惠普电脑系统重装win10方法(重装win10方法)
时间:2024-10-08阅读量:作者:大白菜
没想到一开机就遇到了蓝屏死机,重启也没有用,这突如其来的问题让你有些焦虑。好在,你记得之前有朋友遇到过类似的情况,他通过重装系统解决了问题。所以,你决定也试着为你的惠普电脑重装Win10系统。虽然对具体步骤还不熟悉
惠普电脑系统重装win10方法
没想到一开机就遇到了蓝屏死机,重启也没有用,这突如其来的问题让你有些焦虑。好在,你记得之前有朋友遇到过类似的情况,他通过重装系统解决了问题。所以,你决定也试着为你的惠普电脑重装Win10系统。虽然对具体步骤还不熟悉,但你找到了详细地操作方法,步骤如下。

1、创建启动盘软件:大白菜U盘启动盘制作工具。
2、容量足够的U盘:推荐使用8GB以上,确保足够空间装载系统文件。
3、系统文件下载:从可靠的来源如MSDN网站下载Windows 10的ISO镜像文件。
二、注意事项
1、关闭安全软件:在制作启动盘之前,关闭所有安全软件和系统防火墙,防止它们与制作工具冲突。
2、备份U盘数据:制作启动U盘的过程中需要格式化U盘,会删除所有已有数据。
3、备份C盘数据:C盘通常作为系统盘,在重装过程中会被格式化,所有未备份的数据都将丢失。
三、制作U盘启动盘安装win10
1、在电脑上下载并安装大白菜U盘启动盘制作工具。插上U盘后,运行这个软件。

2、软件会自动识别你的U盘。找到一个“一键制作”按钮,点击它。
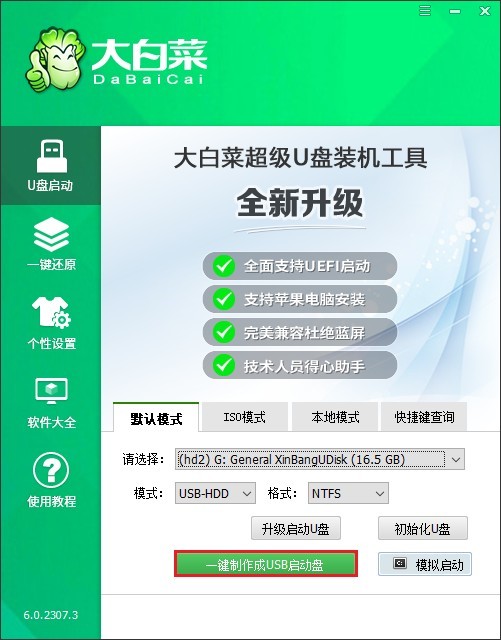
3、如果软件提醒你备份数据,确认U盘里没有重要数据后,可以继续。
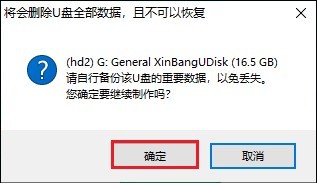
4、软件开始工作,把U盘变成启动盘。需要几分钟时间,稍微等待一下。
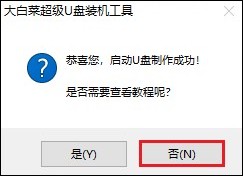
5、去MSDN网站下载Windows 10的ISO文件。记得选择适合你的电脑的版本(比如32位或64位)。
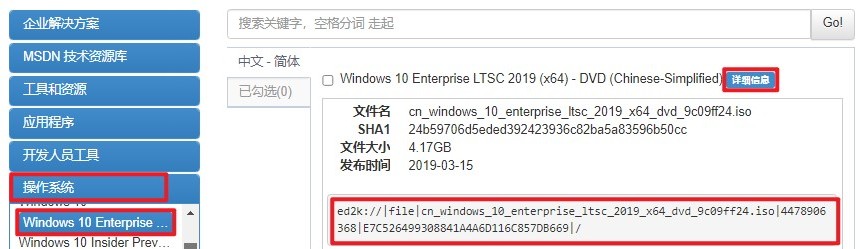
6、下载完成后,把ISO文件复制到刚刚制作好的U盘里。
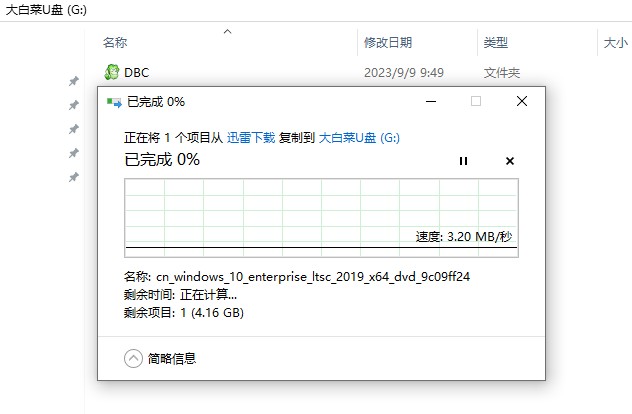
7、关机,然后重新启动电脑。开机时,立刻按下一个特定的键。这会带你进入BIOS或UEFI设置。
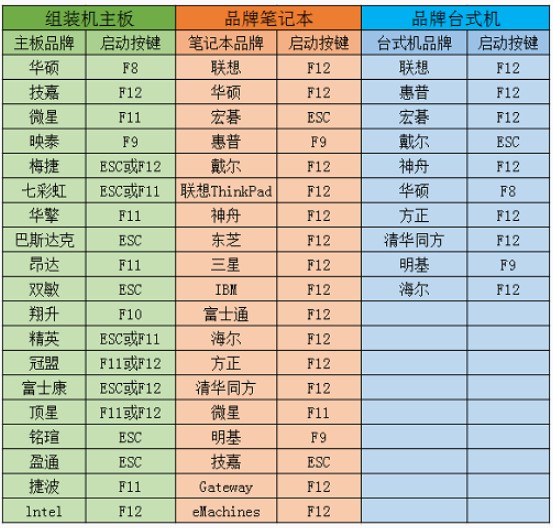
8、在BIOS/UEFI里,找到启动项或Boot选项。把U盘设为第一个启动选项,例如选择U盘选项后回车,这样电脑就会从U盘启动。
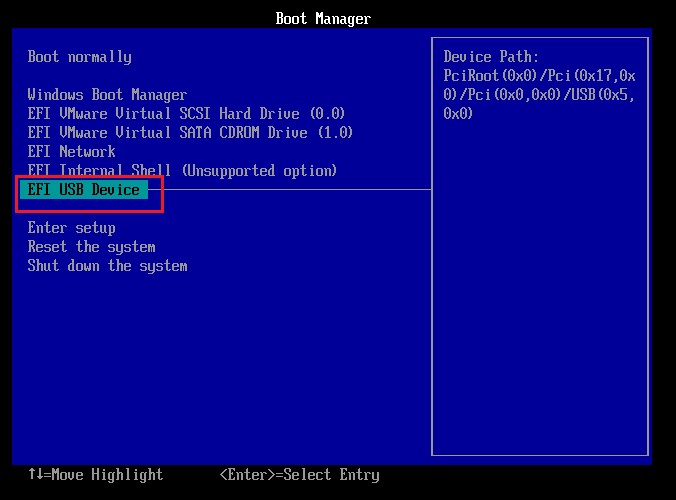
9、如果一切顺利,你会进入大白菜系统,找到“大白菜装机工具”打开,选择你放在U盘里的Windows 10 ISO文件,通常安装到C盘,点击“执行”即将开始安装。
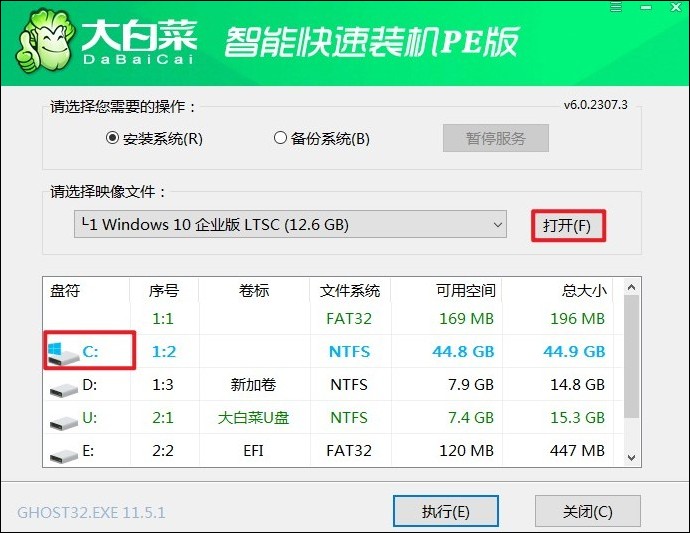
10、如果出现提示,确认即可。
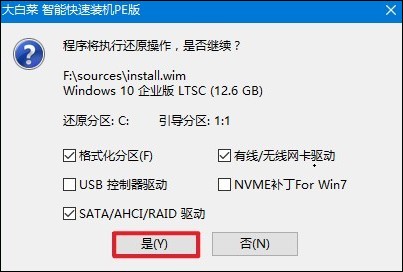
11、安装过程开始,记得在完成后电脑重启时,及时拔出U盘。
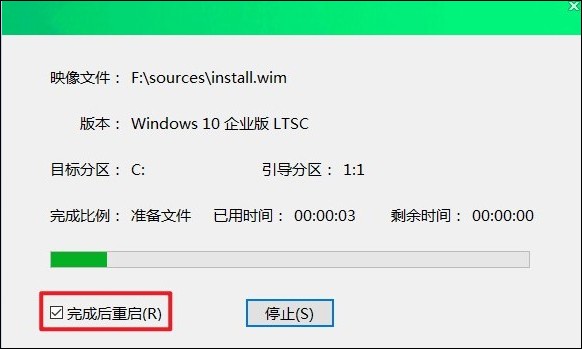
12、最后,如果一切顺利,你会看到全新的Windows 10桌面,表示系统安装成功!
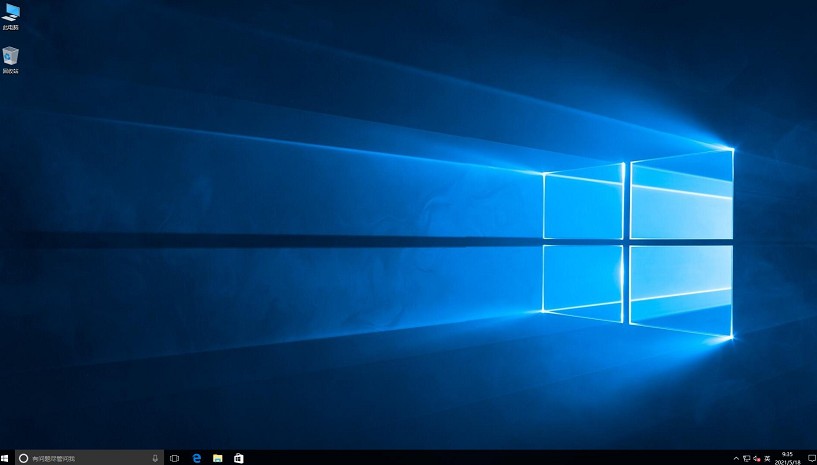
以上便是,重装win10方法。经过一系列的操作,你的惠普电脑已经成功重装上了Win10系统,并且恢复了正常的使用。这次的蓝屏死机问题提醒了你,定期维护和备份数据的重要性。现在,你可以重新投入到工作中啦。如果再出现问题,重装系统仍然是解决问题的有效手段之一。