PE如何安装系统 PE安装系统教程
时间:2024-09-25阅读量:作者:大白菜
当你正在使用亲爱的电脑时,突然之间,屏幕一黑,重启也没有用。这时候请检查电脑显示屏与主机的连接线是否牢固,如果检查没有问题,可能是系统错误,或者是操作系统损坏。别着急,有一个解决方法!本指南中,我们将向你介绍如何使用P
PE如何安装系统
当你正在使用亲爱的电脑时,突然之间,屏幕一黑,重启也没有用。这时候请检查电脑显示屏与主机的连接线是否牢固,如果检查没有问题,可能是系统错误,或者是操作系统损坏。别着急,有一个解决方法!本指南中,我们将向你介绍如何使用PE通过U盘重新安装操作系统。下面,让我们一起来看看吧。

一、准备工作
1、准备工具:推荐大白菜U盘启动盘制作工具。
2、准备U盘:准备一个至少8GB的U盘,用于创建可启动媒体。
3、准备系统文件:根据需要安装的操作系统,从MSDN网站下载相应的ISO镜像文件。
二、注意事项
1、禁用安全软件:做启动盘之前,要先关掉所有安全软件和防火墙,以免遭到阻止。
2、备份资料:重装系统会删掉C盘的东西,记得先把重要的东西备份到别的地方。
3、正确设置U盘启动:确保bios/uefi设置u盘为首选启动项。
三、制作U盘启动盘安装win10
1、在电脑上下载并安装大白菜U盘启动盘制作工具。插上U盘后,运行这个软件。

2、软件会自动识别你的U盘。找到一个“一键制作”按钮,点击它。
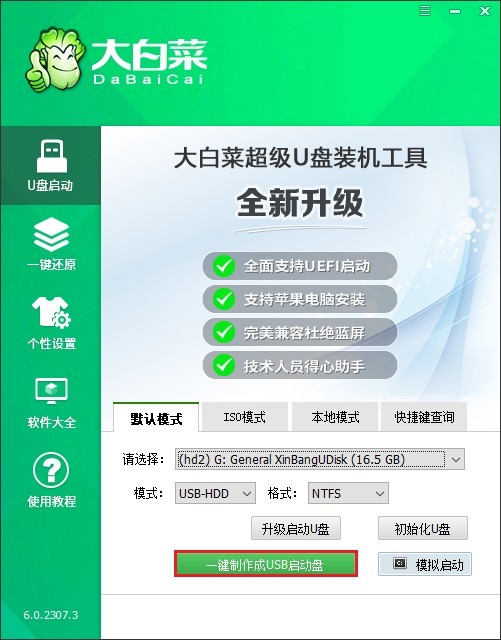
3、如果软件提醒你备份数据,确认U盘里没有重要数据后,可以继续。
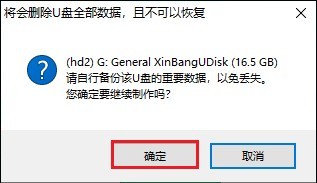
4、软件开始工作,把U盘变成启动盘。需要几分钟时间,稍微等待一下。
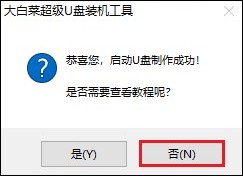
5、去MSDN网站下载Windows 10的ISO文件。记得选择适合你的电脑的版本(比如32位或64位)。
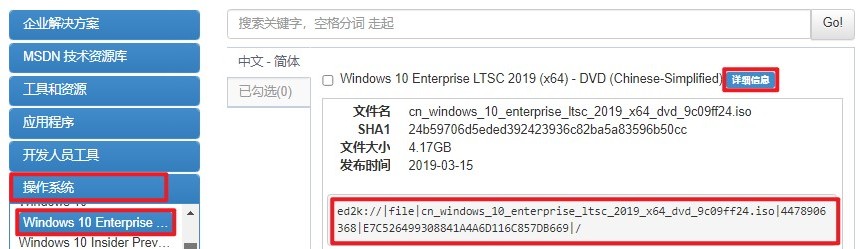
6、下载完成后,把ISO文件复制到刚刚制作好的U盘里。
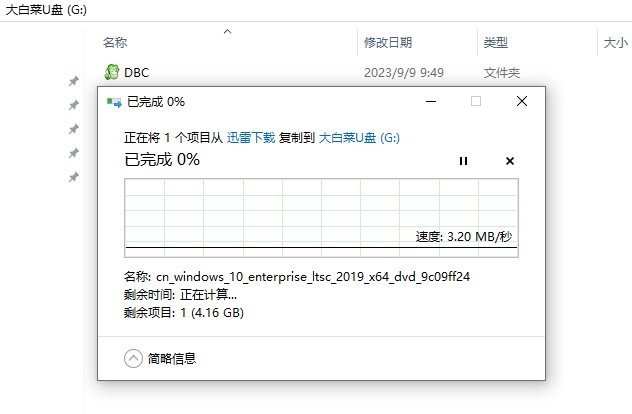
7、关机,然后重新启动电脑。开机时,立刻按下一个特定的键。这会带你进入BIOS或UEFI设置。
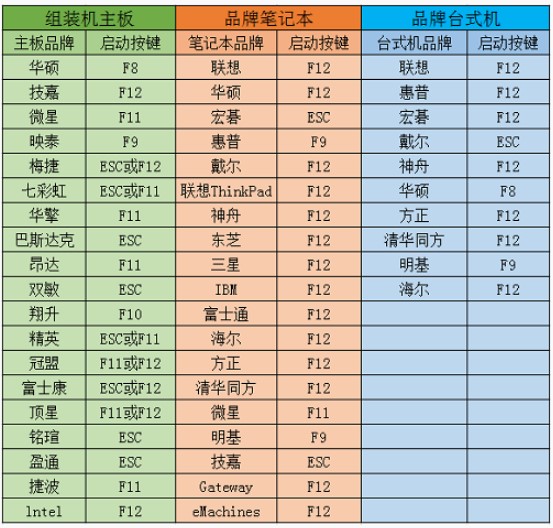
8、在BIOS/UEFI里,找到启动项或Boot选项。把U盘设为第一个启动选项,例如选择U盘选项后回车,这样电脑就会从U盘启动。
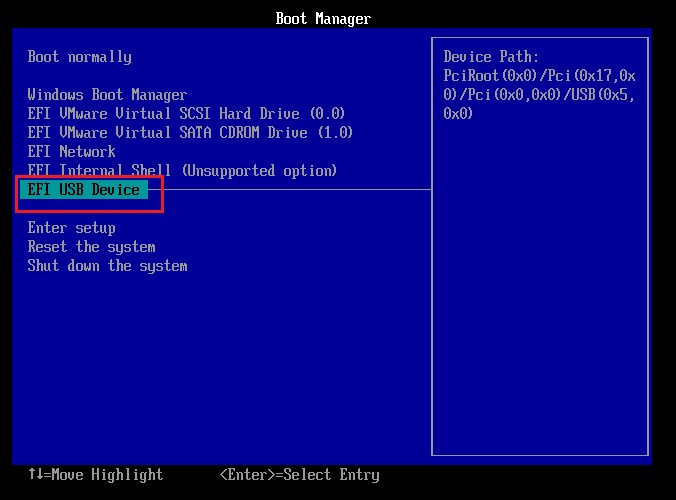
9、如果一切顺利,你会进入大白菜系统,找到“大白菜装机工具”打开,选择你放在U盘里的Windows 10 ISO文件,通常安装到C盘,点击“执行”即将开始安装。

10、如果出现提示,确认即可。
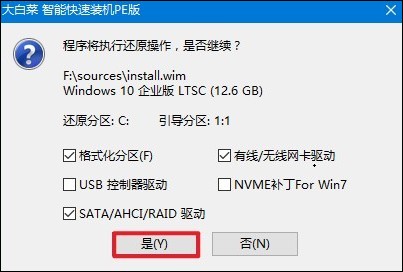
11、安装过程开始,记得在完成后电脑重启时,及时拔出U盘。
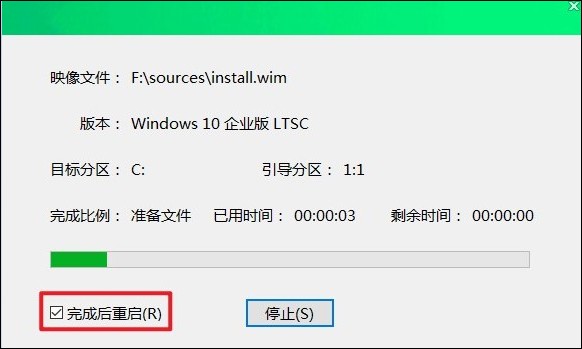
12、最后,如果一切顺利,你会看到全新的Windows 10桌面,表示系统安装成功!
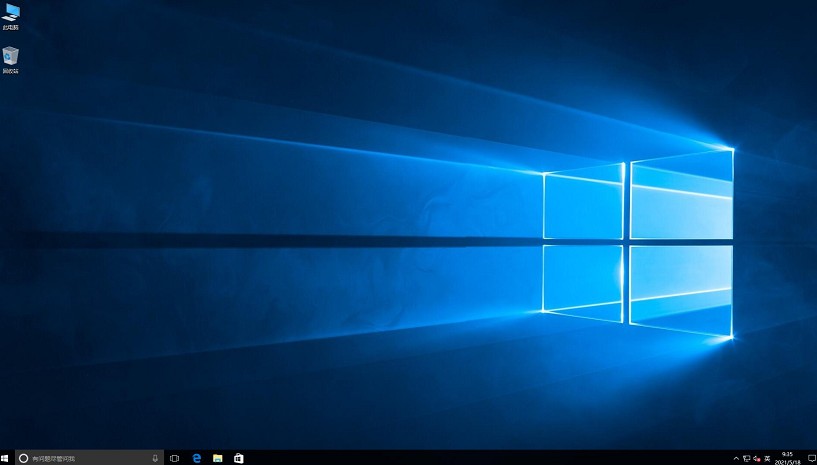
以上是,PE安装系统教程。就这样!通过跟随我们的逐步指南,你已经成功地使用PE重新安装了操作系统。现在你的电脑又恢复正常运行了,花点时间备份重要的数据,并考虑实施定期的系统维护以防止将来的问题。当再次发现自己处于类似的情况,你知道该怎么做。