小米笔记本装系统按f几 笔记本装系统步骤
时间:2024-09-23阅读量:作者:大白菜
在为小米笔记本使用U盘重装系统时,我们需要设置从U盘启动。部分型号可能是F12或F2键,不同型号的小米笔记本可能有不同的按键设置,因此在操作前请务必查阅型号对应的按键说明。此外,在进行系统重装时,请确保已备份好重要数据
小米笔记本装系统按f几
在为小米笔记本使用U盘重装系统时,我们需要设置从U盘启动。部分型号可能是F12或F2键,不同型号的小米笔记本可能有不同的按键设置,因此在操作前请务必查阅型号对应的按键说明。此外,在进行系统重装时,请确保已备份好重要数据,并谨慎操作以避免数据丢失。下面是详细的步骤教程。

一、准备工具
1、启动盘制作程序:大白菜U盘启动盘制作工具。
2、U盘要求:至少4GB或更大的U盘。
3、Windows 7系统文件:通过官方网站或者从MSDN网站下载。
二、注意事项
1、关闭杀毒软件:在制作启动盘和安装系统时,暂时关闭杀毒软件避免干扰。
2、备份文件:备份当前系统C盘相关的重要数据,方便后续恢复,否则将被删除。
3、确认启动顺序:进入BIOS设置确保计算机从U盘启动。
三、制作U盘装win7系统
1、插入U盘到电脑USB接口。打开大白菜U盘启动盘制作工具,选择“默认模式”,点击“一键制作”。
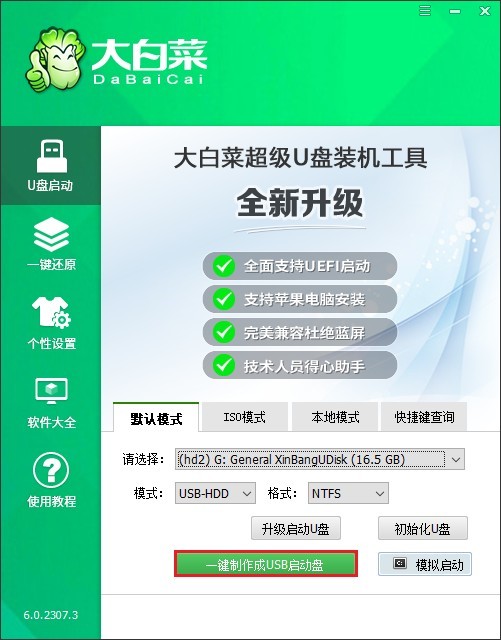
3、在弹出的警告窗口中点击“确定”,等待制作完成。
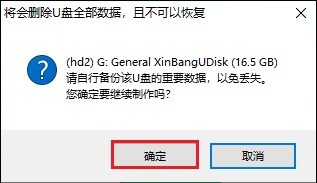
4、若制作成功,将会出现以下提示。
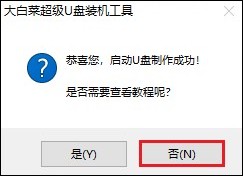
5、在MSDN网站内找到合适的版本,如windows7专业版,并复制对应的下载链接,如ed2k。
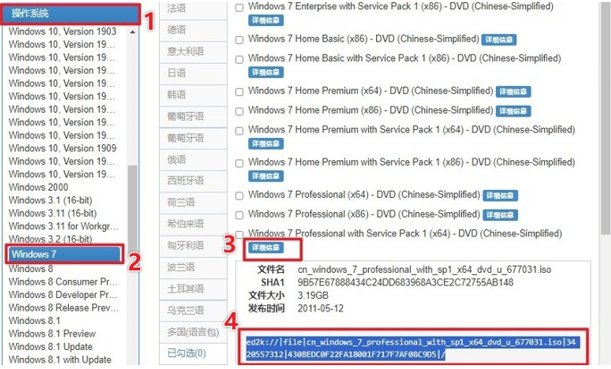
6、将系统文件下载到非系统盘上,小编选择保存到大白菜U盘当中,如下图所示。
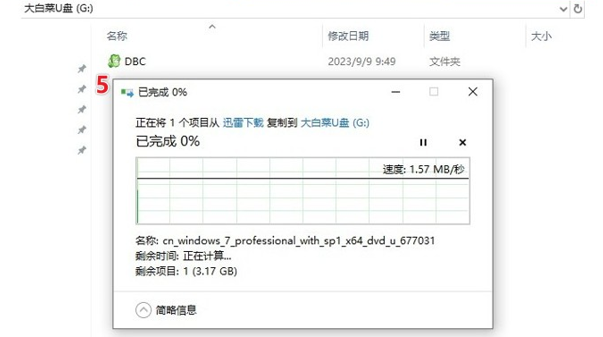
7、将大白菜U盘插入需要重装系统的计算机,重启电脑,并在开机时按下BIOS进入键。
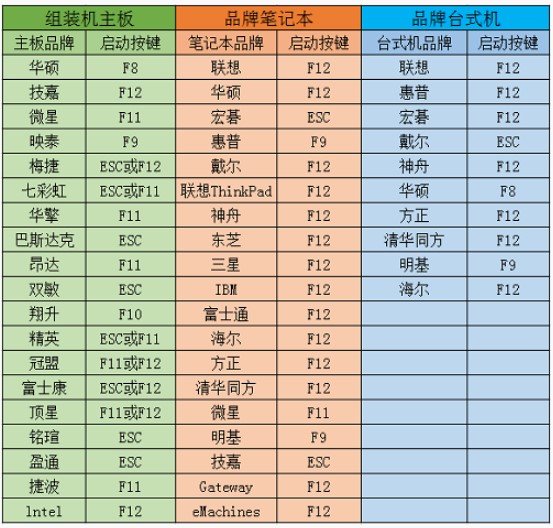
8、在BIOS设置中找到U盘选项,一般显示为USB字样或U盘名称,选择它回车。
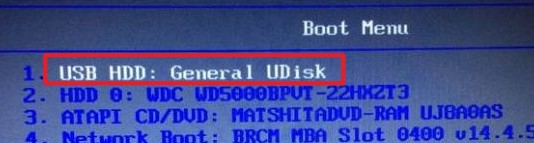
9、电脑会从U盘启动,进入大白菜PE系统。

10、在大白菜PE桌面上即可找到装机工具,打开来。首先,选择windows 7的ISO文件,安装分区通常为C盘,然后点击“执行”。
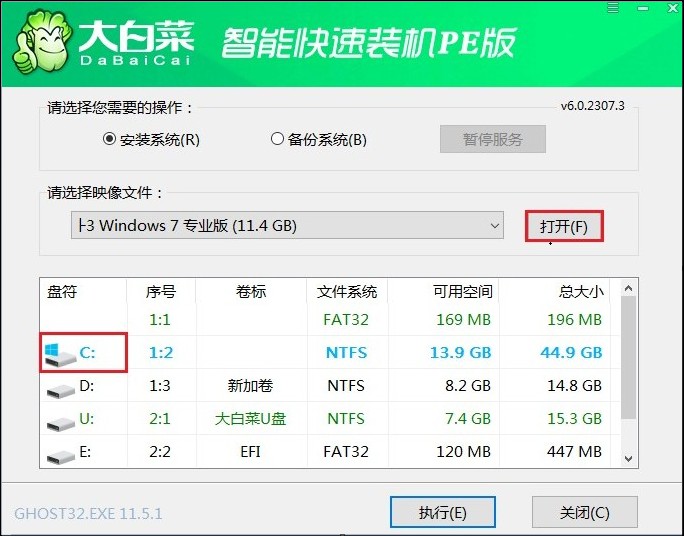
11、按照提示操作,点击“是”即将开始格式化系统盘(通常指C盘)并安装系统。
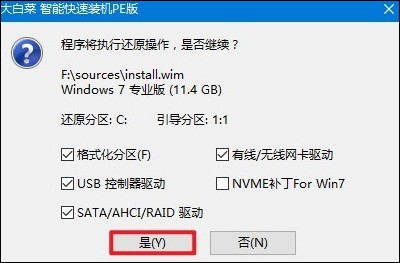
12、正在安装系统,耐心等待安装完成自动重启。注意,在重启时记得拔出U盘以免再次从大白菜PE系统启动。
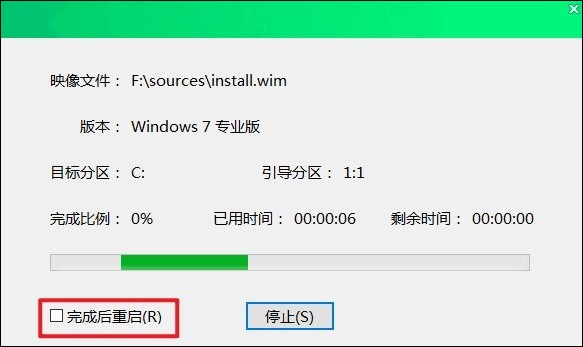
13、若windows 7安装成功,你将可以看到它的桌面。
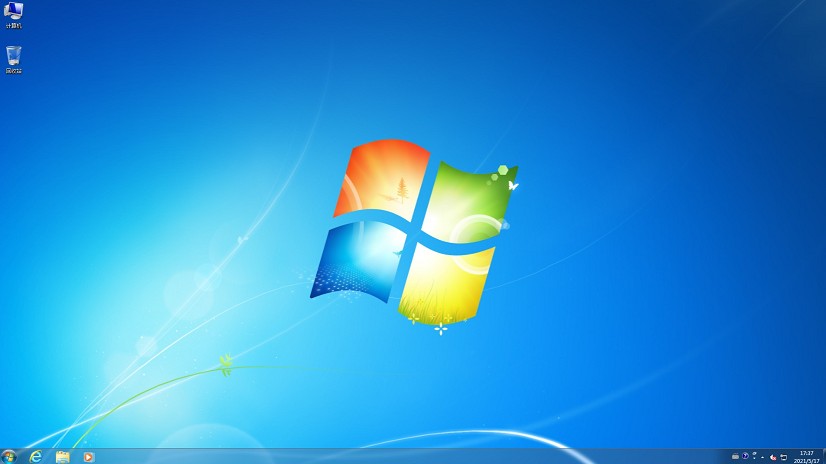
以上是,笔记本装系统步骤。步骤虽多,但这一切的努力都是值得的,因为小米笔记本经过重新装系统已经焕然一新,运行速度更快,性能更稳定了。同时,我们还掌握了一项重要的技能,便是u盘重装系统。以后要再想给电脑重装系统,可不要忘记这个方法哦。