联想z41-70怎么装系统(联想电脑装系统教程)
时间:2024-09-19阅读量:作者:大白菜
无论是联想还是其他品牌的电脑,都可以使用大白菜U盘来重装系统。不过,需要注意的是,不同品牌类型的电脑可能需要按不同的热键来进入BIOS设置或启动菜单,以便从U盘启动并完成系统重装。本指南将为大家提供详细的步骤和注意事项
联想z41-70怎么装系统
无论是联想还是其他品牌的电脑,都可以使用大白菜U盘来重装系统。不过,需要注意的是,不同品牌类型的电脑可能需要按不同的热键来进入BIOS设置或启动菜单,以便从U盘启动并完成系统重装。本指南将为大家提供详细的步骤和注意事项,帮助大家顺利完成系统重装。

一、准备工作
1、准备工具:推荐大白菜U盘启动盘制作工具。
2、准备U盘:准备一个至少8GB的U盘,用于创建可启动媒体。
3、准备系统文件:根据需要安装的操作系统,从MSDN网站下载相应的ISO镜像文件。
二、注意事项
1、禁用安全软件:做启动盘之前,要先关掉所有安全软件和防火墙,以免遭到阻止。
2、备份资料:重装系统会删掉C盘的东西,记得先把重要的东西备份到别的地方。
3、正确设置U盘启动:确保bios/uefi设置u盘为首选启动项。
三、制作U盘装win10系统
1、将U盘插入电脑。

2.、打开大白菜工具,按照提示选择你的U盘设备。
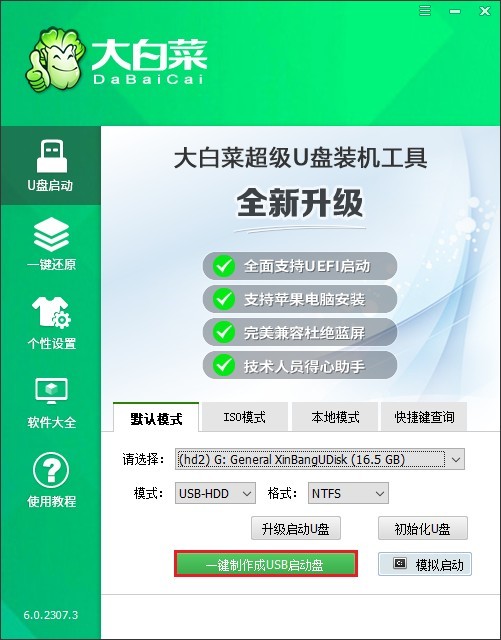
3、开始制作启动盘,注意这个步骤会格式化U盘,确保已转移U盘中的重要数据。
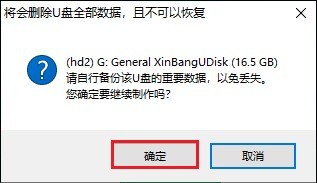
4、出现以下提示说明U盘启动盘制作成功!

5、访问MSDN网站,寻找合适的Windows 10 ISO镜像文件,确保选择正确的版本。
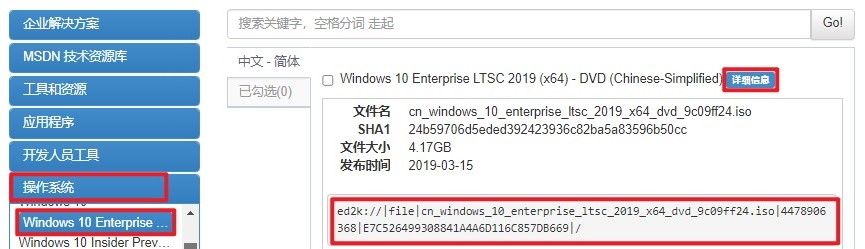
6、复制ed2k链接进行下载,将下载好的ISO文件保存至U盘或除C盘以外的其他磁盘分区。
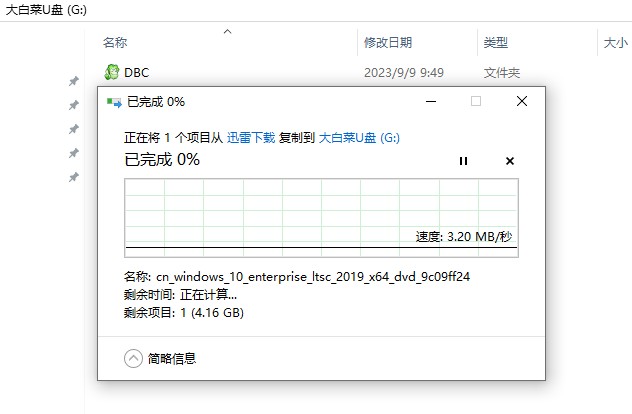
7、重启计算机,并在开机时按下特定的键(通常是F2、F10、F12、DEL等)进入BIOS或启动菜单。
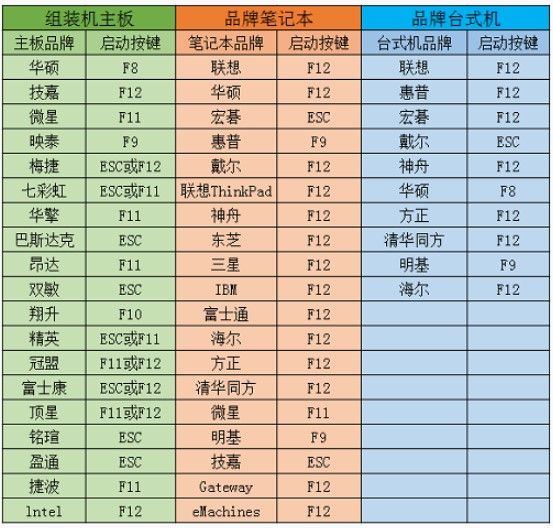
8、在启动菜单中选择U盘作为首选启动方式。
PS:一般显示U盘名称或者带有usb字样的选项即你的U盘,选择它回车,电脑即将从U盘启动。
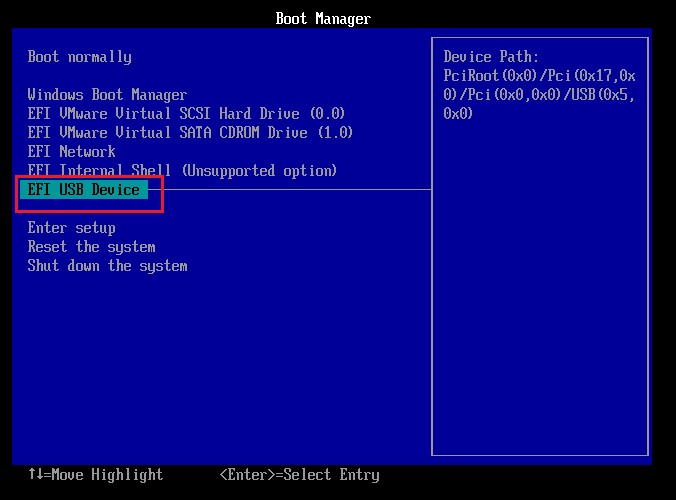
9、正在加载大白菜windows PE系统文件,请耐心等待几分钟。
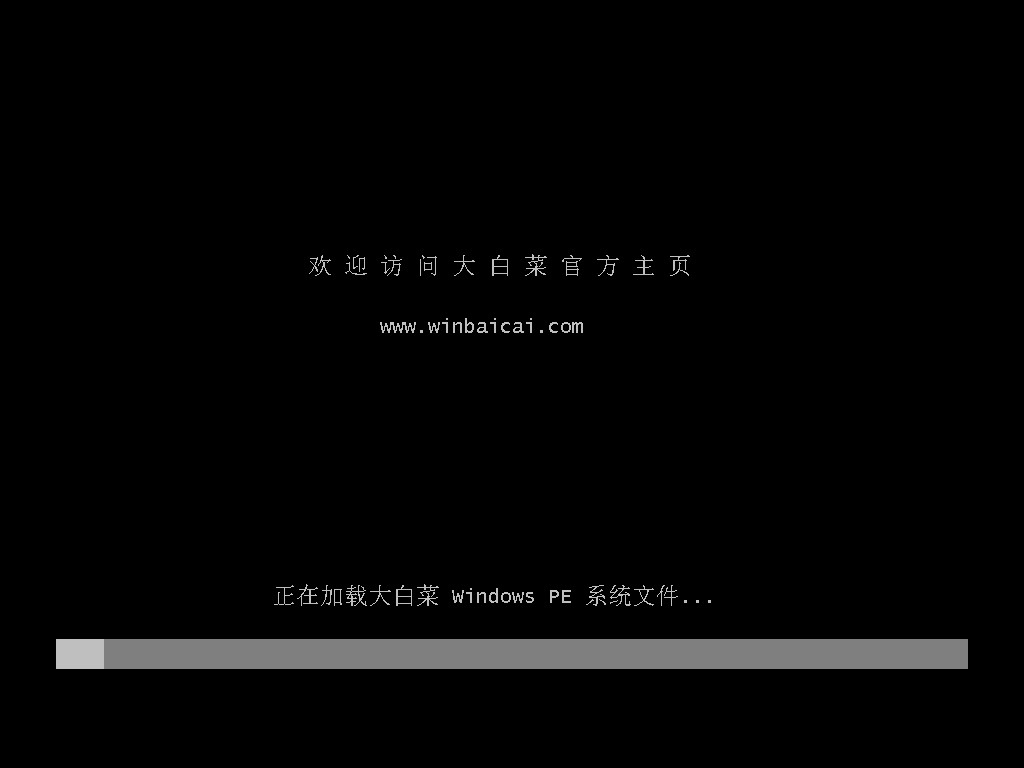
10、接下来出现大白菜PE桌面,使用装机工具找到并打开Windows 10的ISO文件,指定安装位置为C盘,并执行安装。
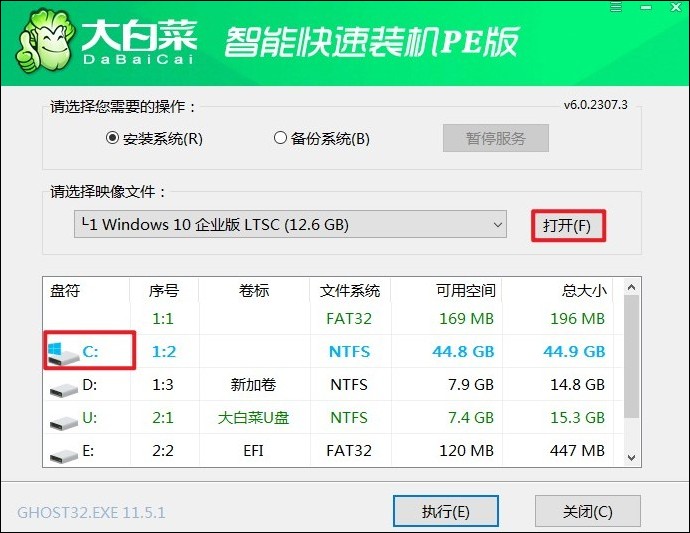
11、在弹出的确认窗口中点击“是”以继续。
PS:确认已转移或备份了系统盘中的重要文件,否则将遭格式化。
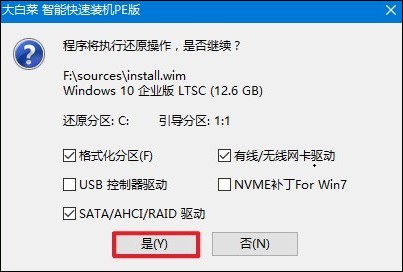
12、安装结束后,拔出U盘,并按要求重启电脑。
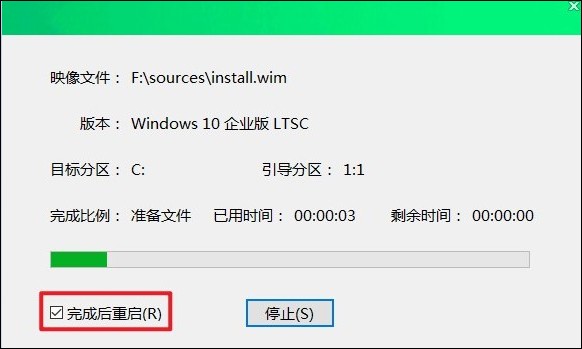
13、重启之后,你将看到全新的Windows 10桌面。
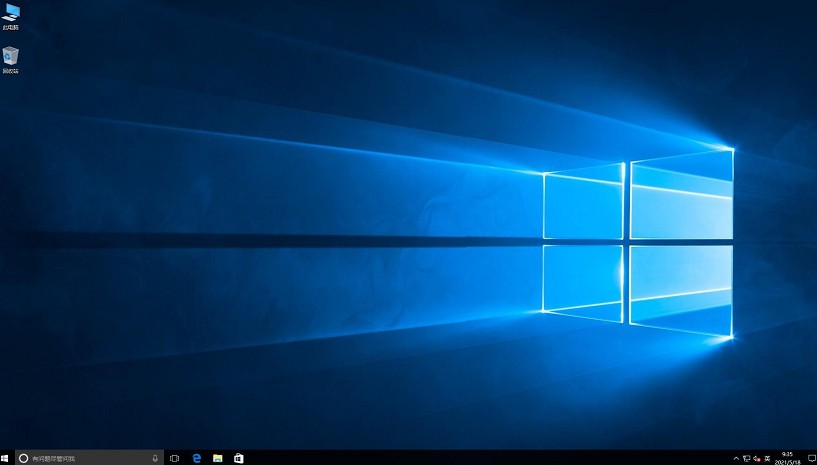
以上是,联想电脑装系统教程。现在,你已经成功为联想Z41-70或其他品牌的电脑重装了系统。不管你的电脑是联想还是其他品牌,都可以通过制作大白菜U盘并按照相应的热键操作来进入BIOS设置或启动菜单,从而完成系统重装。希望这篇教程可以帮助到你哦。