惠普暗影精灵9重装win10教程步骤(重装win10教程步骤)
时间:2024-09-12阅读量:作者:大白菜
昨天,有用户说电脑死机黑屏,虽然重启能解决,但是这一问题出现得很频繁,他想彻底解决。所以小编就推荐他重新装系统。重装系统可以格式化原来的系统,这样一来原系统中存在的问题也会被一并清理然后安装新的系统。以下便是小编分享给他的关
惠普暗影精灵9重装win10教程步骤
昨天,有用户说电脑死机黑屏,虽然重启能解决,但是这一问题出现得很频繁,他想彻底解决。所以小编就推荐他重新装系统。重装系统可以格式化原来的系统,这样一来原系统中存在的问题也会被一并清理然后安装新的系统。以下便是小编分享给他的关于惠普暗影精灵9重装Win10系统的方法。

一、准备工具
1、启动盘制作软件:下载并安装大白菜U盘启动盘制作工具。
2、启动U盘:至少8GB的U盘,以确保有足够的空间存放系统镜像及必要的工具。
3、操作系统镜像:从可信的第三方网站下载Win10系统镜像文件(如MSDN)。
二、注意事项
1、对照系统需求:确认计算机硬件满足安装win10的条件。
2、禁用防护软件:在开始制作启动U盘之前,确保关闭所有安全防护软件,包括杀毒软件和防火墙,以避免干扰启动盘的制作过程。
3、备份个人数据:在进行系统重装前,务必将个人重要文件和数据备份至外部硬盘或云存储服务,防止丢失。
三、制作U盘启动盘安装win10
1、在电脑上下载并安装大白菜U盘启动盘制作工具。插上U盘后,运行这个软件。

2、软件会自动识别你的U盘。找到一个“一键制作”按钮,点击它。
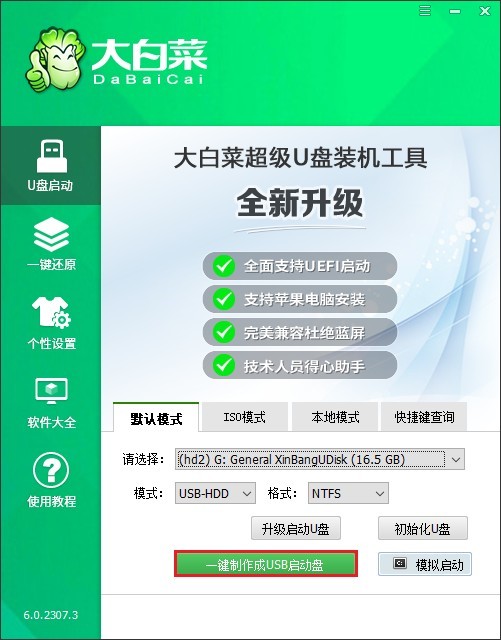
3、如果软件提醒你备份数据,确认U盘里没有重要数据后,可以继续。
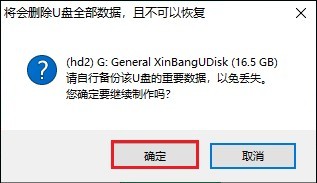
4、软件开始工作,把U盘变成启动盘。需要几分钟时间,稍微等待一下。
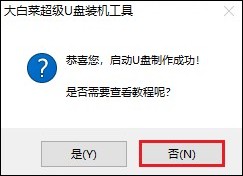
5、去MSDN网站下载Windows 10的ISO文件。记得选择适合你的电脑的版本(比如32位或64位)。
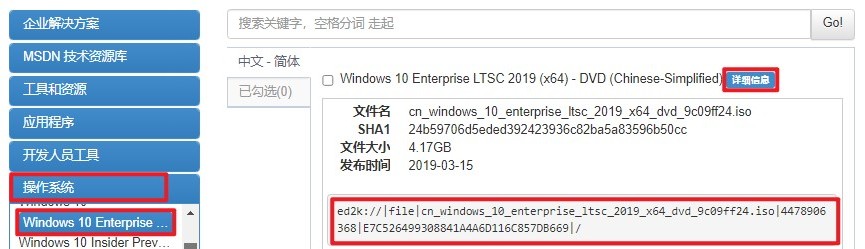
6、下载完成后,把ISO文件复制到刚刚制作好的U盘里。
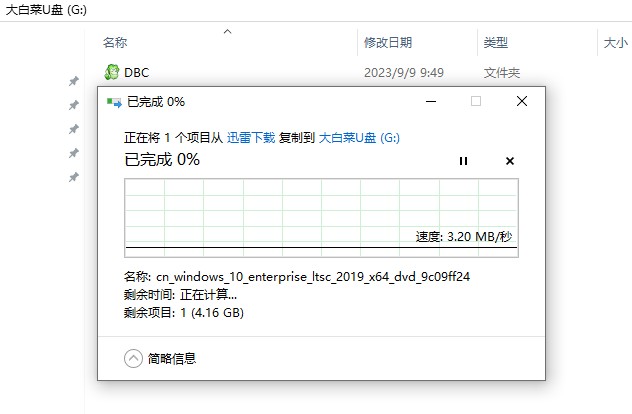
7、关机,然后重新启动电脑。开机时,立刻按下一个特定的键。这会带你进入BIOS或UEFI设置。
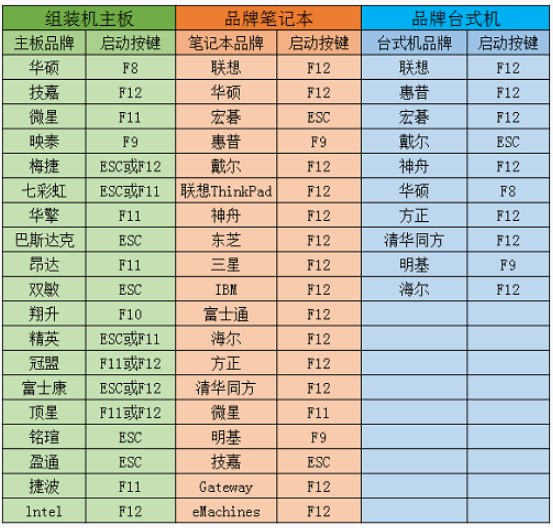
8、在BIOS/UEFI里,找到启动项或Boot选项。把U盘设为第一个启动选项,例如选择U盘选项后回车,这样电脑就会从U盘启动。

9、如果一切顺利,你会进入大白菜系统,找到“大白菜装机工具”打开,选择你放在U盘里的Windows 10 ISO文件,通常安装到C盘,点击“执行”即将开始安装。
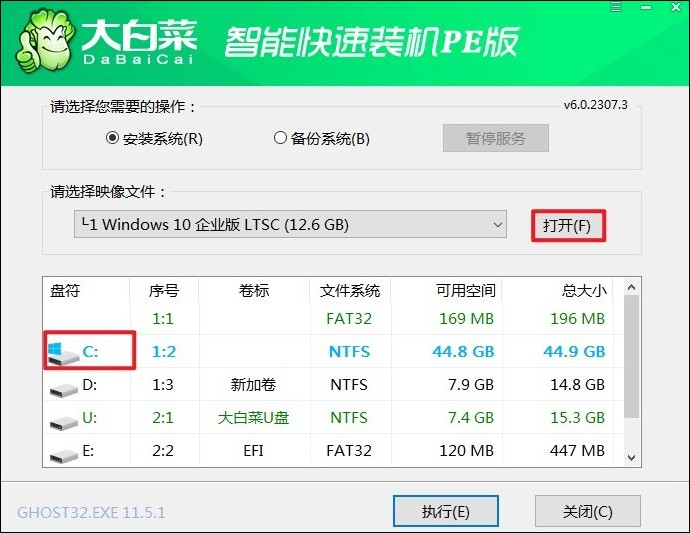
10、如果出现提示,确认即可。
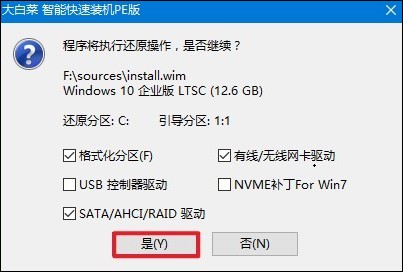
11、安装过程开始,记得在完成后电脑重启时,及时拔出U盘。
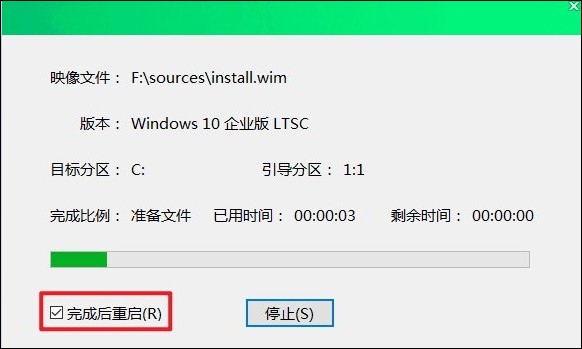
12、最后,如果一切顺利,你会看到全新的Windows 10桌面,表示系统安装成功!
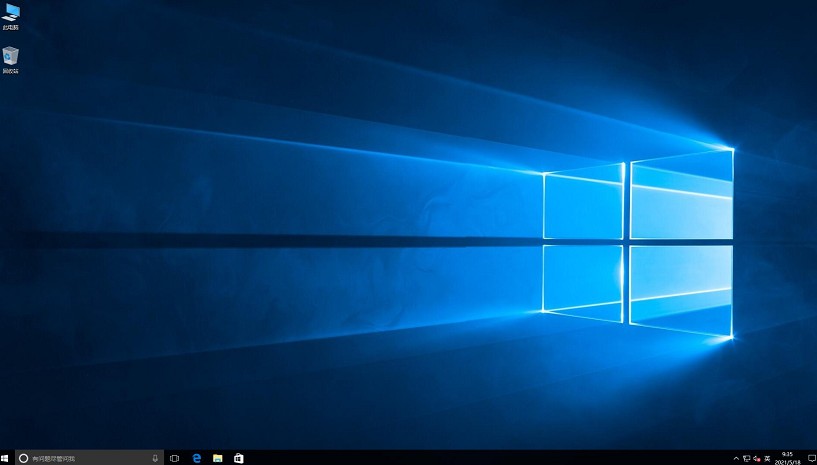
按照以上的重装win10教程步骤,用户终于彻底解决了死机黑屏的问题,电脑重新打开后进入了全新的win10桌面。现在,用户可以还原备份文件,并安装自己想要的软件,恢复电脑正常的运行状态。如果你们也遇到了同样的问题,不妨参考这个步骤重新装系统解决吧。