如何用U启动PE盘重装win7 PE启动盘重装系统教程
时间:2024-09-04阅读量:作者:大白菜
大家好!有时候电脑用久了就会觉得慢吞吞的,或者出了些小毛病让人心烦。这时候,如果你想要重装一下Windows系统,这里分享一个超简单的方法,就是用U盘启动PE盘来搞定。制作一个PE启动盘不仅简单,而且有了它,你就能随时随地轻松重装系统
大家好!有时候电脑用久了就会觉得慢吞吞的,或者出了些小毛病让人心烦。这时候,如果你想要重装一下Windows系统,这里分享一个超简单的方法,就是用U盘启动PE盘来搞定。制作一个PE启动盘不仅简单,而且有了它,你就能随时随地轻松重装系统,不用再拿着电脑四处求人了。让我们先来了解一下吧!

一、准备工具
1、创建启动盘软件:大白菜U盘启动盘制作工具。
2、容量足够的U盘:推荐使用8GB以上,确保足够空间装载系统文件。
3、系统文件下载:从可靠的来源如MSDN网站下载Windows 7的ISO镜像文件。
二、注意事项
1、关闭安全软件:在制作启动盘之前,关闭所有安全软件和系统防火墙,防止它们与制作工具冲突。
2、备份U盘数据:制作启动U盘的过程中需要格式化U盘,会删除所有已有数据。
3、备份C盘数据:C盘通常作为系统盘,在重装过程中会被格式化,所有未备份的数据都将丢失。
三、制作U盘装win7系统
1、插入U盘到电脑USB接口。打开大白菜U盘启动盘制作工具,选择“默认模式”,点击“一键制作”。
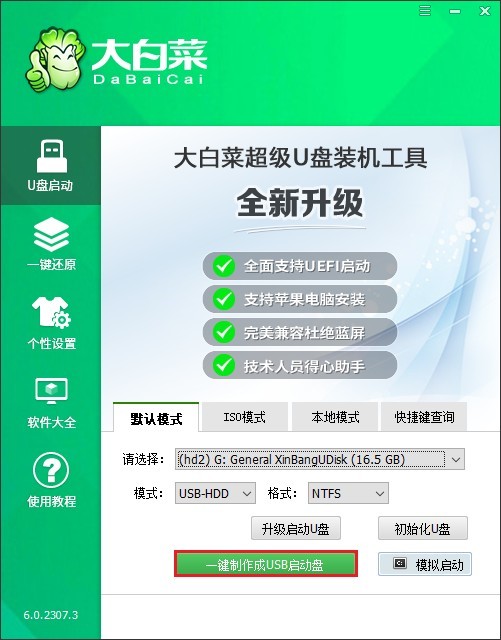
3、在弹出的警告窗口中点击“确定”,等待制作完成。
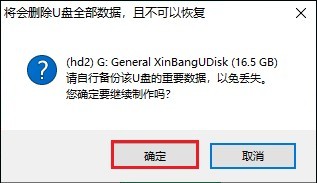
4、若制作成功,将会出现以下提示。
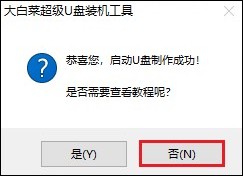
5、在MSDN网站内找到合适的版本,如windows7专业版,并复制对应的下载链接,如ed2k。
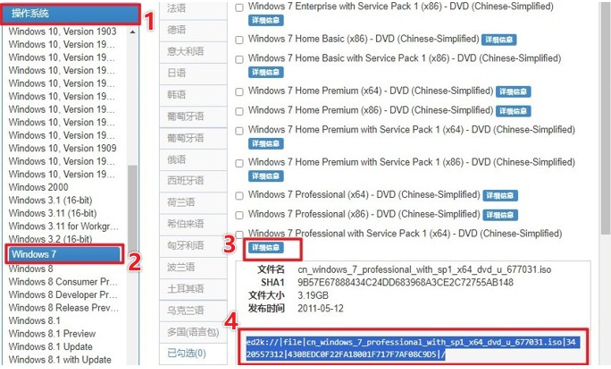
6、将系统文件下载到非系统盘上,小编选择保存到大白菜U盘当中,如下图所示。

7、将大白菜U盘插入需要重装系统的计算机,重启电脑,并在开机时按下BIOS进入键。
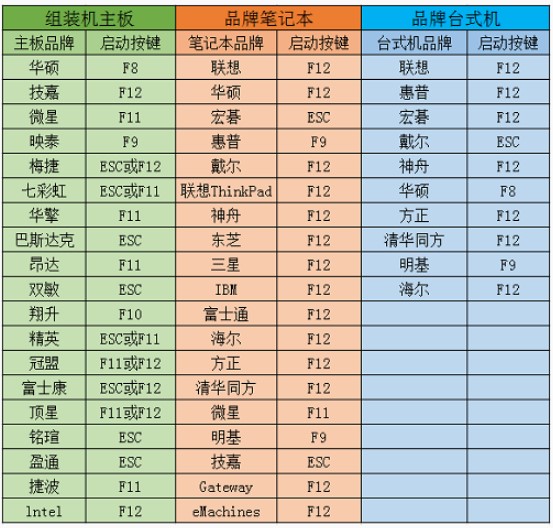
8、在BIOS设置中找到U盘选项,一般显示为USB字样或U盘名称,选择它回车。
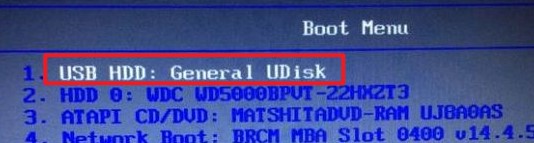
9、电脑会从U盘启动,进入大白菜PE系统。
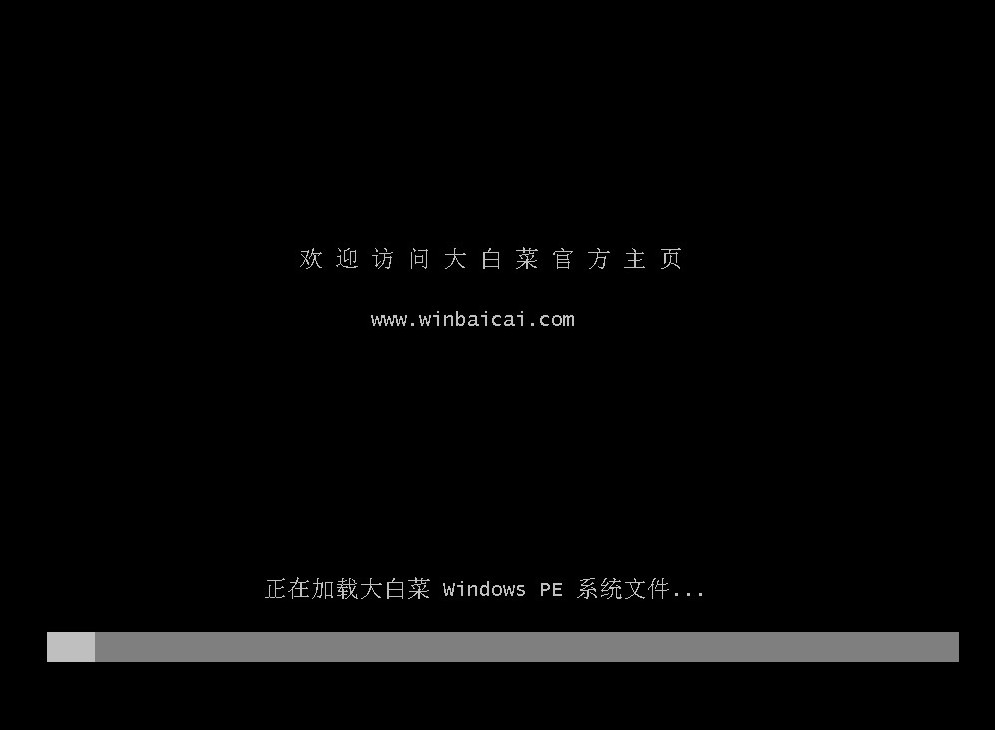
10、在大白菜PE桌面上即可找到装机工具,打开来。首先,选择windows 7的ISO文件,安装分区通常为C盘,然后点击“执行”。
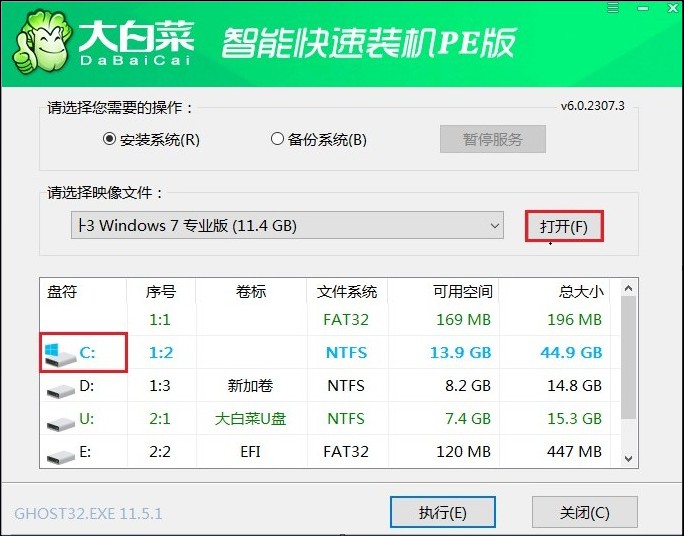
11、按照提示操作,点击“是”即将开始格式化系统盘(通常指C盘)并安装系统。
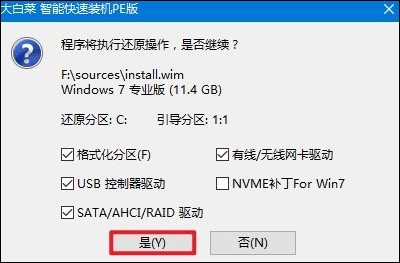
12、正在安装系统,耐心等待安装完成自动重启。注意,在重启时记得拔出U盘以免再次从大白菜PE系统启动。
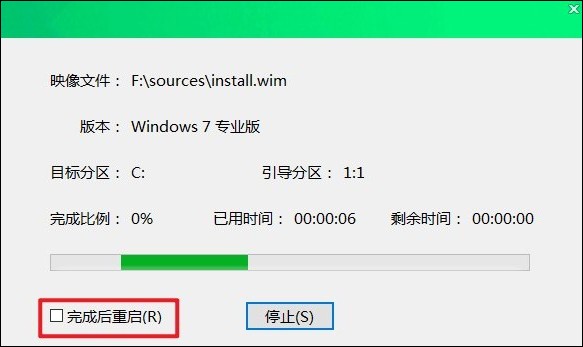
13、若windows 7安装成功,你将可以看到它的桌面。
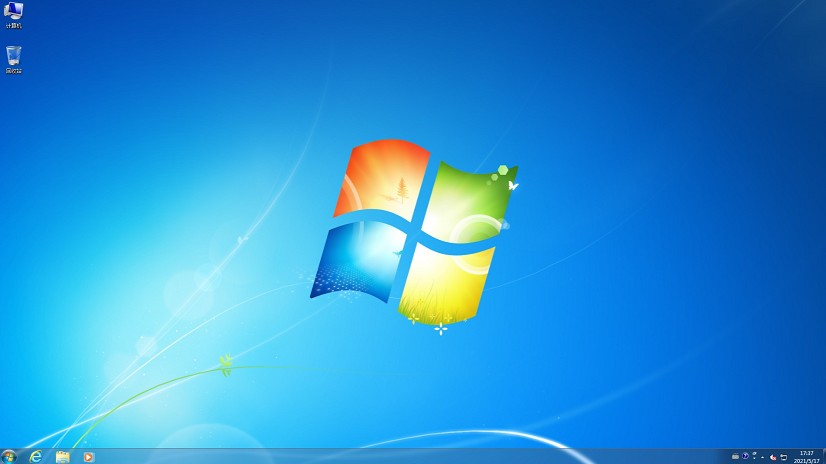
以上是,PE启动盘重装系统教程。看,你的电脑已经可以用上全新的Windows 7系统了!通过这个小小的U盘PE启动盘,你不仅省去了找人帮忙的麻烦,还可能省下了一笔不小的维修费呢。好啦,享受你的新系统去吧,希望你的电脑使用愉快!