组装电脑怎么装系统 组装电脑装系统操作步骤
时间:2024-08-30阅读量:作者:大白菜
最近心血来潮,决定自己动手组装一台电脑。不过啊,当我看着面前一堆零件逐渐变成一台真正的电脑时,我才意识到,这只是一个开始。接下来最让我头疼的问题来了,那就是怎么给这台新组装的电脑装上系统呢?在网上查阅了很多教程,
组装电脑怎么装系统
最近心血来潮,决定自己动手组装一台电脑。不过啊,当我看着面前一堆零件逐渐变成一台真正的电脑时,我才意识到,这只是一个开始。接下来最让我头疼的问题来了,那就是怎么给这台新组装的电脑装上系统呢?在网上查阅了很多教程,我发现制作大白菜u盘重装系统挺简单的,现在就用它来装吧。

一、工具与条件
1、启动盘工具:大白菜U盘启动盘制作工具
2、U盘规格:至少8GB的存储空间。
3、系统镜像来源:MSDN的win10镜像。
二、注意事项
1、安全程序关闭:防止冲突。
2、U盘重要数据备份:防止被格式化。
3、资料保全:备份系统盘重要资料。
4、启动优先级:调整BIOS从U盘启动。
三、创建大白菜启动U盘并安装win10
1、插入U盘,打开大白菜程序,它会自动识别U盘,你只需要点击“一键制作成USB启动盘”的按钮即可。
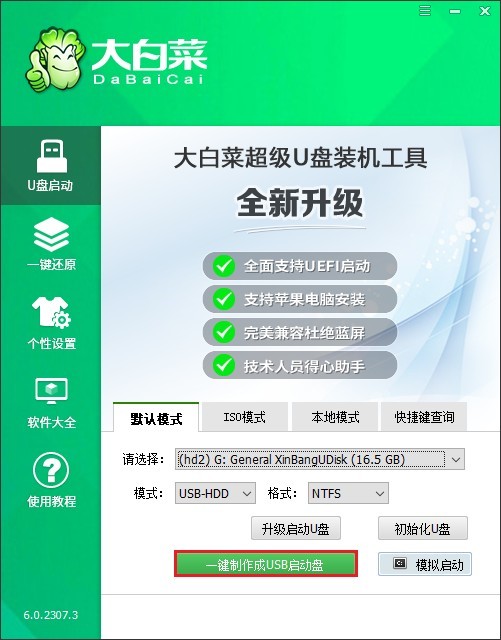
2、注意,将删除U盘所有数据。若无重要数据,可直接点击“确定”继续。若有重要数据,请事先做好备份。
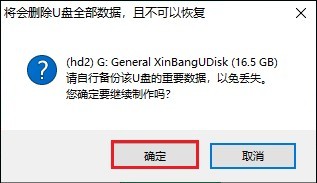
3、等待直至U盘被成功制作为启动盘,这一过程可能需要几分钟时间。
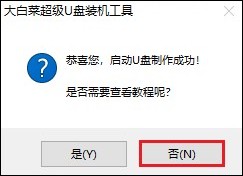
4、制作完成后,访问MSDN网站,参考提供的指导步骤下载Windows 10的ISO文件。
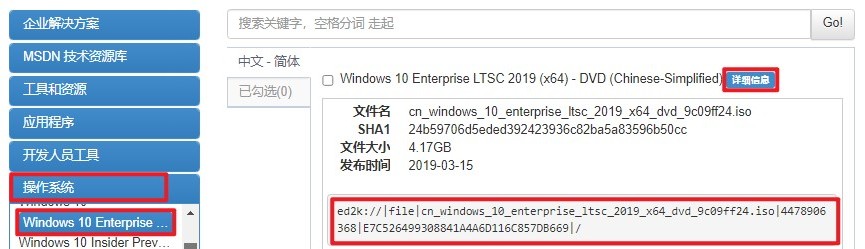
5、然后,将Windows 10的ISO文件复制到已制作好的大白菜启动U盘中。
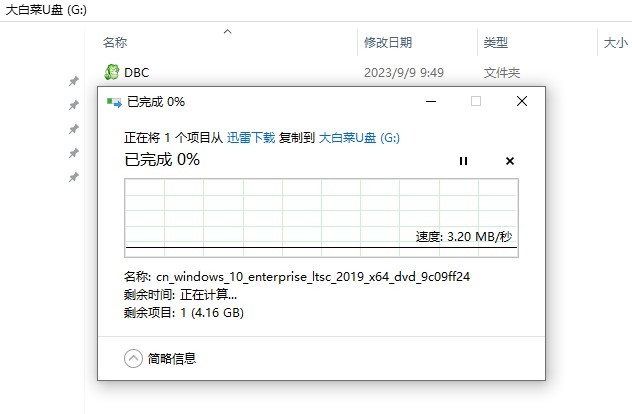
6、关闭电脑并重新启动,启动时按下电脑品牌对应的热键以进入BIOS或UEFI设置界面。
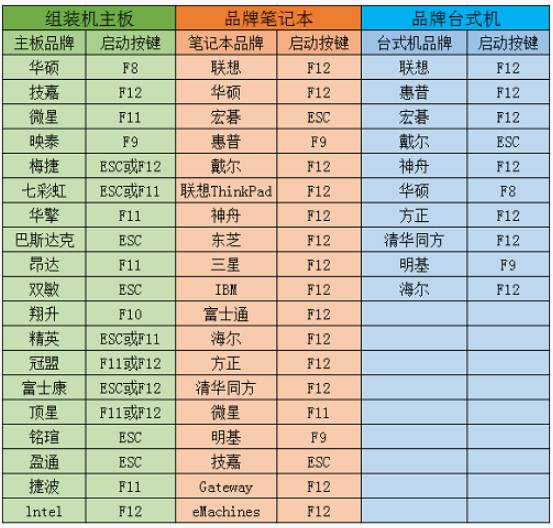
7、在BIOS或UEFI设置中,更改启动顺序,确保电脑首先尝试从U盘启动。选择代表U盘的选项,然后确认选择。保存设置后,电脑将尝试从U盘启动,加载大白菜PE系统。
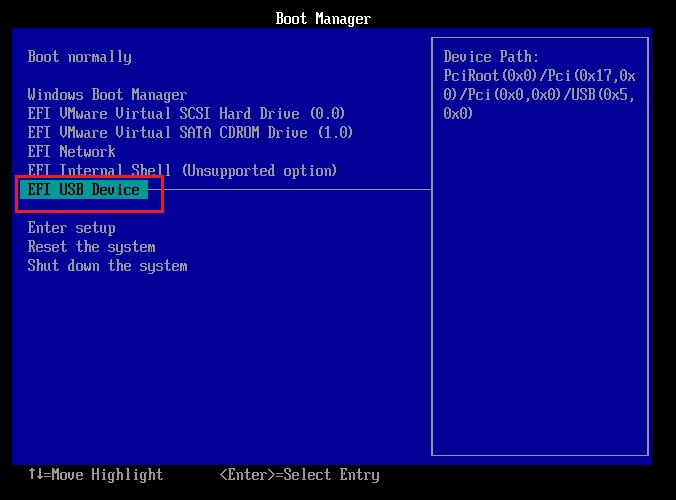
8、在大白菜PE系统中,找到并运行“大白菜装机工具”,选择你的Windows 10系统文件,指定目标分区(通常为C盘),然后点击“执行”以开始安装过程。
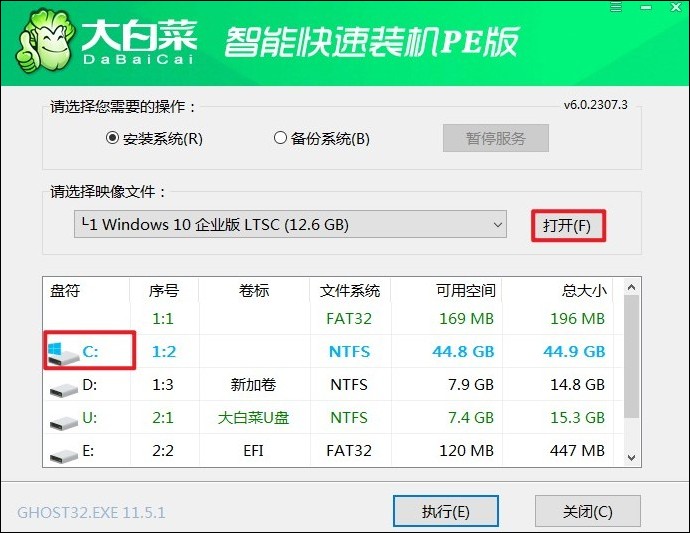
9、在提示框中点击“是”,确认开始系统安装过程。
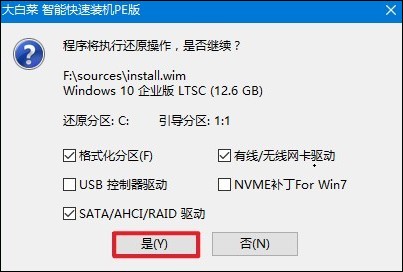
10、按照提示操作,勾选“完成后重启”选项,记得在电脑重启时拔出U盘。
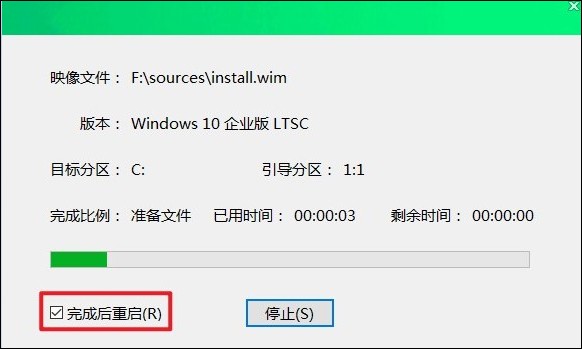
11、重启后,你将看到全新的Windows 10桌面,意味着系统安装成功。
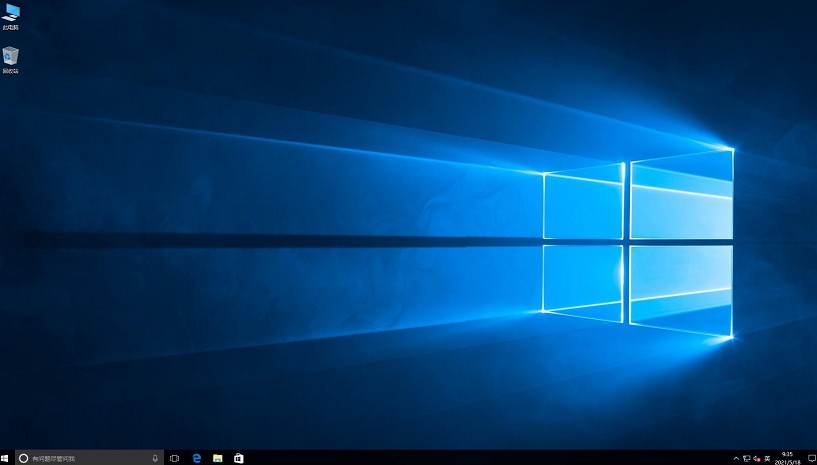
以上是,组装电脑装系统操作步骤。以前都是买现成的品牌机,系统都是店家弄好的,这次得自己来了。听说用大白菜U盘装系统是个不错的选择,既方便又快捷。现在用过才知道,果然没有骗人,我的电脑已经装好了win10系统,可以正常开机和使用呢。