自己组装的电脑要用什么来装系统 组装电脑装系统方法
时间:2024-08-27阅读量:作者:大白菜
在组装好电脑后,接下来还有个重要任务,就是给新宝贝装上操作系统。 一直听说Windows 10挺不错的,功能强大,兼容性好。但问题是,怎么安装呢?网上的教程有很多,发现用U盘装系统还挺方便的,它借助了一个叫“大白菜”的工具来完成
在组装好电脑后,接下来还有个重要任务,就是给新宝贝装上操作系统。 一直听说Windows 10挺不错的,功能强大,兼容性好。但问题是,怎么安装呢?网上的教程有很多,发现用U盘装系统还挺方便的,它借助了一个叫“大白菜”的工具来完成,使用还是免费的呢。下面便是我用大白菜重装win10的过程。

一、工具准备清单
1、启动盘制作软件:选用大白菜U盘启动盘制作工具。
2、U盘规格:至少8GB容量的U盘,用于存储系统启动文件。
3、操作系统镜像:准备相应的Win10系统镜像文件,推荐从MSDN网站下载。
二、注意事项
1、安全软件处理:在制作启动盘前,暂时禁用安全软件和防火墙,避免制作过程中的干扰。
2、数据备份工作:重装将清除系统盘数据,提前做好重要数据的备份工作。
3、电源稳定性确认:确保安装过程中不间断电源供应,防止安装失败或系统文件损坏。
三、创建大白菜启动U盘并安装win10
1、插入U盘,打开大白菜程序,它会自动识别U盘,你只需要点击“一键制作成USB启动盘”的按钮即可。
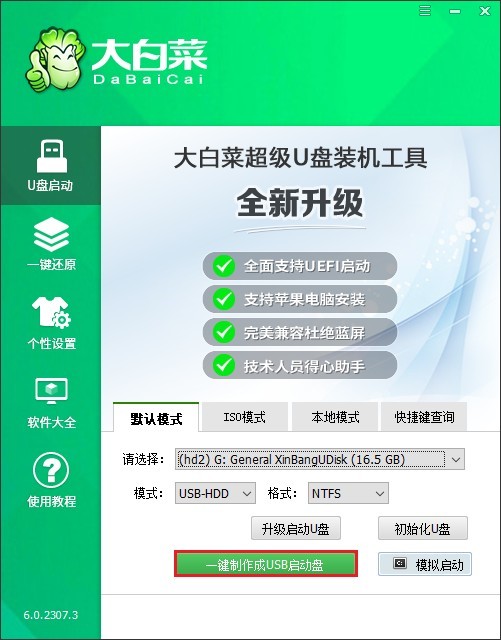
2、注意,将删除U盘所有数据。若无重要数据,可直接点击“确定”继续。若有重要数据,请事先做好备份。
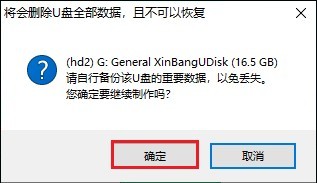
3、等待直至U盘被成功制作为启动盘,这一过程可能需要几分钟时间。
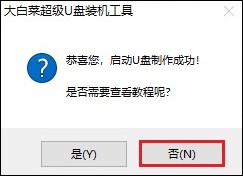
4、制作完成后,访问MSDN网站,参考提供的指导步骤下载Windows 10的ISO文件。
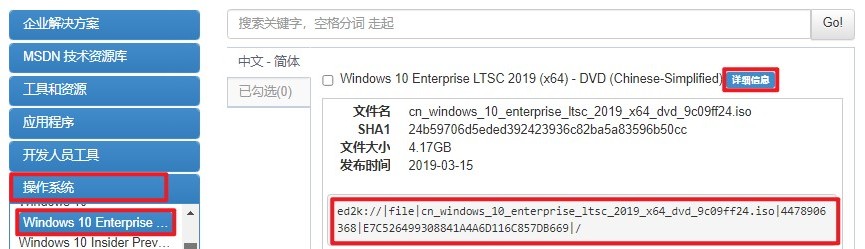
5、然后,将Windows 10的ISO文件复制到已制作好的大白菜启动U盘中。
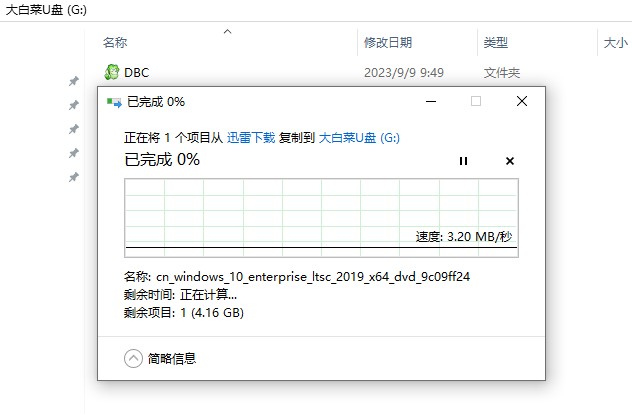
6、关闭电脑并重新启动,启动时按下电脑品牌对应的热键以进入BIOS或UEFI设置界面。
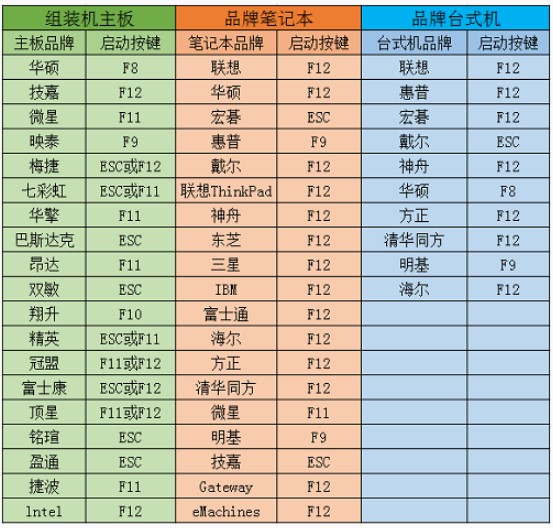
7、在BIOS或UEFI设置中,更改启动顺序,确保电脑首先尝试从U盘启动。选择代表U盘的选项,然后确认选择。保存设置后,电脑将尝试从U盘启动,加载大白菜PE系统。
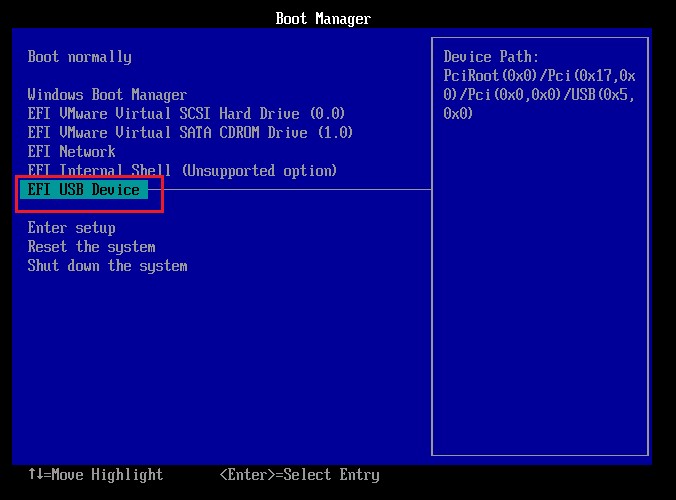
8、在大白菜PE系统中,找到并运行“大白菜装机工具”,选择你的Windows 10系统文件,指定目标分区(通常为C盘),然后点击“执行”以开始安装过程。
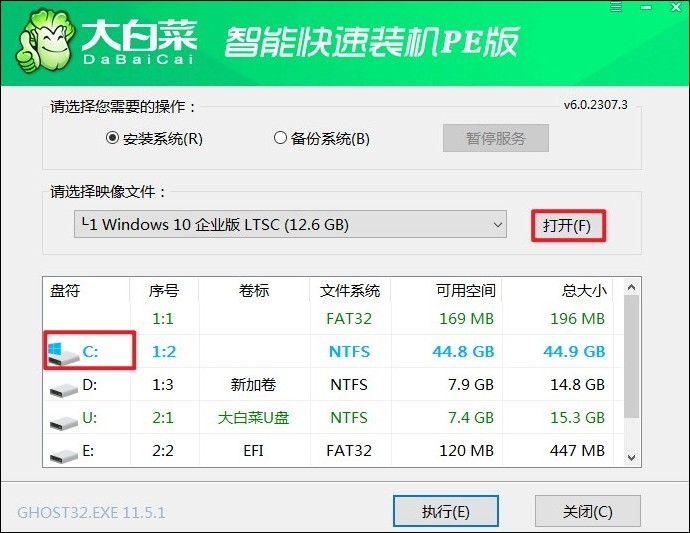
9、在提示框中点击“是”,确认开始系统安装过程。
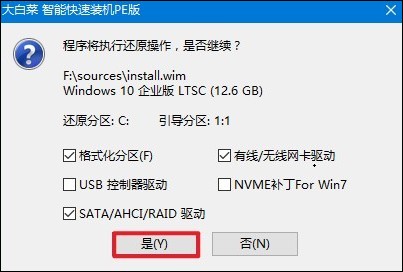
10、按照提示操作,勾选“完成后重启”选项,记得在电脑重启时拔出U盘。

11、重启后,你将看到全新的Windows 10桌面,意味着系统安装成功。
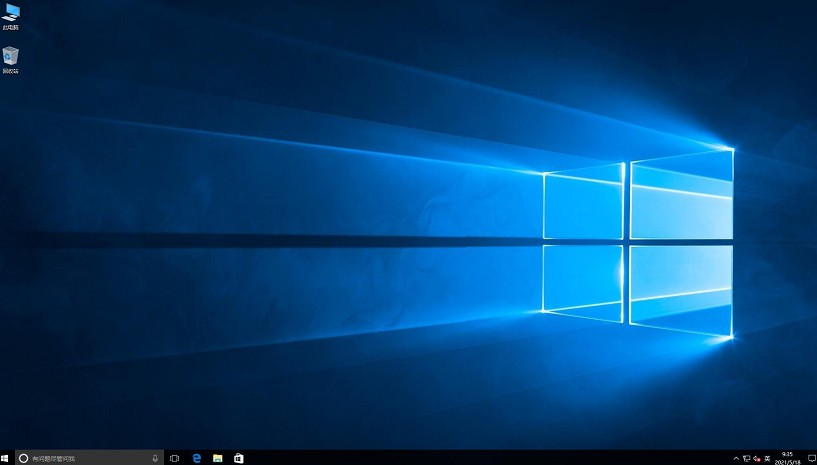
以上是,组装电脑装系统方法。终于,组装好的电脑装上了win10。“大白菜”工具制作的启动U盘真的太好用了,整个过程出奇的顺利,比想象中简单多了。现在电脑运行得非常流畅,感觉这波操作特别有成就感。如果你也是组装电脑的新手,推荐你试试“大白菜”这个工具。