老式电脑bios装系统步骤 老电脑装系统教程
时间:2024-08-21阅读量:作者:大白菜
在老式电脑上,特别是那些不支持UEFI启动的机型中,通过BIOS进行系统的安装是必要的步骤之一。使用U盘重装操作系统时,你需要进入BIOS设置启动顺序,确保计算机能从U盘启动,然后才能加载系统安装程序。本指南将详细告诉大家如何通过修改
在老式电脑上,特别是那些不支持UEFI启动的机型中,通过BIOS进行系统的安装是必要的步骤之一。使用U盘重装操作系统时,你需要进入BIOS设置启动顺序,确保计算机能从U盘启动,然后才能加载系统安装程序。本指南将详细告诉大家如何通过修改BIOS设置来使用U盘重装操作系统。

一、系统重装工具
1、软件:大白菜U盘启动盘制作工具,将U盘变成大白菜U盘。
2、U盘:至少4GB且无重要数据,U盘会被格式化。
3、Windows 7镜像文件:从MSDN网站下载Win7系统镜像文件。
二、注意事项
1、安全软件冲突:在启用制作工具之前,暂时禁用或退出所有安全软件,包括系统自带的防火墙,以免产生冲突导致制作失败。
2、数据备份:重装操作系统将清除系统盘中的所有数据。
3、电源稳定性:在系统的安装过程中,确保电源供应稳定,以免因为意外关机导致系统安装失败。
三、制作U盘启动盘安装win7
1、将你的U盘接入电脑的USB端口中。运行大白菜工具,选择检测到的U盘作为目标进行制作,随后点击开始制作。
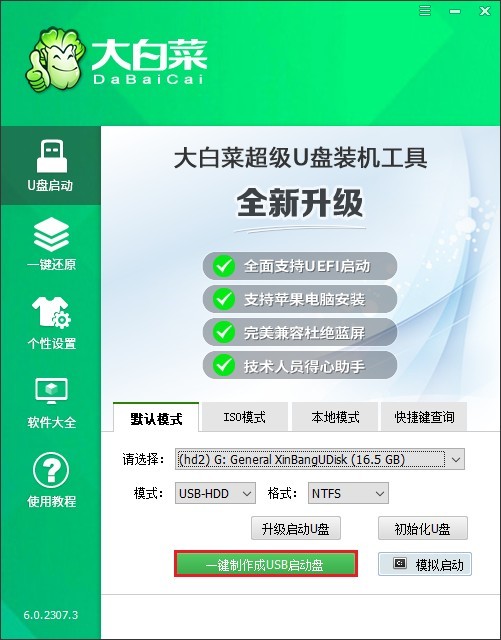
3、在制作前了解可能出现的风险,确保U盘中无有用数据,再点击“确定”开始制作过程。
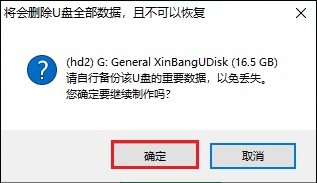
4、启动盘制作将在几分钟内完成。
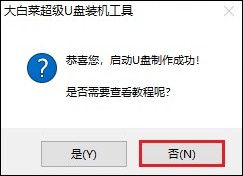
5、访问MSDN网站,参考指导步骤下载所需版本的Windows 7 ISO文件。
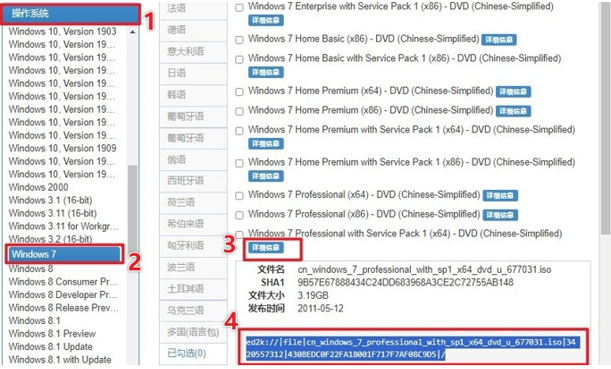
6、将下载的ISO文件复制至已制作好的U盘中。
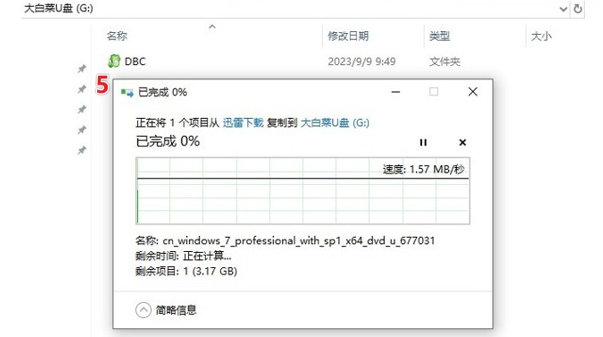
7、重启电脑,并在启动时快速按下与你的主板相匹配的启动热键。
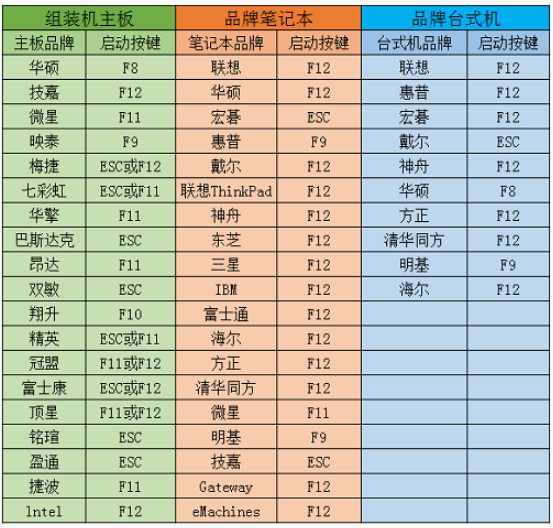
8、进入启动菜单设置页面中,选择启动选项并回车,一般显示为USB字样或U盘名称。
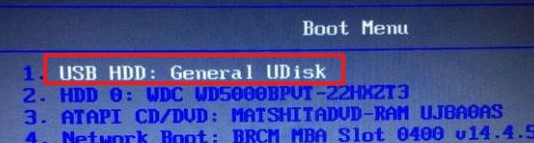
9、随后来到大白菜的引导菜单,请选择大白菜PE回车。
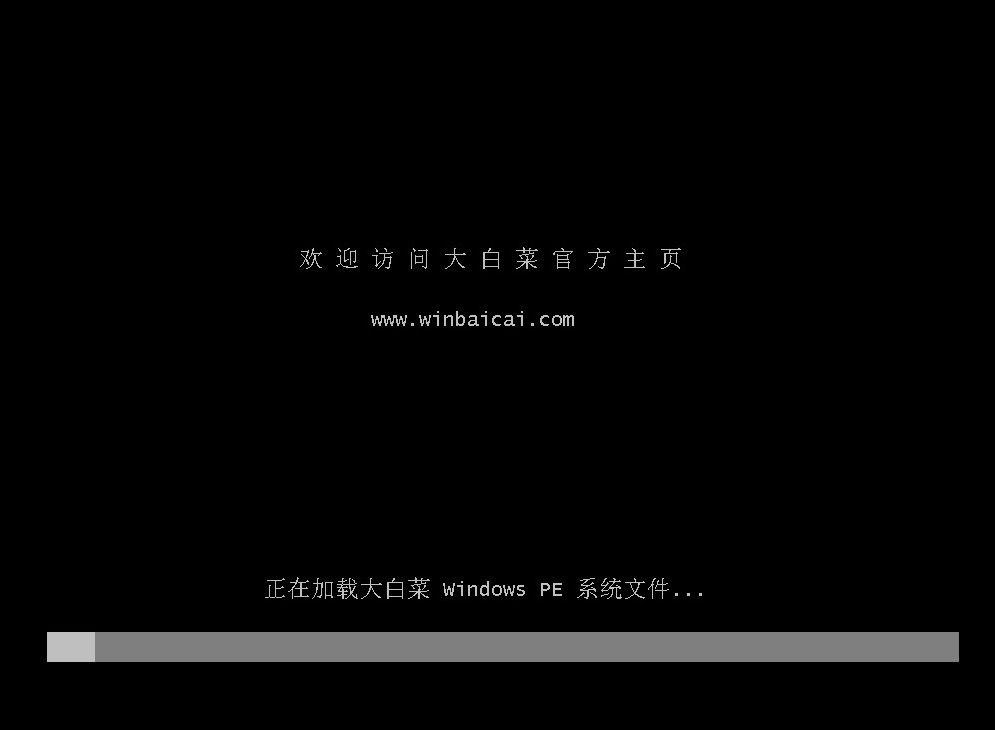
10、等待大白菜系统加载出来后,打开装机工具,选择保存在U盘当中的Windows 7镜像文件,并指定你想要安装的目标分区,通常为C盘。
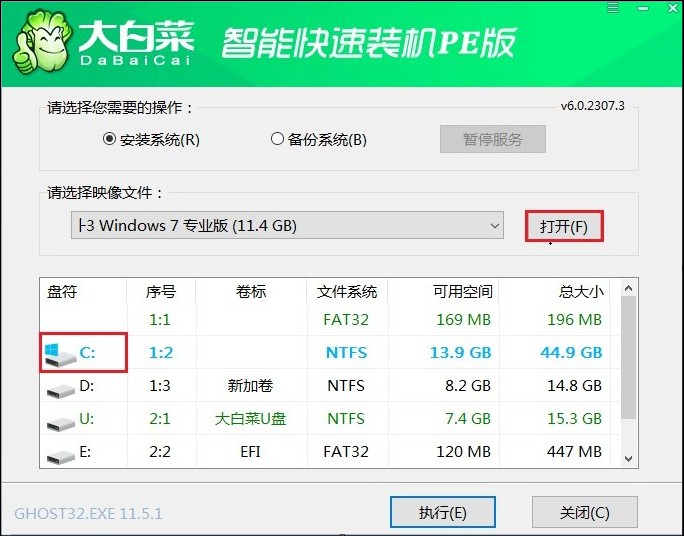
11、点击是,即将开始安装系统。
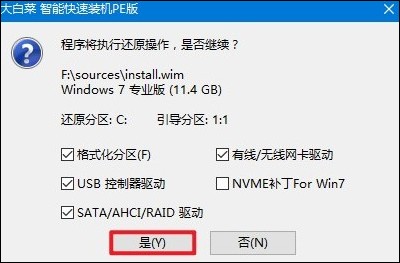
12、安装完成,请根据提示重启电脑。记得在重启时拔出U盘。
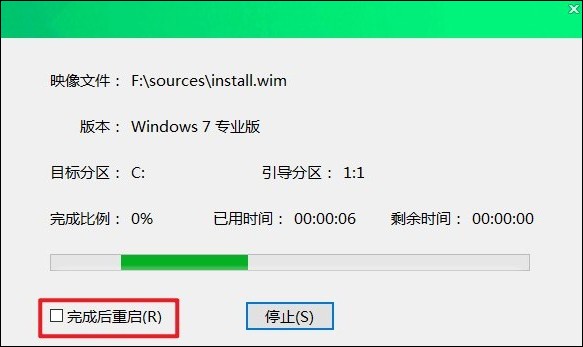
13、最后,电脑进入全新的windows7桌面。
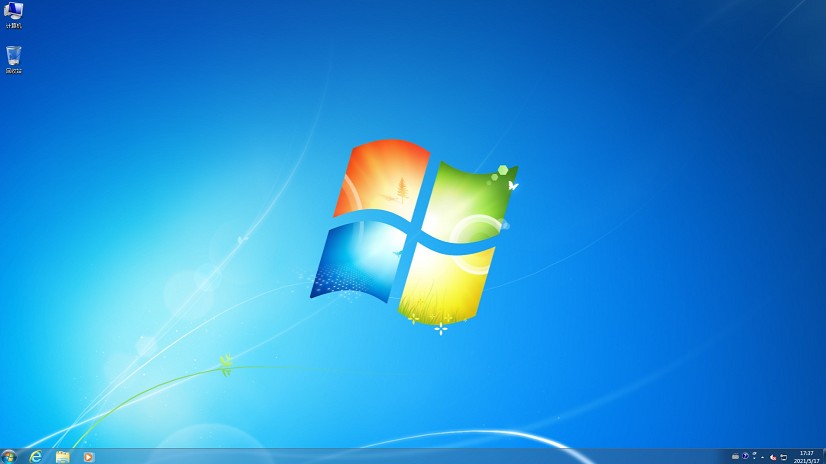
以上是,老电脑装系统教程。回顾整个过程,关键在于正确修改BIOS中的启动顺序,并确保U盘被识别为启动设备。完成这些步骤后,您就能够利用U盘灵活地进行系统的安装或重装,无论是因为升级、系统损坏还是纯粹为了系统的清理和加速。