联想g40笔记本如何装系统 笔记本装系统教程
时间:2024-08-14阅读量:作者:大白菜
你正在使用联想笔记本,如果需要重装win10,可能你不知道从哪里开始,这时候用一个简单的装机工具就非常关键了。大白菜装机工具是一个大家都在用的流行软件,它让重新安装系统变得简单,就算你是个电脑新手,这个工具也可以帮你轻松安装系统
你正在使用联想笔记本,如果需要重装win10,可能你不知道从哪里开始,这时候用一个简单的装机工具就非常关键了。大白菜装机工具是一个大家都在用的流行软件,它让重新安装系统变得简单,就算你是个电脑新手,这个工具也可以帮你轻松安装系统。接下来,我们看看怎么用这个工具给联想重装win10。

一、工具与条件
1、启动盘工具:大白菜U盘启动盘制作工具
2、U盘规格:至少8GB的存储空间。
3、系统镜像来源:MSDN的win10镜像。
二、注意事项
1、安全程序关闭:防止冲突。
2、U盘重要数据备份:防止被格式化。
3、资料保全:备份系统盘重要资料。
4、启动优先级:调整BIOS从U盘启动。
三、创建大白菜启动U盘并安装win10
1、插入U盘,打开大白菜程序,它会自动识别U盘,你只需要点击“一键制作成USB启动盘”的按钮即可。
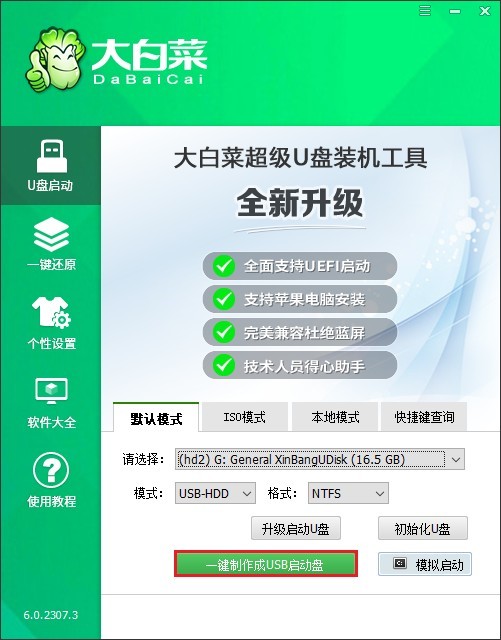
2、注意,将删除U盘所有数据。若无重要数据,可直接点击“确定”继续。若有重要数据,请事先做好备份。
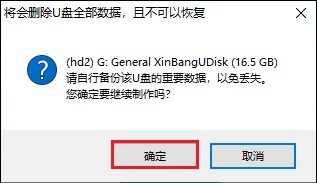
3、等待直至U盘被成功制作为启动盘,这一过程可能需要几分钟时间。
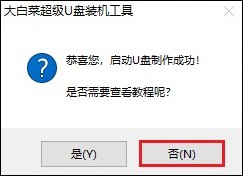
4、制作完成后,访问MSDN网站,参考提供的指导步骤下载Windows 10的ISO文件。
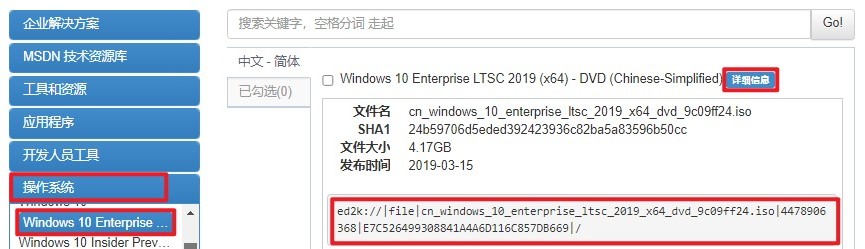
5、然后,将Windows 10的ISO文件复制到已制作好的大白菜启动U盘中。

6、关闭电脑并重新启动,启动时按下电脑品牌对应的热键以进入BIOS或UEFI设置界面。
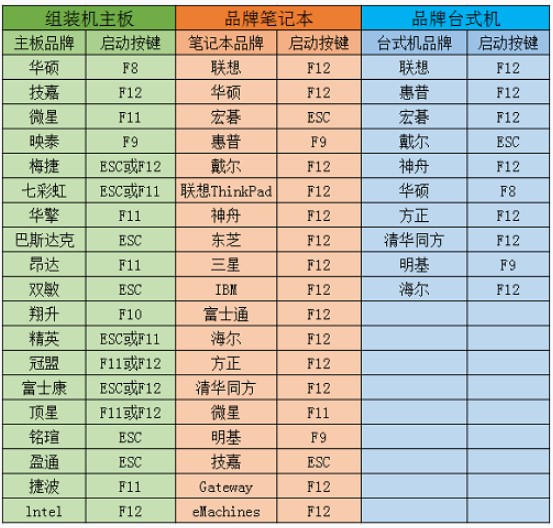
7、在BIOS或UEFI设置中,更改启动顺序,确保电脑首先尝试从U盘启动。选择代表U盘的选项,然后确认选择。保存设置后,电脑将尝试从U盘启动,加载大白菜PE系统。
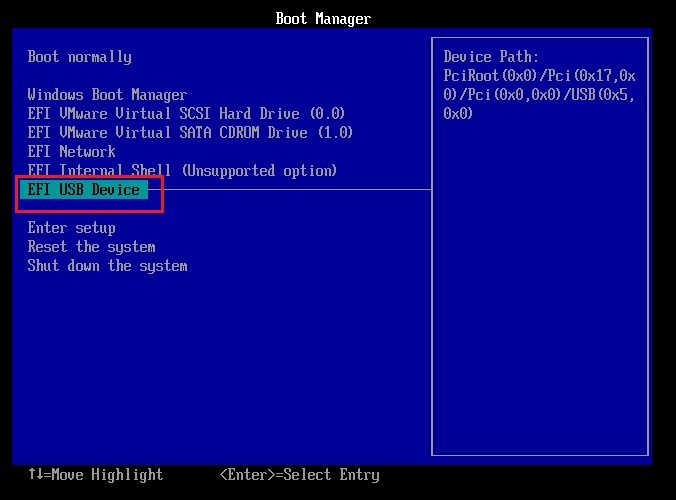
8、在大白菜PE系统中,找到并运行“大白菜装机工具”,选择你的Windows 10系统文件,指定目标分区(通常为C盘),然后点击“执行”以开始安装过程。
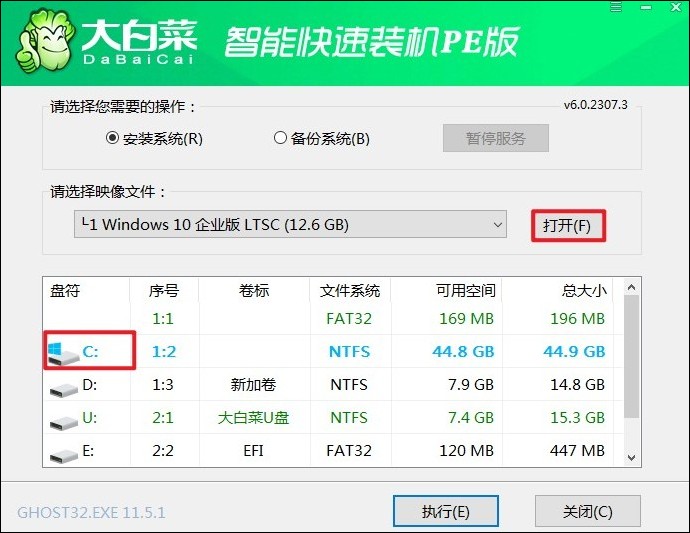
9、在提示框中点击“是”,确认开始系统安装过程。
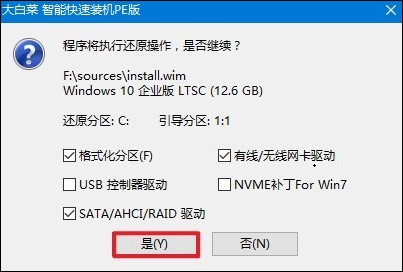
10、按照提示操作,勾选“完成后重启”选项,记得在电脑重启时拔出U盘。
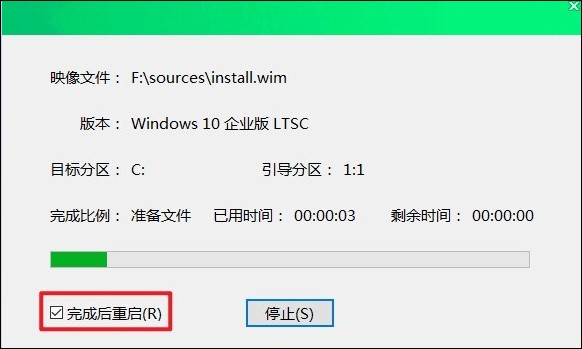
11、重启后,你将看到全新的Windows 10桌面,意味着系统安装成功。
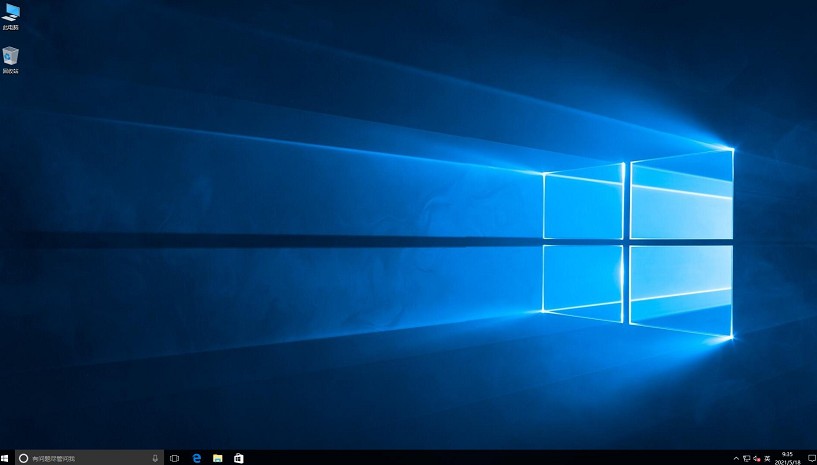
以上是,笔记本装系统教程。根据刚才的步骤操作,你的联想笔记本应该已经运行着全新的Win10系统了。通过使用大白菜装机工具,你会发现重装系统并没有想象中的那么复杂。这个工具使得整个过程用户友好,操作简单,让任何没有经验的人也能给电脑装系统。