雷神笔记本怎么进入bios装系统 笔记本装系统教程
时间:2024-08-13阅读量:作者:大白菜
说到装系统,用u盘来安装无疑比光盘重装更快捷且方便。但它们都有一个相似的过程,即进入winpe重装系统。我们都知道,用光盘重装时要设置从光盘启动,那么用u盘重装要怎么从u盘启动呢?对于第一次用u盘重装系统的用户,最好参考教程一步步来
说到装系统,用u盘来安装无疑比光盘重装更快捷且方便。但它们都有一个相似的过程,即进入winpe重装系统。我们都知道,用光盘重装时要设置从光盘启动,那么用u盘重装要怎么从u盘启动呢?对于第一次用u盘重装系统的用户,最好参考教程一步步来,以免出错。下面,我们一起来看看。

一、工具与条件
2、U盘规格:至少8GB的存储空间。
3、系统镜像来源:MSDN的win10镜像。
二、注意事项
1、安全程序关闭:防止冲突。
2、U盘重要数据备份:防止被格式化。
3、资料保全:备份系统盘重要资料。
4、启动优先级:调整BIOS从U盘启动。
三、创建win10启动盘安装系统
1、把你的U盘插入电脑。

2.、运行大白菜U盘启动盘制作工具,按照提示选择你的U盘设备,并开始制作启动盘。
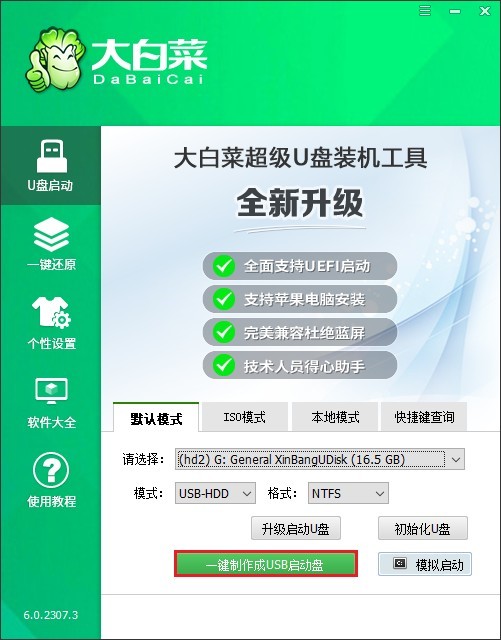
3、注意了,这个步骤会删掉U盘里的所有东西,所以先做好备份哦。
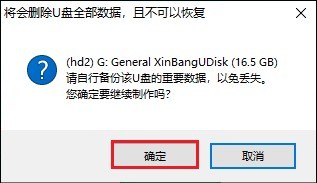
4、制作好以后,不要拔掉U盘。
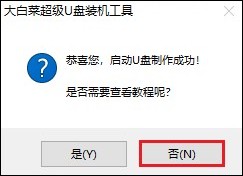
5、上网搜一下MSDN网站,前往寻找合适的Windows 10 ISO镜像文件,然后复制ed2k链接下载。
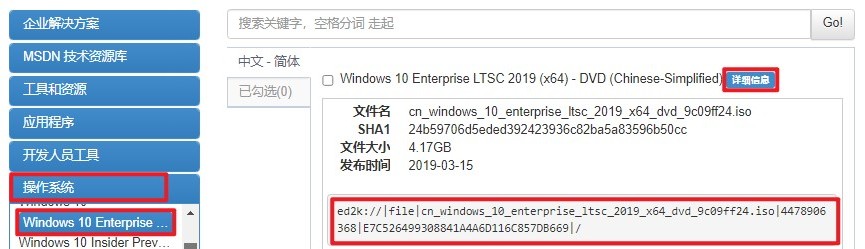
6、下载好的ISO文件,记得放U盘里或者除了C盘以外的其他地方,方便后续查找。
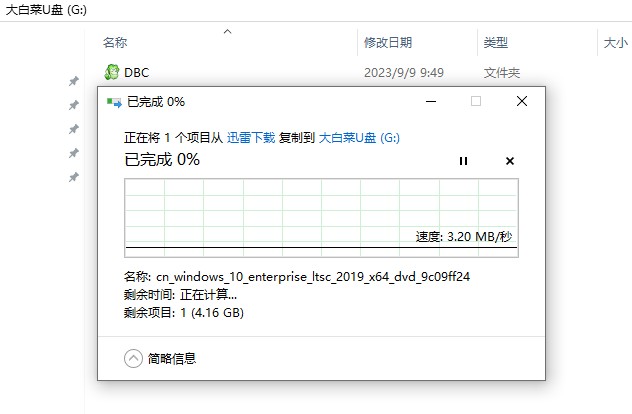
7、接下来重启你的电脑,然后在开机的时候不断按那个能调出启动菜单的特殊键。

8、在启动菜单里,你得选你的U盘作为首选启动方式。通常它会显示为U盘的名字或者"USB"什么的,选中后按回车继续。
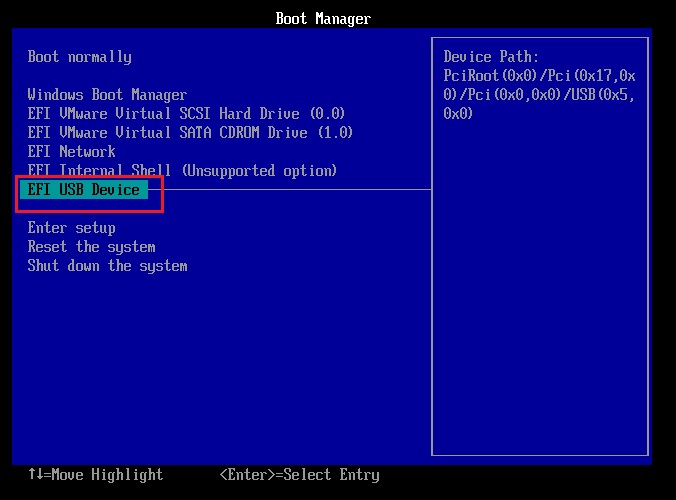
9、然后电脑会从U盘里的系统启动。
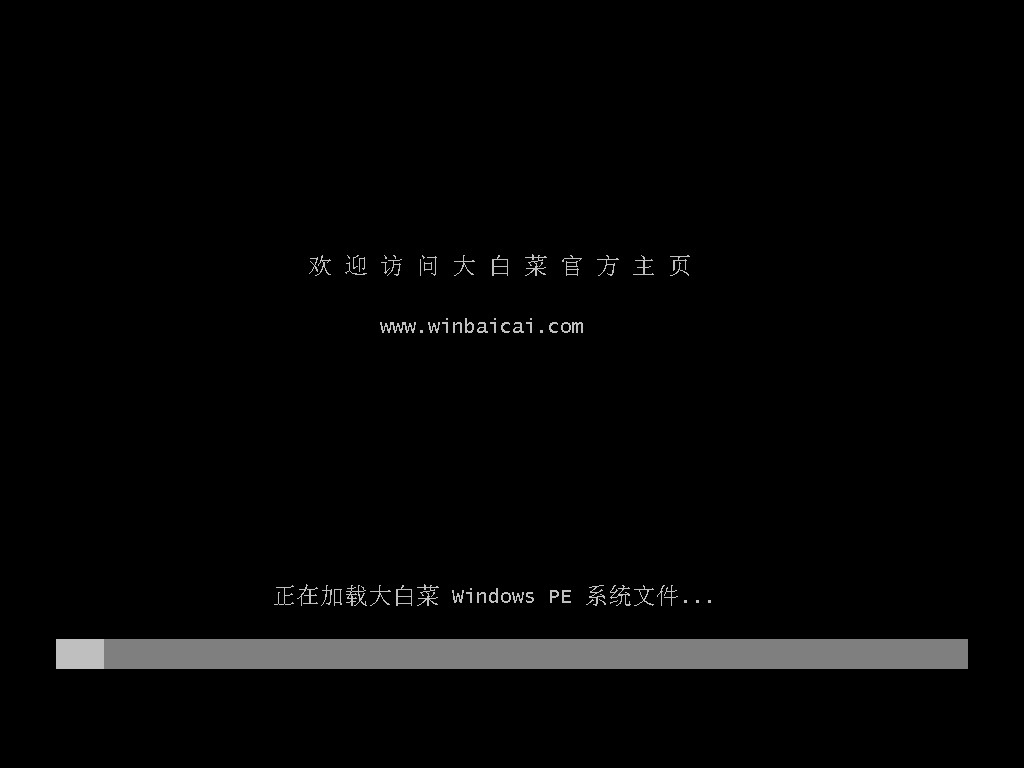
10、进入大白菜的界面,找到安装工具并打开,然后指定刚才下载的win10文件,选择装到C盘上,点“执行”。
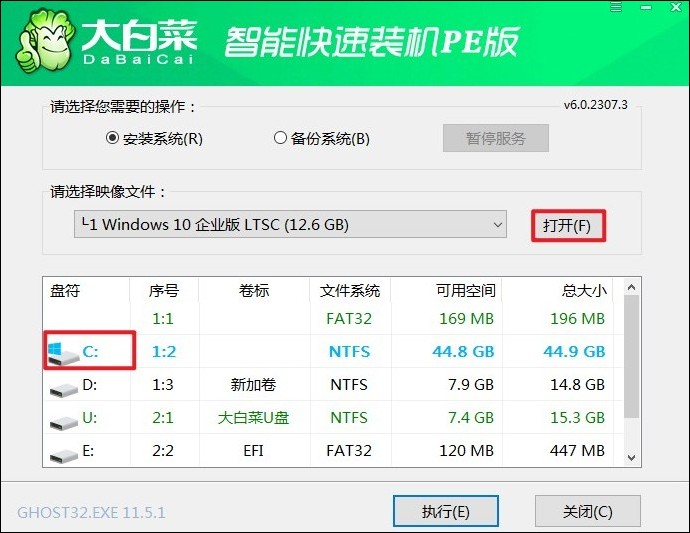
11、弹出确认时,点“是”。
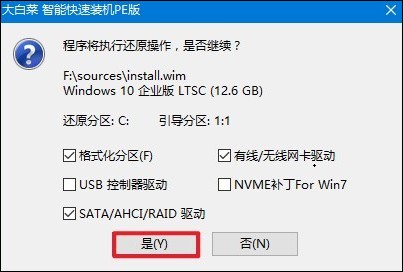
12、安装结束后,系统会提示你,这时候把U盘拔掉,然后按要求重启电脑。
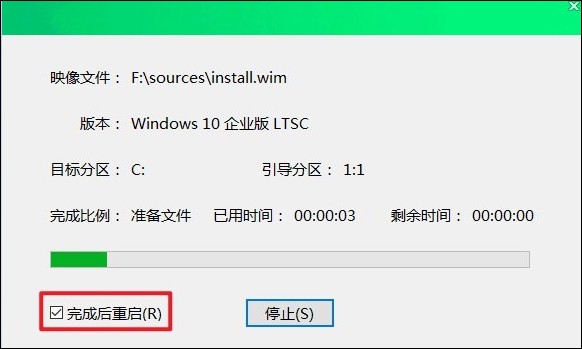
13、重启之后,你就会看到全新的win10桌面了。

以上是,笔记本装系统教程。看,经过这一系列的操作,你已经成功地让你的雷神笔记本从u盘启动并进入了安装界面。现在,你离拥有一个全新的系统啦。u盘重装系统最困难的一步是设置u盘启动,掌握了具体的设置方法后,u盘重装将会成为最简单的重装系统方式。