制作u盘winpe启动盘 u盘启动盘制作教程
时间:2024-08-13阅读量:作者:大白菜
电脑突然罢工,一切工作都陷入了停滞。有的用户真想直接换台新的电脑,但理智告诉我们,这不是最经济的选择。很多时候,我们并不需要走到那一步。像系统崩溃、蓝屏,死机和卡顿等这些问题,换个新的系统就好了。这个过程不难,下面就让我带你们了
电脑突然罢工,一切工作都陷入了停滞。有的用户真想直接换台新的电脑,但理智告诉我们,这不是最经济的选择。很多时候,我们并不需要走到那一步。像系统崩溃、蓝屏,死机和卡顿等这些问题,换个新的系统就好了。这个过程不难,下面就让我带你们了解怎么制作u盘winpe启动盘重装系统吧。

一、工具准备清单
1、启动盘制作软件:选用大白菜U盘启动盘制作工具。
2、U盘规格:至少8GB容量的U盘,用于存储系统启动文件。
3、操作系统镜像:准备相应的Win10系统镜像文件,推荐从MSDN网站下载。
二、注意事项
1、安全软件处理:在制作启动盘前,暂时禁用安全软件和防火墙,避免制作过程中的干扰。
2、数据备份工作:重装将清除系统盘数据,提前做好重要数据的备份工作。
3、电源稳定性确认:确保安装过程中不间断电源供应,防止安装失败或系统文件损坏。
三、创建大白菜启动U盘并安装win10
1、插入U盘,打开大白菜程序,它会自动识别U盘,你只需要点击“一键制作成USB启动盘”的按钮即可。
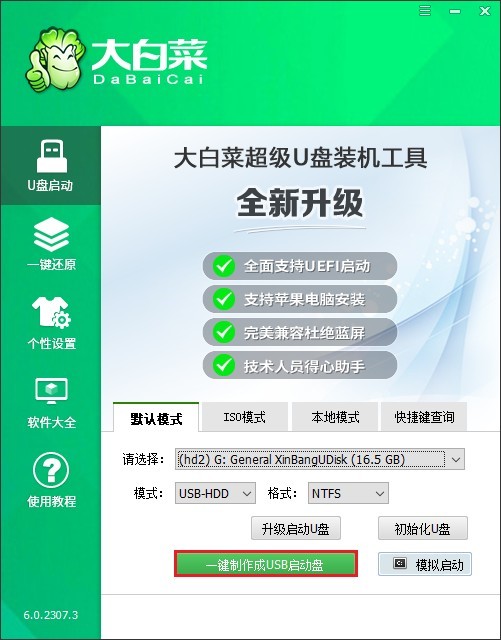
2、注意,将删除U盘所有数据。若无重要数据,可直接点击“确定”继续。若有重要数据,请事先做好备份。
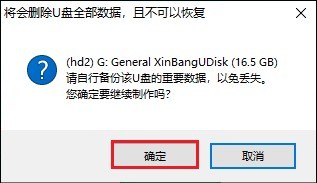
3、等待直至U盘被成功制作为启动盘,这一过程可能需要几分钟时间。
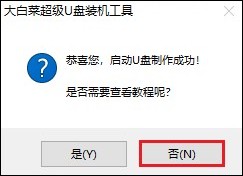
4、制作完成后,访问MSDN网站,参考提供的指导步骤下载Windows 10的ISO文件。
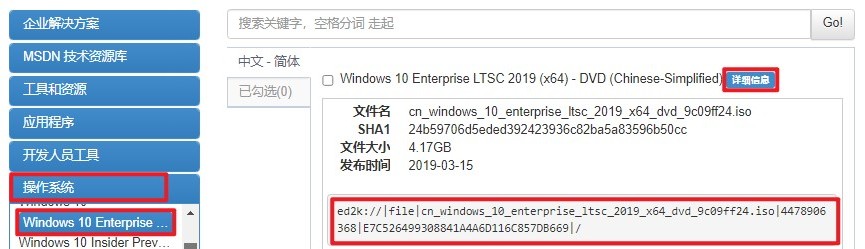
5、然后,将Windows 10的ISO文件复制到已制作好的大白菜启动U盘中。
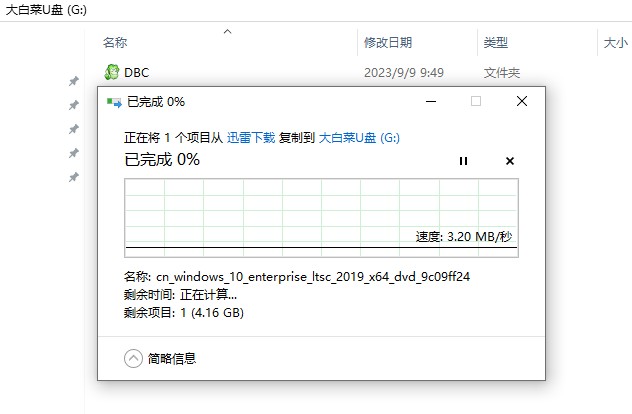
6、关闭电脑并重新启动,启动时按下电脑品牌对应的热键以进入BIOS或UEFI设置界面。

7、在BIOS或UEFI设置中,更改启动顺序,确保电脑首先尝试从U盘启动。选择代表U盘的选项,然后确认选择。保存设置后,电脑将尝试从U盘启动,加载大白菜PE系统。
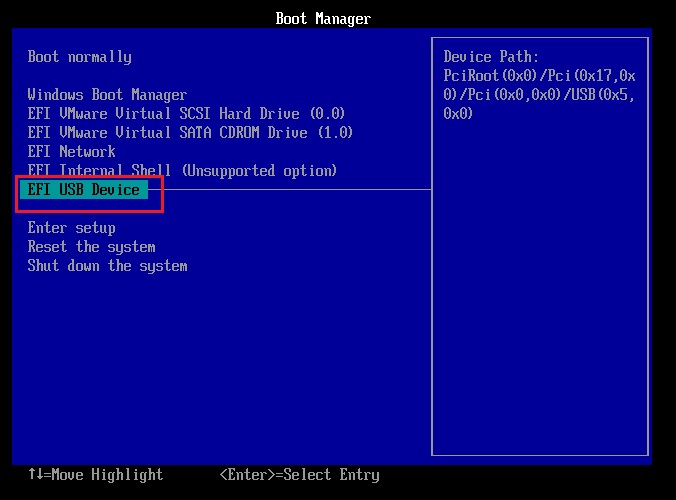
8、在大白菜PE系统中,找到并运行“大白菜装机工具”,选择你的Windows 10系统文件,指定目标分区(通常为C盘),然后点击“执行”以开始安装过程。
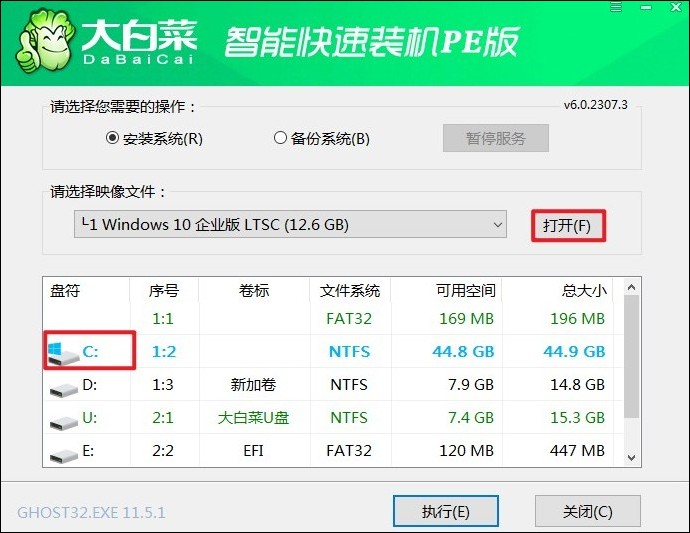
9、在提示框中点击“是”,确认开始系统安装过程。
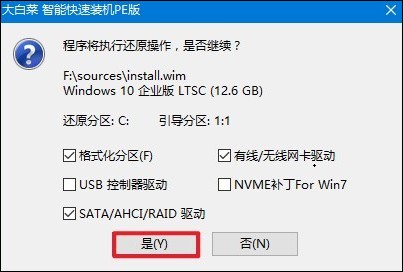
10、按照提示操作,勾选“完成后重启”选项,记得在电脑重启时拔出U盘。
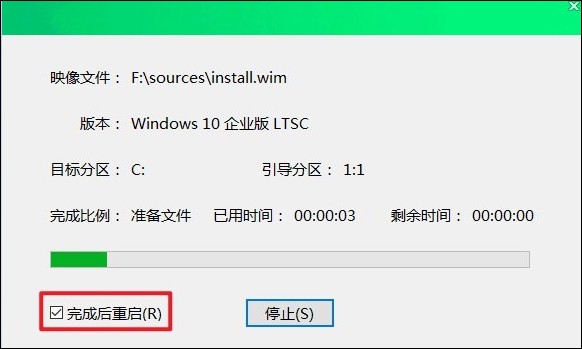
11、重启后,你将看到全新的Windows 10桌面,意味着系统安装成功。

以上是,u盘启动盘制作教程。制作u盘pe启动盘是非常轻松的,几步就搞定,因为工具提供了一键制作按钮,只需要准备好u盘并插入电脑,然后点击该按钮就开始自动制作完成,无需任何技术也不用漫长的等待。总而言之,换新系统可不要错过简单易用的大白菜哦。