大白菜重装系统怎么样win10(大白菜如何重装win10)
时间:2024-08-12阅读量:作者:大白菜
大白菜U盘重装系统,以其简洁实用的特点,为广大用户所接受。这种方法的核心在于利用U盘作为启动介质,通过特定的软件工具,将PE文件加载到U盘中,再通过BIOS设置使计算机从U盘启动,从而达到利用u盘pe工具来重装系统的目的
大白菜重装系统怎么样win10
大白菜U盘重装系统,以其简洁实用的特点,为广大用户所接受。这种方法的核心在于利用U盘作为启动介质,通过特定的软件工具,将PE文件加载到U盘中,再通过BIOS设置使计算机从U盘启动,从而达到利用u盘pe工具来重装系统的目的。接下来,我将详细阐述使用大白菜重装系统win10的步骤。

一、前期准备工作
1、所需工具:下载并安装大白菜U盘启动盘制作工具。
2、Windows 10镜像文件:从MSDN网站或其他可靠来源下载。
3、容量不小于8GB的U盘:确保U盘没有重要数据,因为制作过程会格式化U盘。
二、注意事项
1、禁用安全措施:在开始制作启动U盘前,务必停用或退出所有安全程序和防火墙。
2、资料的安全备份:由于重装将清除系统所在分区的数据,请先行备份所有重要资料。
3、保证电源稳定:在系统安装过程中要保持电源连接稳定,避免因断电导致的安装失败或数据损失。
三、创建大白菜启动U盘并安装win10
1、插入U盘,打开大白菜程序,它会自动识别U盘,你只需要点击“一键制作成USB启动盘”的按钮即可。
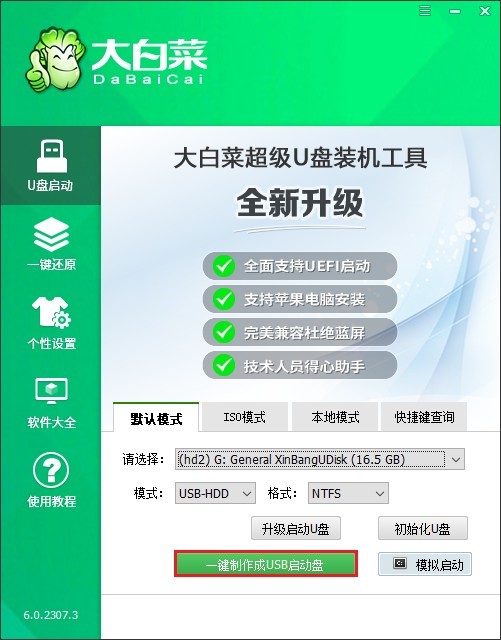
2、注意,将删除U盘所有数据。若无重要数据,可直接点击“确定”继续。若有重要数据,请事先做好备份。
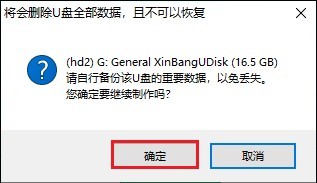
3、等待直至U盘被成功制作为启动盘,这一过程可能需要几分钟时间。
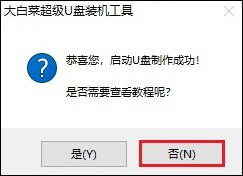
4、制作完成后,访问MSDN网站,参考提供的指导步骤下载Windows 10的ISO文件。
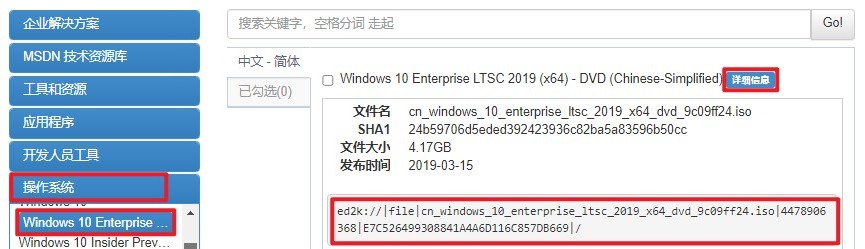
5、然后,将Windows 10的ISO文件复制到已制作好的大白菜启动U盘中。
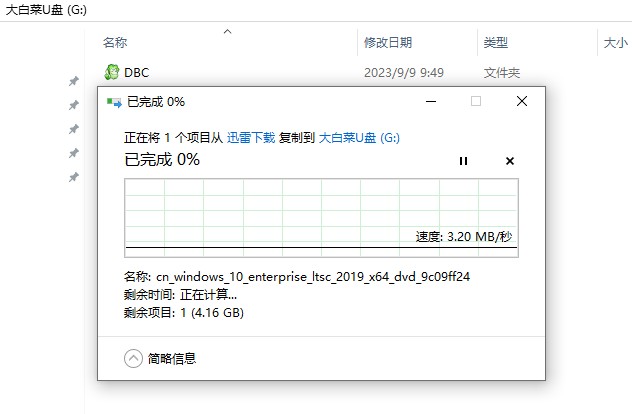
6、关闭电脑并重新启动,启动时按下电脑品牌对应的热键以进入BIOS或UEFI设置界面。
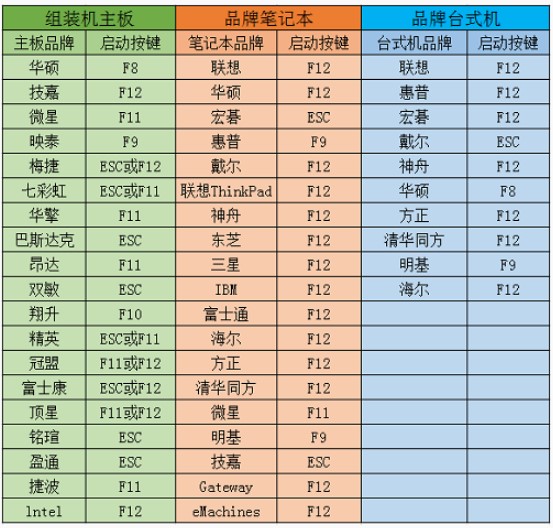
7、在BIOS或UEFI设置中,更改启动顺序,确保电脑首先尝试从U盘启动。选择代表U盘的选项,然后确认选择。保存设置后,电脑将尝试从U盘启动,加载大白菜PE系统。
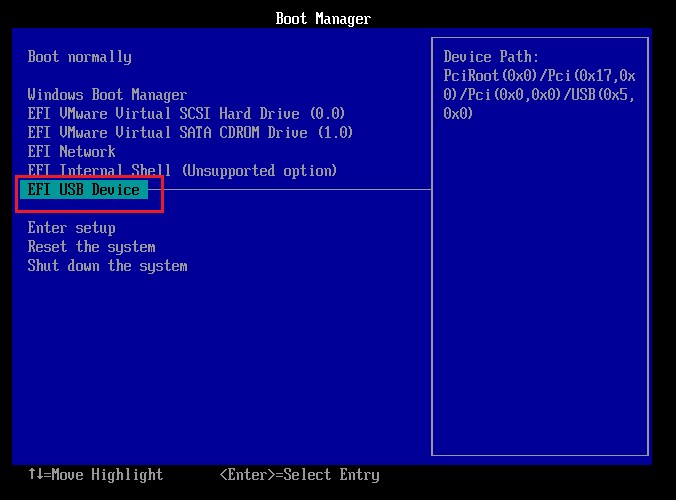
8、在大白菜PE系统中,找到并运行“大白菜装机工具”,选择你的Windows 10系统文件,指定目标分区(通常为C盘),然后点击“执行”以开始安装过程。
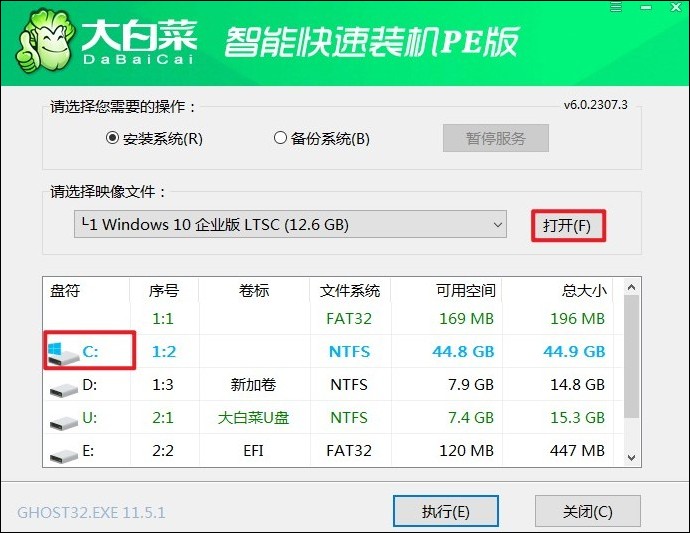
9、在提示框中点击“是”,确认开始系统安装过程。
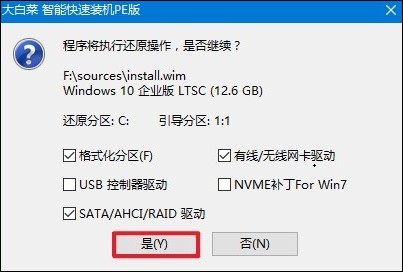
10、按照提示操作,勾选“完成后重启”选项,记得在电脑重启时拔出U盘。
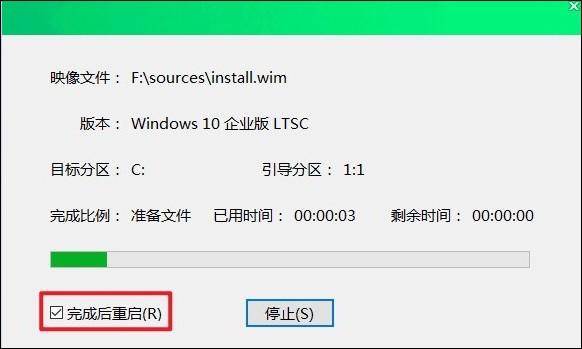
11、重启后,你将看到全新的Windows 10桌面,意味着系统安装成功。
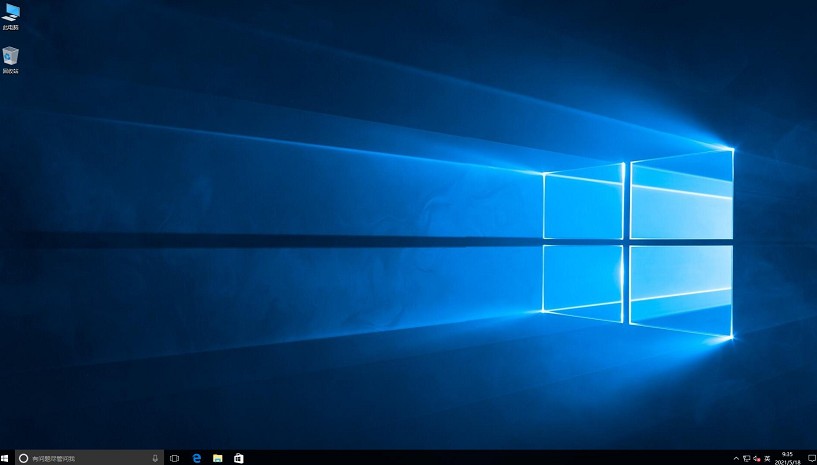
以上教程介绍了,大白菜如何重装win10。然而,任何技术操作都存在一定的风险,因此在进行系统重装之前,确保充分理解每一步骤的重要性是不言而喻的。备份个人数据、正确设置BIOS以及保证操作环境的安全性都是成功重装的关键因素。