怎么用u盘重装系统(u盘如何重装系统)
时间:2024-08-07阅读量:作者:大白菜
自从u盘重装这种方法出现以后,大家很少再用光盘重装。与制作启动光盘相比,制作启动u盘更为简单快捷,u盘的写入速度通常也快于光盘。而且,乎每台现代计算机都支持从u盘启动,无论是新旧型号的台式机还是笔记本电脑。所以,用u盘重装的人
自从u盘重装这种方法出现以后,大家很少再用光盘重装。与制作启动光盘相比,制作启动u盘更为简单快捷,u盘的写入速度通常也快于光盘。而且,乎每台现代计算机都支持从u盘启动,无论是新旧型号的台式机还是笔记本电脑。所以,用u盘重装的人越来越多。下面分享u盘重装系统的参考教程。

一、系统重装工具
1、软件:大白菜U盘启动盘制作工具,将U盘变成大白菜U盘。
2、U盘:至少4GB且无重要数据,U盘会被格式化。
3、Windows 7镜像文件:从MSDN网站下载Win7系统镜像文件。
二、注意事项
1、安全软件冲突:在启用制作工具之前,暂时禁用或退出所有安全软件,包括系统自带的防火墙,以免产生冲突导致制作失败。
2、数据备份:重装操作系统将清除系统盘中的所有数据。
3、电源稳定性:在系统的安装过程中,确保电源供应稳定,以免因为意外关机导致系统安装失败。
三、制作U盘启动盘安装win7
1、将你的U盘接入电脑的USB端口中。运行大白菜工具,选择检测到的U盘作为目标进行制作,随后点击开始制作。
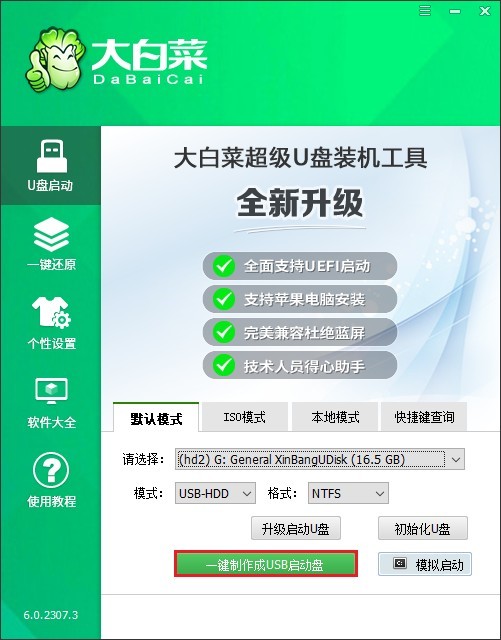
3、在制作前了解可能出现的风险,确保U盘中无有用数据,再点击“确定”开始制作过程。
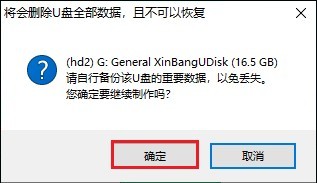
4、启动盘制作将在几分钟内完成。
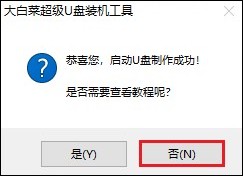
5、访问MSDN网站,参考指导步骤下载所需版本的Windows 7 ISO文件。
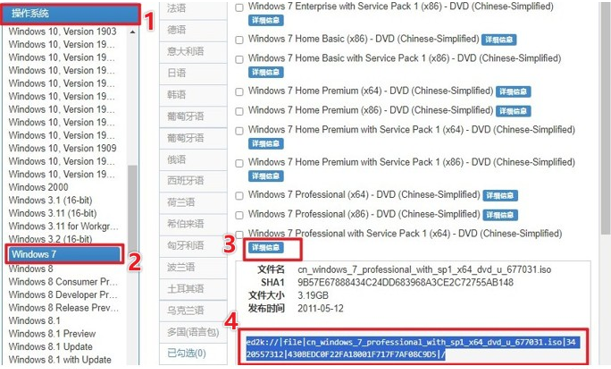
6、将下载的ISO文件复制至已制作好的U盘中。
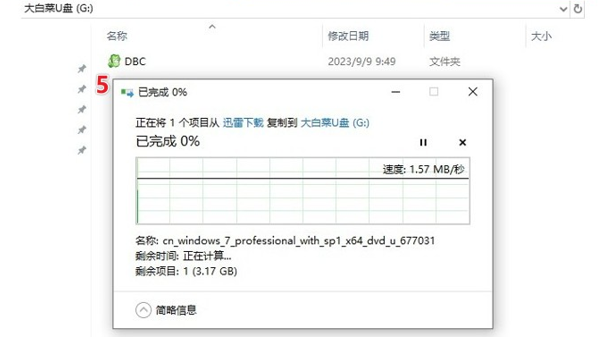
7、重启电脑,并在启动时快速按下与你的主板相匹配的启动热键。
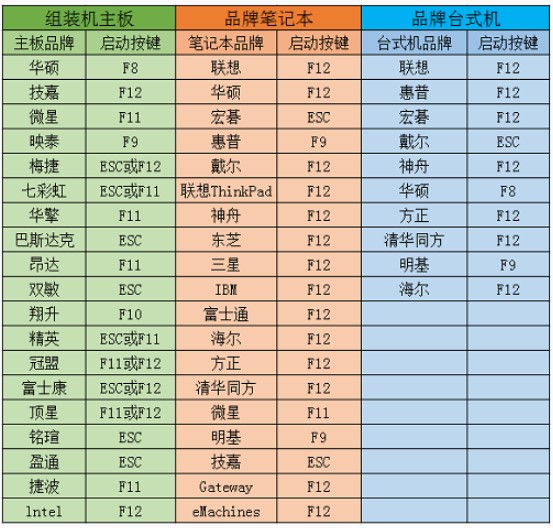
8、进入启动菜单设置页面中,选择启动选项并回车,一般显示为USB字样或U盘名称。
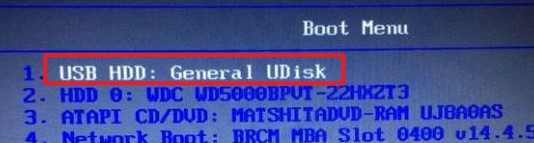
9、随后来到大白菜的引导菜单,请选择大白菜PE回车。
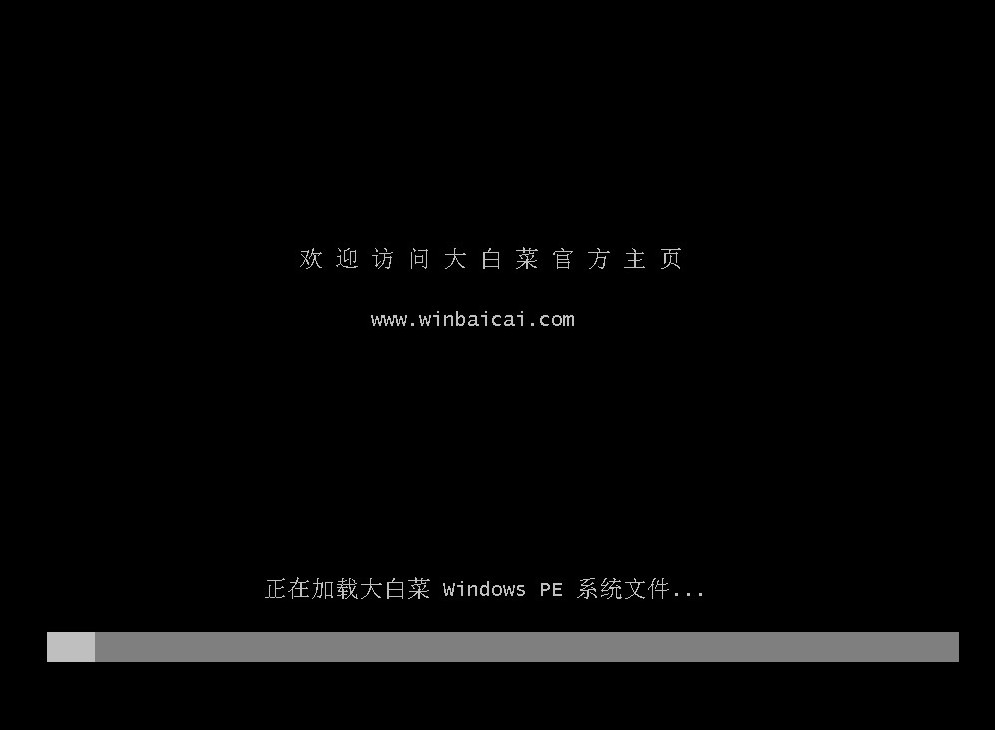
10、等待大白菜系统加载出来后,打开装机工具,选择保存在U盘当中的Windows 7镜像文件,并指定你想要安装的目标分区,通常为C盘。
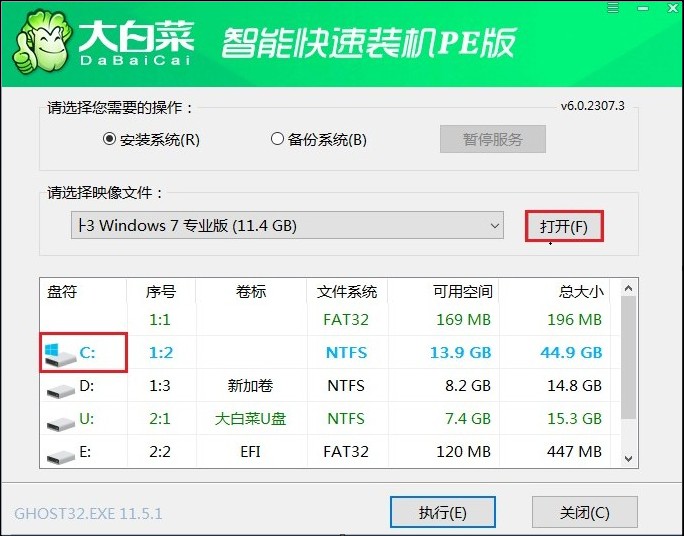
11、点击是,即将开始安装系统。
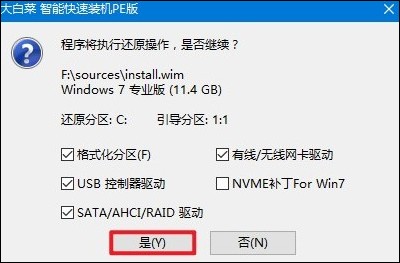
12、安装完成,请根据提示重启电脑。记得在重启时拔出U盘。
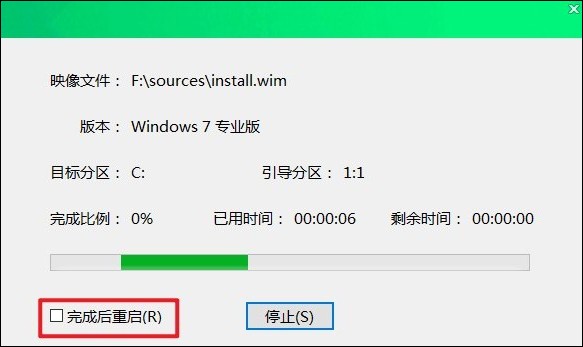
13、最后,电脑进入全新的windows7桌面。
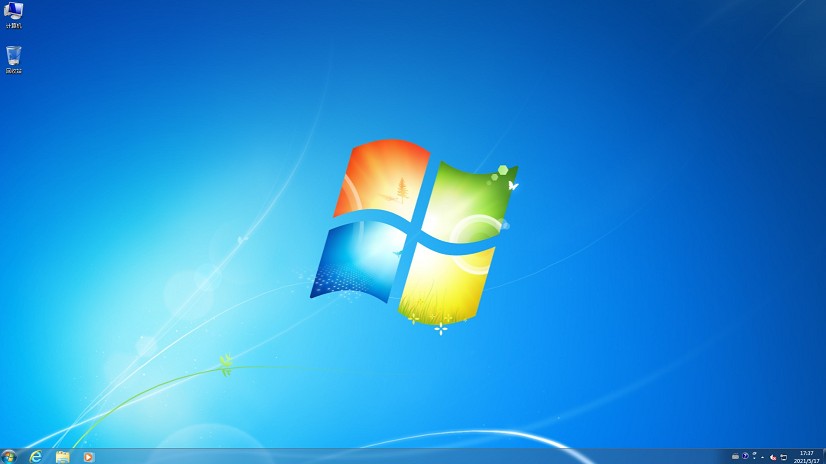
以上教程讲解了,u盘如何重装系统。u盘体积小巧,携带方便,不占空间,易于在不同设备间传输和使用,正是因为便携性比传统光盘强,因而逐渐取代了光盘重装。如果你还不知道怎么使用u盘安装系统,那么不妨参考这篇教程,希望对你有帮助。