蓝屏后怎么重装系统win10(蓝屏后如何重装系统win10)
时间:2024-08-05阅读量:作者:大白菜
蓝屏死机是Windows操作系统中常见的严重错误提示,它表明系统遇到了无法恢复的严重错误,需要重启。当遇到蓝屏无法启动进入系统时,你可能会感到束手无策。这里,分享一个方法,它可以让你在电脑蓝屏的情况下将系统恢复正常
蓝屏死机是Windows操作系统中常见的严重错误提示,它表明系统遇到了无法恢复的严重错误,需要重启。当遇到蓝屏无法启动进入系统时,你可能会感到束手无策。这里,分享一个方法,它可以让你在电脑蓝屏的情况下将系统恢复正常,不过需要借助一些工具,下面一起来看看吧。

一、工具与条件
1、启动盘工具:大白菜U盘启动盘制作工具
2、U盘规格:至少8GB的存储空间。
3、系统镜像来源:MSDN的win10镜像。
二、注意事项
1、安全程序关闭:防止冲突。
2、U盘重要数据备份:防止被格式化。
3、资料保全:备份系统盘重要资料。
4、启动优先级:调整BIOS从U盘启动。
三、创建大白菜启动U盘并安装win10
1、插入U盘,打开大白菜程序,它会自动识别U盘,你只需要点击“一键制作成USB启动盘”的按钮即可。
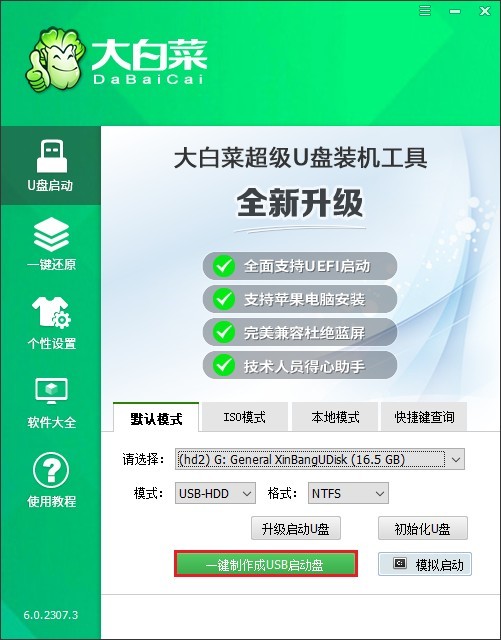
2、注意,将删除U盘所有数据。若无重要数据,可直接点击“确定”继续。若有重要数据,请事先做好备份。
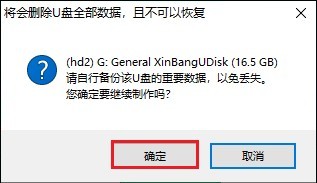
3、等待直至U盘被成功制作为启动盘,这一过程可能需要几分钟时间。
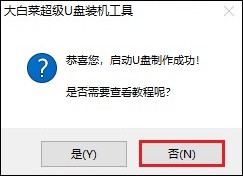
4、制作完成后,访问MSDN网站,参考提供的指导步骤下载Windows 10的ISO文件。
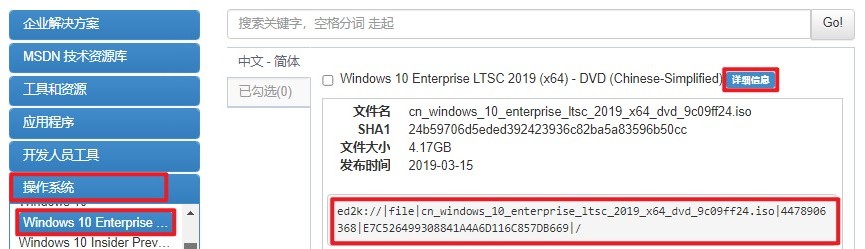
5、然后,将Windows 10的ISO文件复制到已制作好的大白菜启动U盘中。
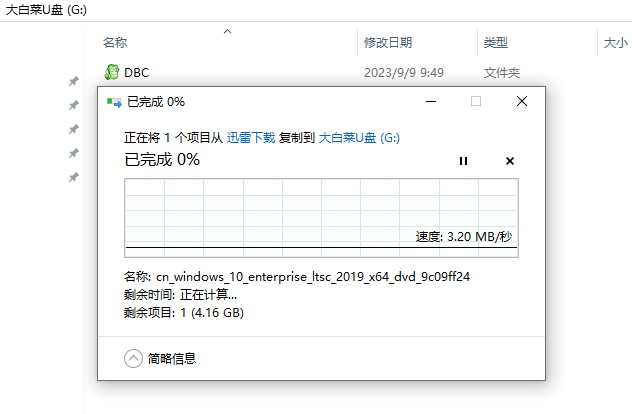
6、关闭电脑并重新启动,启动时按下电脑品牌对应的热键以进入BIOS或UEFI设置界面。
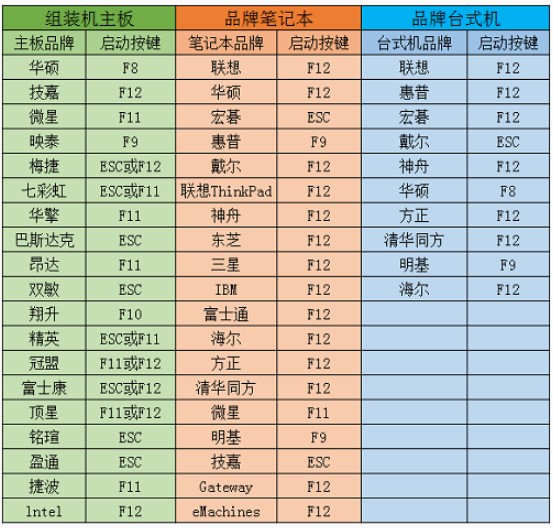
7、在BIOS或UEFI设置中,更改启动顺序,确保电脑首先尝试从U盘启动。选择代表U盘的选项,然后确认选择。保存设置后,电脑将尝试从U盘启动,加载大白菜PE系统。
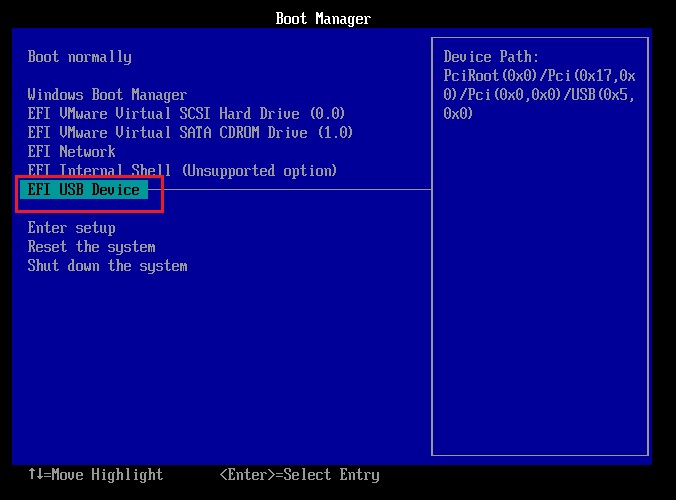
8、在大白菜PE系统中,找到并运行“大白菜装机工具”,选择你的Windows 10系统文件,指定目标分区(通常为C盘),然后点击“执行”以开始安装过程。
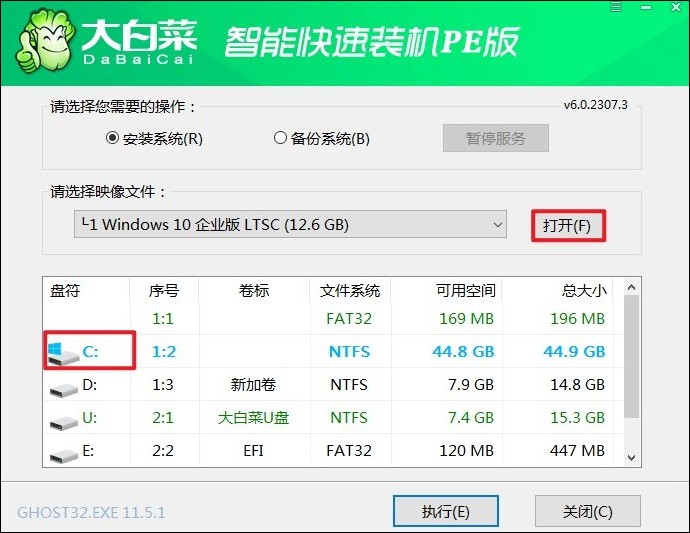
9、在提示框中点击“是”,确认开始系统安装过程。
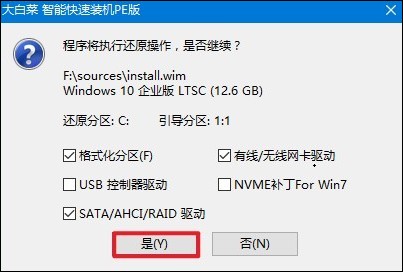
10、按照提示操作,勾选“完成后重启”选项,记得在电脑重启时拔出U盘。

11、重启后,你将看到全新的Windows 10桌面,意味着系统安装成功。
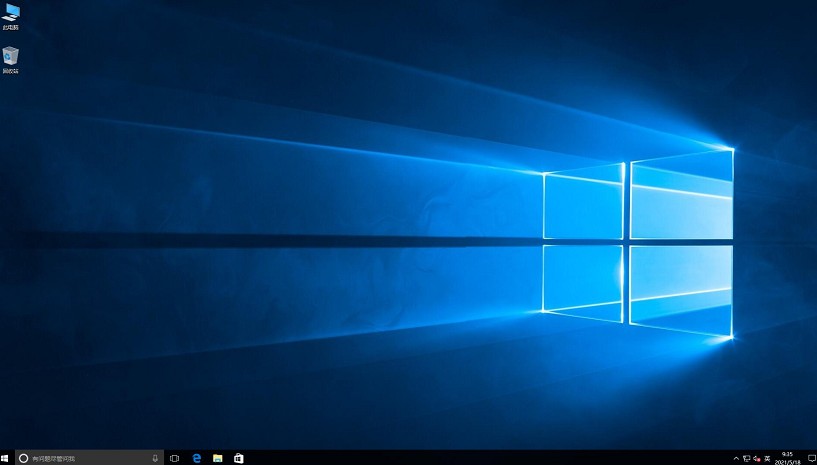
以上教程介绍了,蓝屏后如何重装系统win10。通过使用U盘重装系统的方法,即使是非专业用户也能有效地解决这一问题,让计算机恢复正常工作。本教程旨在向大家展示如何使用U盘重装Windows 10系统,帮助那些遇到蓝屏问题的用户回到工作中去。