大白菜怎么制作u盘启动(大白菜如何制作u盘启动)
时间:2024-07-25阅读量:作者:大白菜
制作U盘启动盘是进行系统重装的重要步骤,大白菜超级U盘启动盘制作工具因操作简便、成功率高而受到用户欢迎。大白菜工具支持一键制作U盘启动盘,用户只需打开工具,选择“一键制作成USB启动盘”功能,按照指示完成操作即可
制作U盘启动盘是进行系统重装的重要步骤,大白菜超级U盘启动盘制作工具因操作简便、成功率高而受到用户欢迎。大白菜工具支持一键制作U盘启动盘,用户只需打开工具,选择“一键制作成USB启动盘”功能,按照指示完成操作即可。同时,启动盘支持windows版本安装,下面以win10为例,教大家装win10。

一、必备工具
1、推荐大白菜 u盘启动盘制作工具。
2、准备U盘,容量至少为8GB。
3、下载windows10系统文件。
二、注意事项
1、在操作前确保已经备份C盘所有重要数据。
2、确保使用的U盘是空的或者已清空数据。
3、Windows 10镜像文件可从MSDN网站查找并下载。
三、创建大白菜启动U盘并安装win10
1、将U盘插入电脑USB接口,打开大白菜程序,选择U盘制作,默认制作模式和格式。
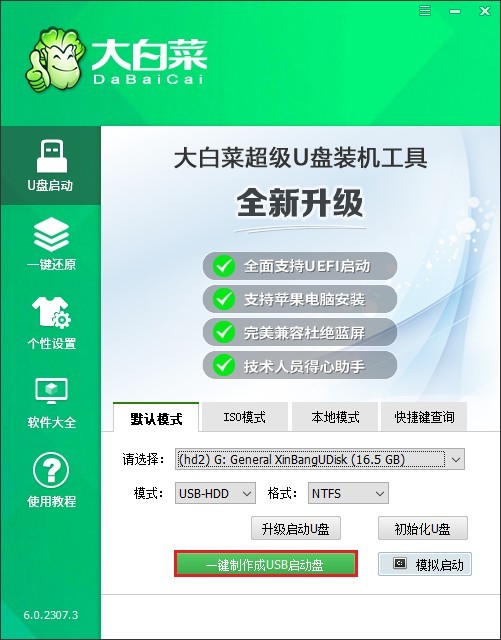
2、提示格式化U盘数据,如果是空U盘,点击“确定”开始制作,若有重要数据请做好备份。
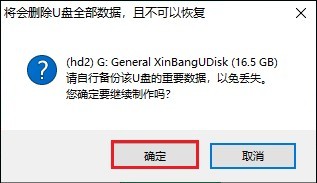
3、制作流程,等待U盘被成功转换为启动盘。
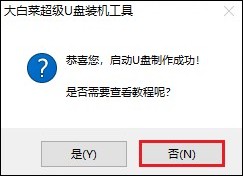
4、打开MSDN网站,参考下图操作流程,下载Windows 10的ISO文件。
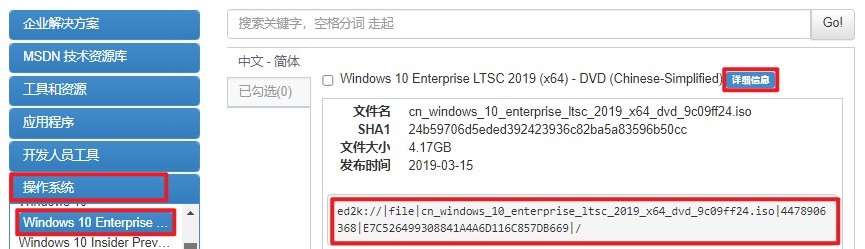
5、下载完毕后,将ISO文件复制到大白菜启动U盘中。
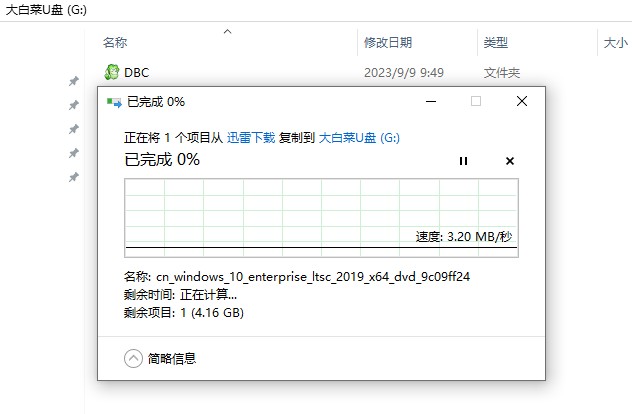
6、重新启动电脑,并在启动时按下特定的热键进入BIOS/UEFI界面。
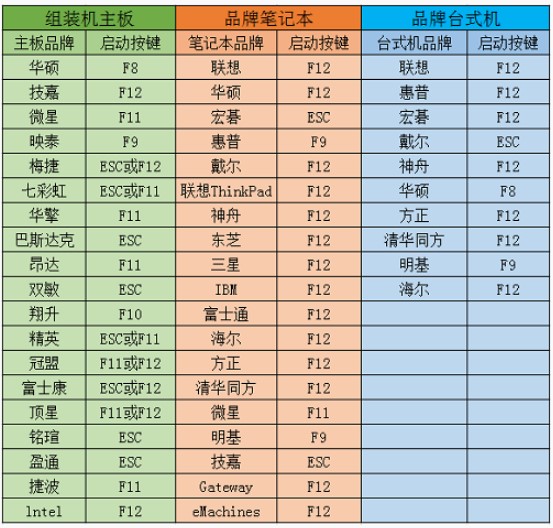
7、在BIOS/UEFI中,更改启动顺序,使电脑首先从U盘启动。可参考下图操作,选择U盘选项回车。电脑将尝试从U盘启动进入大白菜系统。
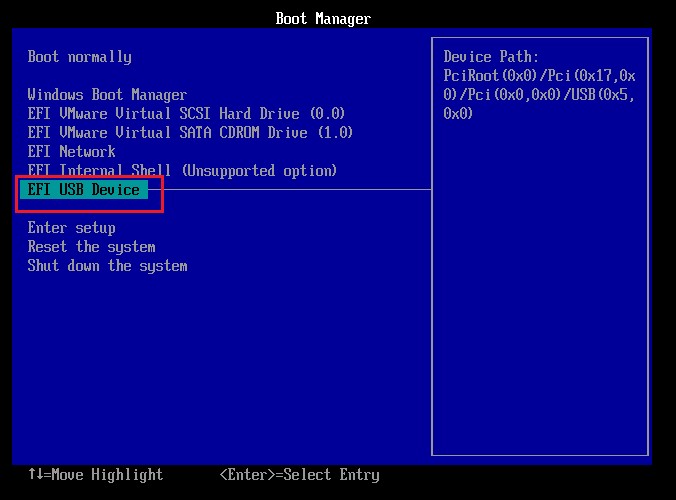
8、在PE系统中,找到“大白菜装机工具”并运行它,选择你的Windows 10系统文件,以及确定目标分区(通常是C盘),点击“执行”开始安装过程。
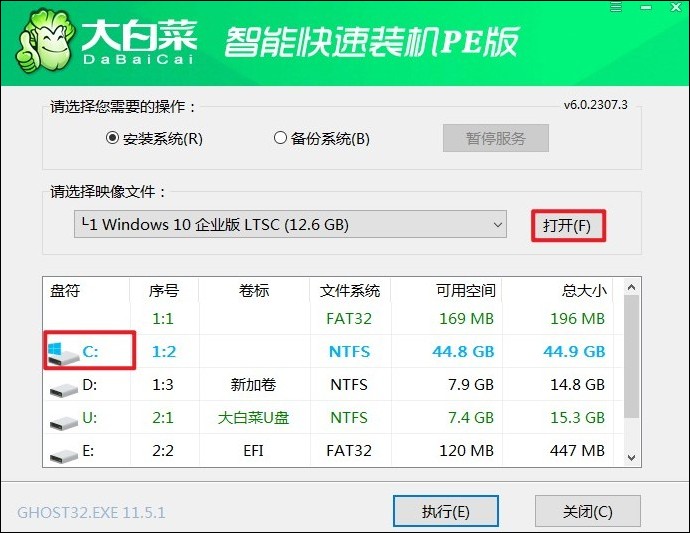
9、确认执行系统安装。
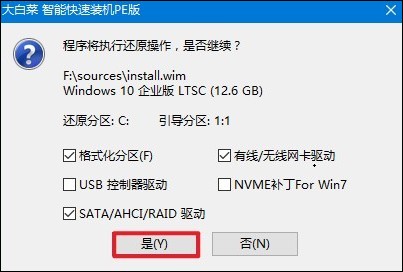
10、按照提示,勾选“完成后重启”,记得在重启时拔出U盘。

11、重启后,你将看到全新的Windows 10桌面。
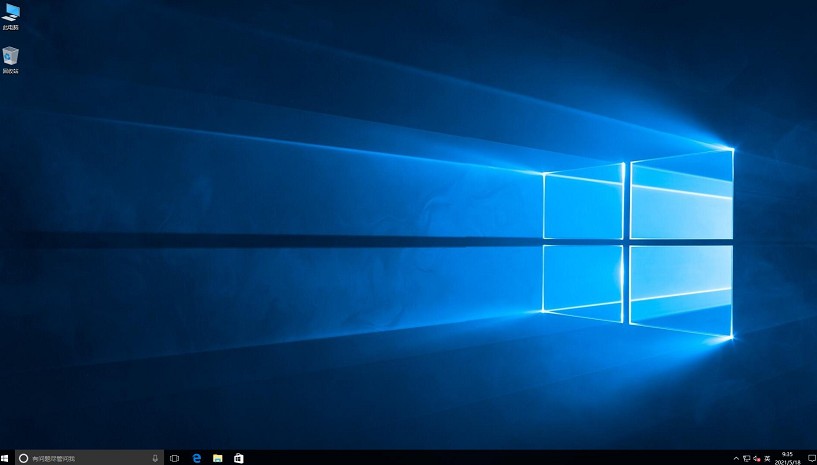
以上内容讲解了,大白菜如何制作u盘启动以及安装win10。大白菜工具的优势在于其简单易用的操作界面和高效的启动盘制作流程,使得即使是没有经验的用户也能轻松完成系统重装。制作了u盘后,你可以用它来重装系统,例如装win10或者win11等windows版本。