如何制作大白菜启动U盘 U盘启动盘制作方法
时间:2024-07-19阅读量:作者:大白菜
大白菜启动U盘制作工具,不仅界面简洁明了,操作起来也超级方便。几乎是一键制作,没有复杂的设置,几分钟内制作好启动U盘。当你有重装系统的需求时,不妨考虑U盘重装,下面我带你了解如何利用工具制作启动U盘,并用它来重装系统,以安装win10为例
如何制作大白菜启动U盘
大白菜启动U盘制作工具,不仅界面简洁明了,操作起来也超级方便。几乎是一键制作,没有复杂的设置,几分钟内制作好启动U盘。当你有重装系统的需求时,不妨考虑U盘重装,下面我带你了解如何利用工具制作启动U盘,并用它来重装系统,以安装win10为例,一起来学习吧。

一、必备工具
1、选择大白菜U盘启动盘制作工具。
2、准备好U盘,一个即可。
3、Windows 10的系统镜像文件。
二、注意事项
1、在操作前关闭所有杀毒软件,以避免干扰。
2、清理U盘中的无关文件或进行备份。
3、Windows 10镜像文件可从MSDN网站获取。
三、创建大白菜启动U盘并安装win10
1、将U盘插入电脑USB接口,打开大白菜程序,选择U盘制作,默认制作模式和格式。
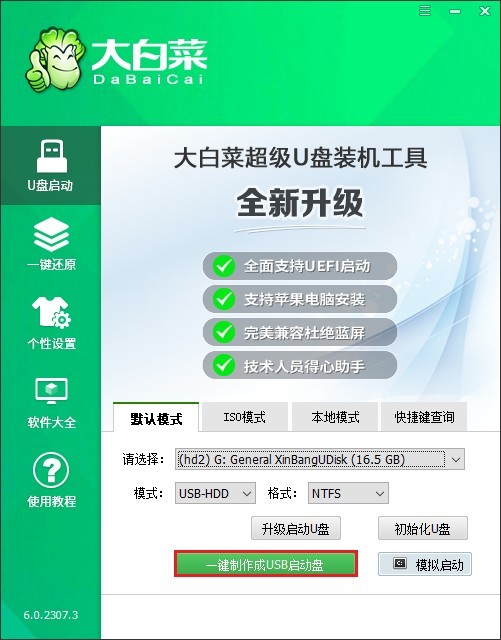
2、提示格式化U盘数据,如果是空U盘,点击“确定”开始制作,若有重要数据请做好备份。

3、制作流程,等待U盘被成功转换为启动盘。
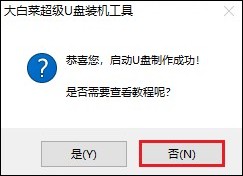
4、打开MSDN网站,参考下图操作流程,下载Windows 10的ISO文件。
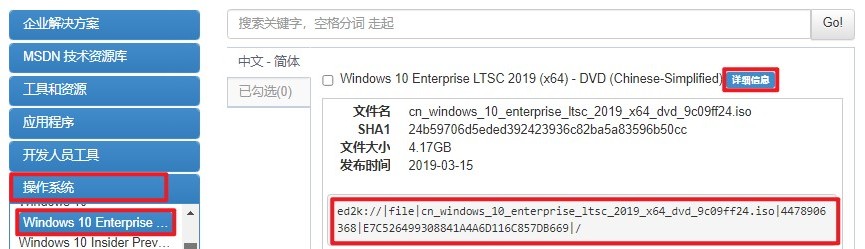
5、下载完毕后,将ISO文件复制到大白菜启动U盘中。
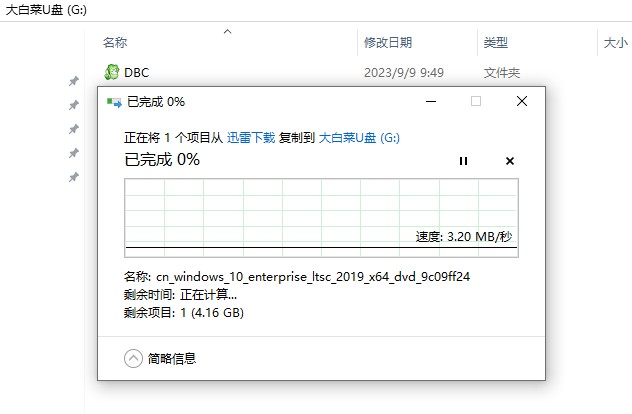
6、重新启动电脑,并在启动时按下特定的热键进入BIOS/UEFI界面。
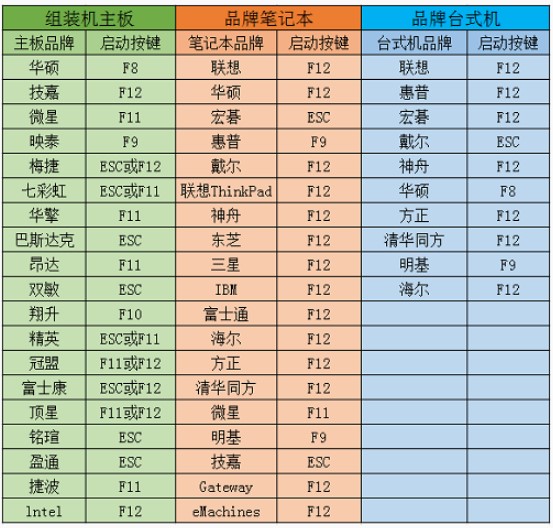
7、在BIOS/UEFI中,更改启动顺序,使电脑首先从U盘启动。可参考下图操作,选择U盘选项回车。电脑将尝试从U盘启动进入大白菜系统。
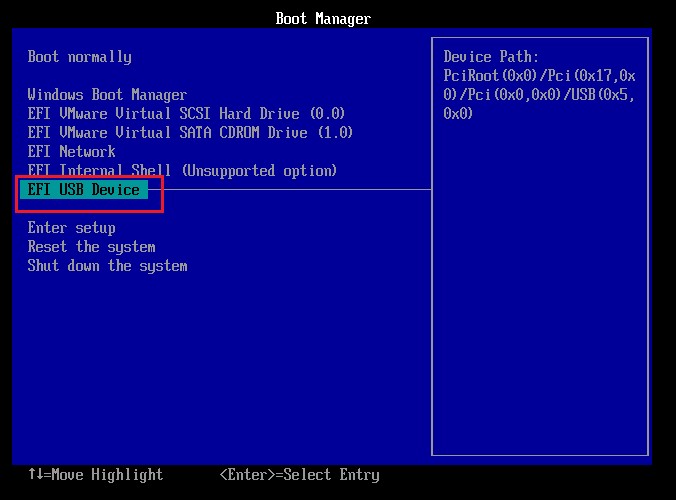
8、在PE系统中,找到“大白菜装机工具”并运行它,选择你的Windows 10系统文件,以及确定目标分区(通常是C盘),点击“执行”开始安装过程。

9、确认执行系统安装。
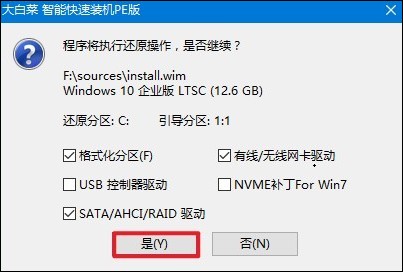
10、按照提示,勾选“完成后重启”,记得在重启时拔出U盘。

11、重启后,你将看到全新的Windows 10桌面。
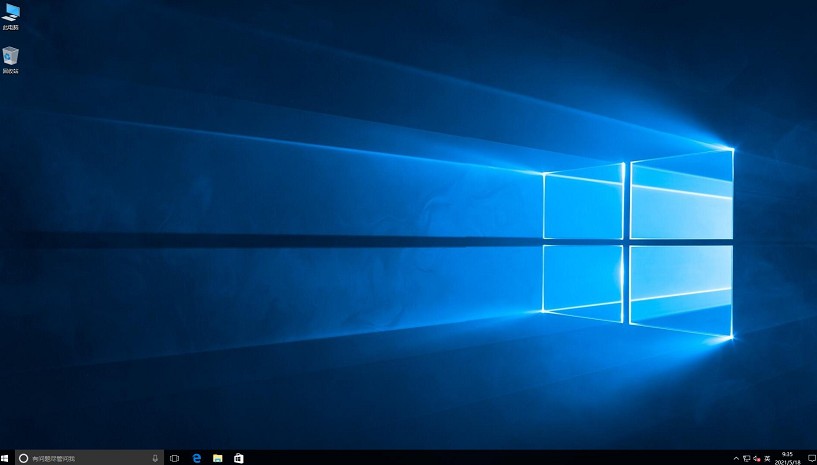
以上是,U盘启动盘制作方法。不仅操作简单,还提供了许多功能,比如制作U盘启动盘、本地模式还装系统有快捷键查询等。如果你的电脑系统崩溃,那么只能选择默认模式,即制作启动U盘来重装系统。该U盘具备启动系统的功能,即使系统故障也能进入winpe进行重装。