笔记本装Win7系统的详细教程 重装win7系统步骤
时间:2024-07-17阅读量:作者:大白菜
不少用户继续使用win7的原因是因为其广泛的软件兼容和较低的硬件要求。不过,使用win7时间长了,系统可能会因为各种软件的安装卸载、不当操作或病毒攻击等原因逐渐变得缓慢甚至出现故障。这时候,重装win7系统是恢复系统性能,
不少用户继续使用win7的原因是因为其广泛的软件兼容和较低的硬件要求。不过,使用win7时间长了,系统可能会因为各种软件的安装卸载、不当操作或病毒攻击等原因逐渐变得缓慢甚至出现故障。这时候,重装win7系统是恢复系统性能,提升使用体验的有效方法之一。本文将提供重装系统的方法。

一、必备工具
1、准备一个大白菜U盘启动盘制作工具。
2、准备一个空闲的U盘。
3、准备windows7镜像文件。
二、注意事项
1、备份C盘重要数据,防止丢失。
2、确保U盘容量足够,一般需要4GB以上。
3、U盘将被格式化,请提前备份U盘内数据。
4、可从MSDN网站下载Windows 7镜像文件。
三、制作U盘启动盘安装win7
1、插入U盘,运行大白菜工具,选择识别到的U盘作为目标,进行启动盘制作。
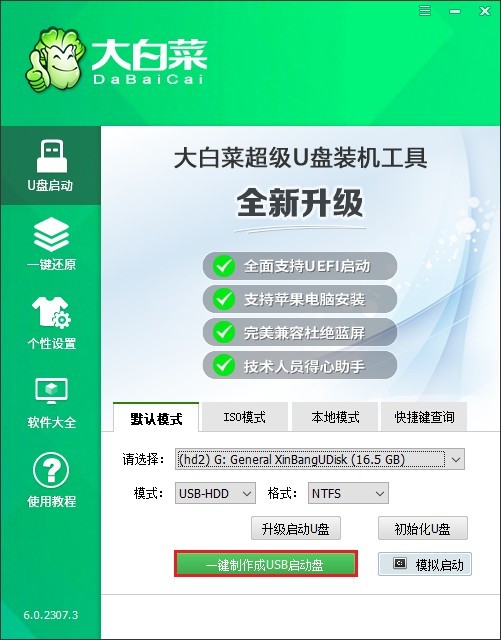
3、了解制作风险,确认U盘无重要数据,点击“确定”开始制作。
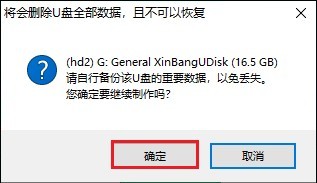
4、等待启动盘制作完毕。
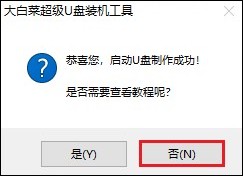
5、参考以下步骤,获取win7的ISO文件。
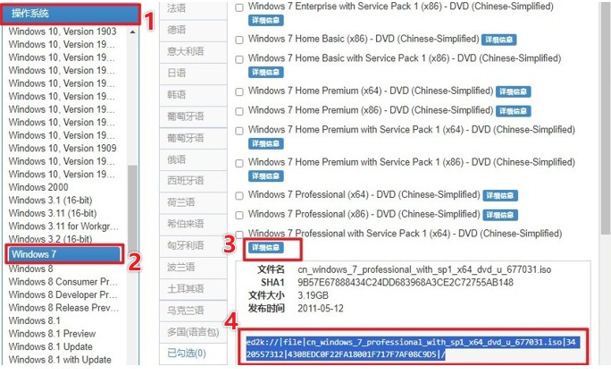
6、将ISO文件复制到刚才制作的大白菜U盘内。
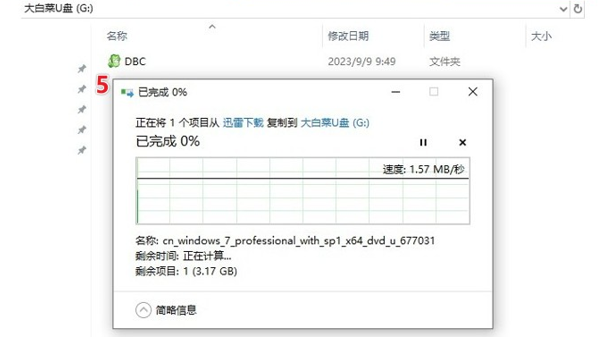
7、重新启动电脑,并在启动时按下适合你的主板的启动热键,可在下图中查找。
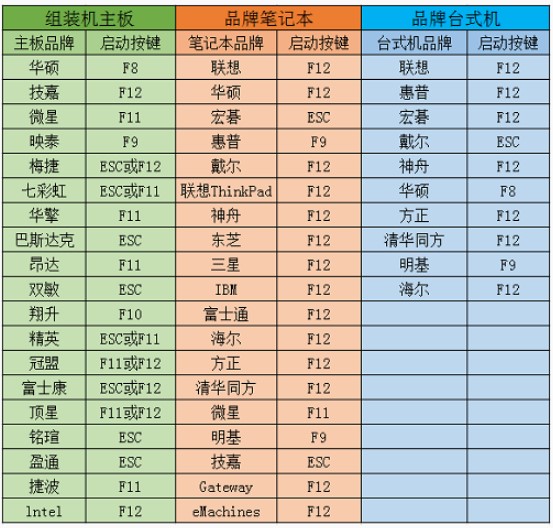
8、进入启动菜单设置页面中,找到启动选项回车,一般是带有USB字样或者是你U盘名字。
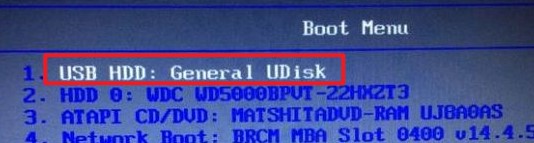
9、电脑将重启,自动进入大白菜的引导菜单,选择进入大白菜PE操作系统。
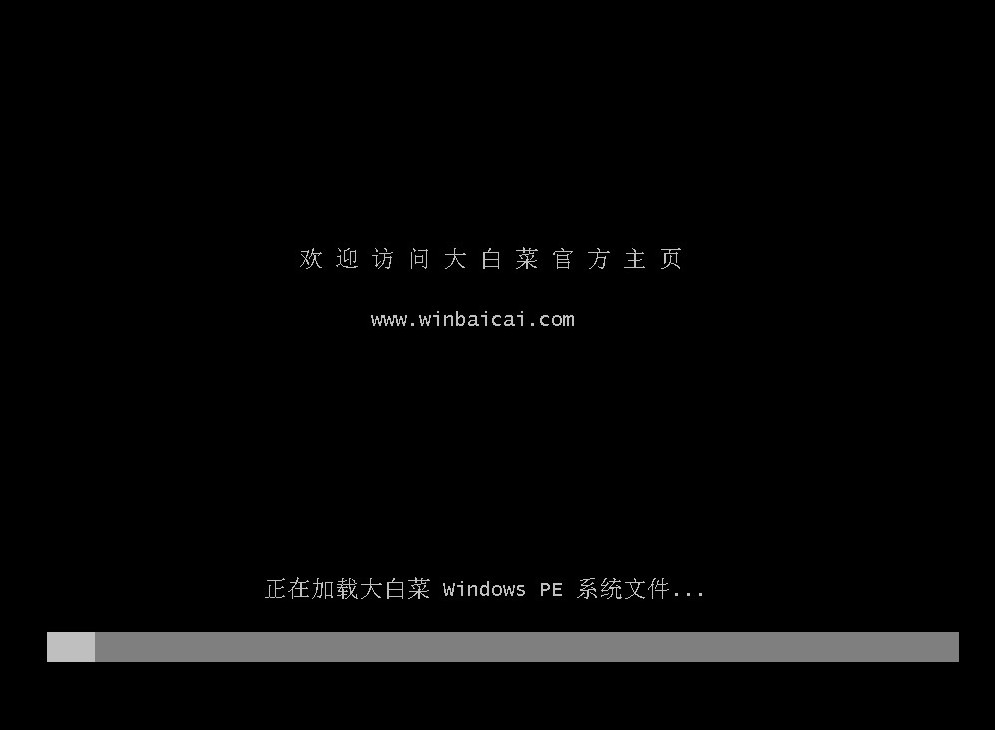
10、打开“大白菜装机工具”,选择你的Windows 7 GHO镜像文件,指定你想要安装Windows 7的目标分区,通常为C盘。
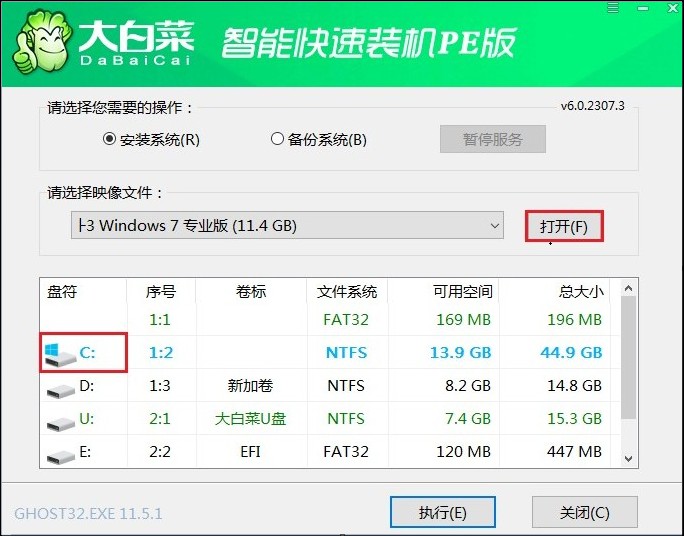
11、开始还原操作,工具会自动进行系统的解压和安装。
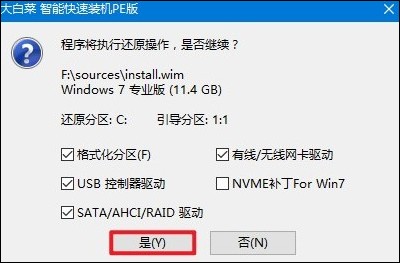
12、完成之后,根据提示重启电脑。记得在重启时拔出U盘。
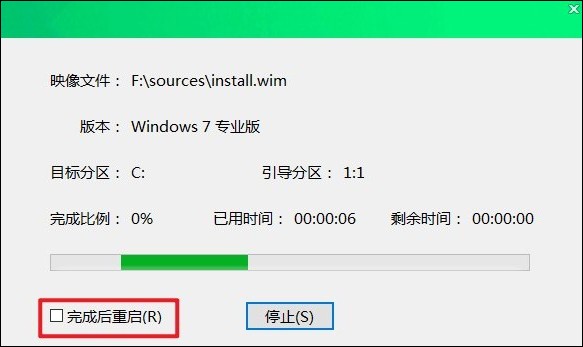
13、最后,电脑进入全新的windows7桌面。
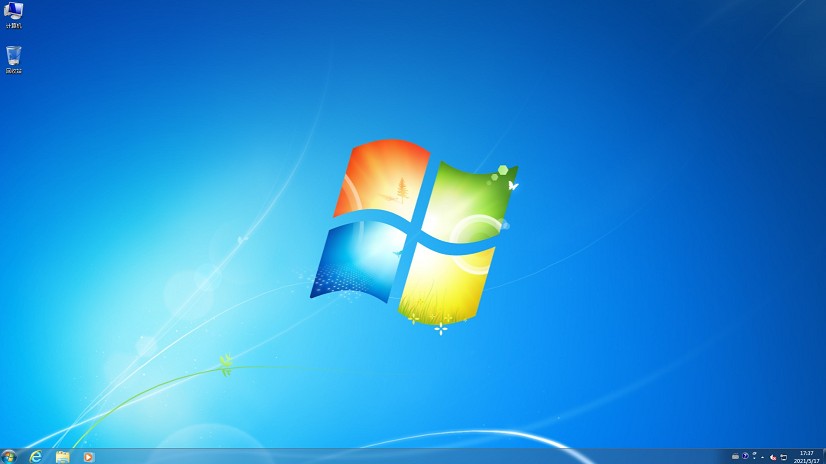
以上是,重装win7系统步骤。通过这篇教程,你已经对如何重装win7已经有了清晰的了解。重装系统不仅能解决系统故障问题,还能提升电脑的性能。但是大家请注意,重装系统会造成数据丢失,所以,在开始重装前务必好数据备份工作。