U盘winpe怎么装系统 pe重装系统教程
时间:2024-07-12阅读量:作者:大白菜
在电脑使用过程中,不可避免地会遇到需要重新安装操作系统的情况。以前搞这个得折腾不少事,比如刻光盘或者弄些复杂的设置。而现在,有了U盘WinPE工具,这一过程已经大大简化。本文将详细介绍如何利用“大白菜”工具制作U盘WinPE
在电脑使用过程中,不可避免地会遇到需要重新安装操作系统的情况。以前搞这个得折腾不少事,比如刻光盘或者弄些复杂的设置。而现在,有了U盘WinPE工具,这一过程已经大大简化。本文将详细介绍如何利用“大白菜”工具制作U盘WinPE,并通过它来给电脑安装Win7系统,一起来学习吧。

一、必备工具
1、下载并安装大白菜U盘启动盘制作工具到电脑上。
2、准备一个普通的U盘,用于制作U盘启动和存放系统文件。
3、下载合适的winodws7版本文件。
二、注意事项
1、在操作前关闭杀毒软件,避免干扰安装过程。
2、确认U盘无重要文件或已备份。
3、确认电脑C盘无重要文件或已备份。
4、从MSDN网站下载Windows 7镜像,确保网络稳定可靠。
三、制作U盘启动盘安装win7
1、插入U盘,运行大白菜工具,选择识别到的U盘作为目标,进行启动盘制作。
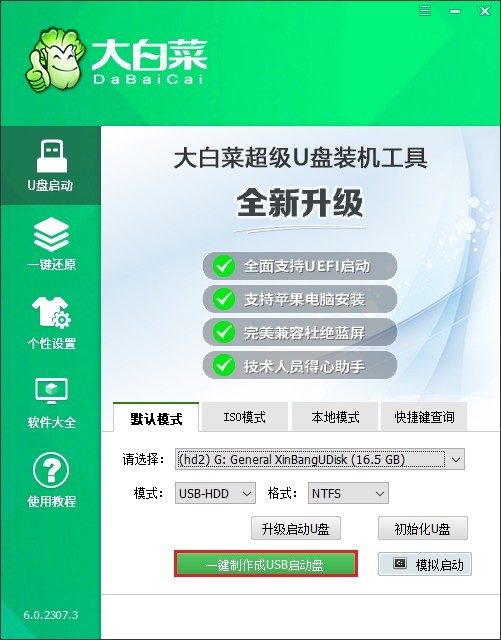
3、了解制作风险,确认U盘无重要数据,点击“确定”开始制作。
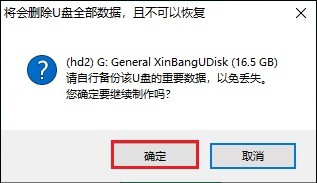
4、等待启动盘制作完毕。
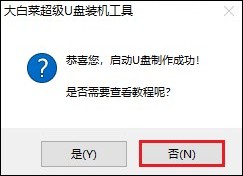
5、参考以下步骤,获取win7的ISO文件。
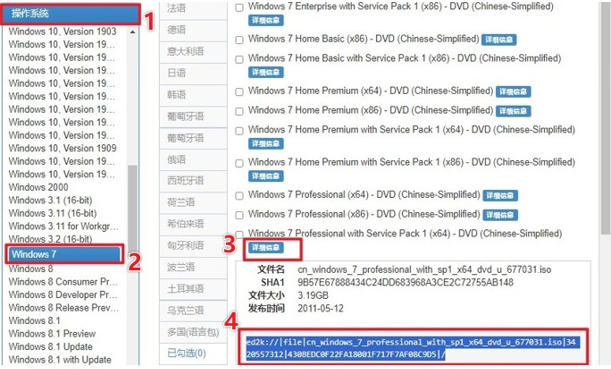
6、将ISO文件复制到刚才制作的大白菜U盘内。
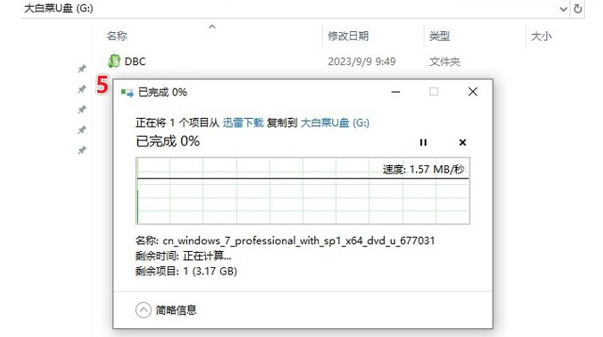
7、重新启动电脑,并在启动时按下适合你的主板的启动热键,可在下图中查找。
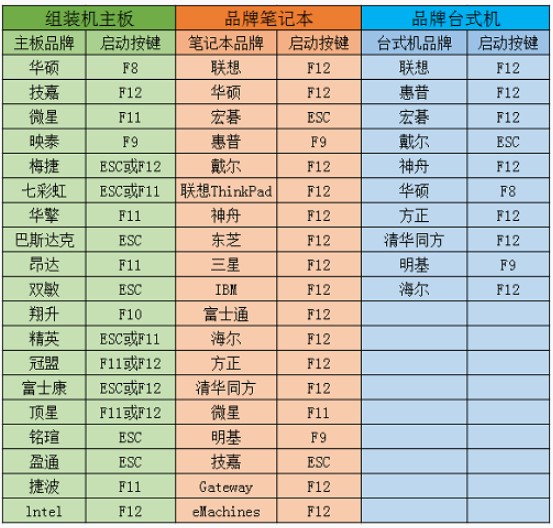
8、进入启动菜单设置页面中,找到启动选项回车,一般是带有USB字样或者是你U盘名字。
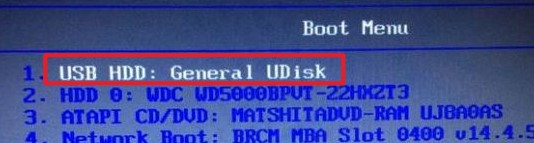
9、电脑将重启,自动进入大白菜的引导菜单,选择进入大白菜PE操作系统。
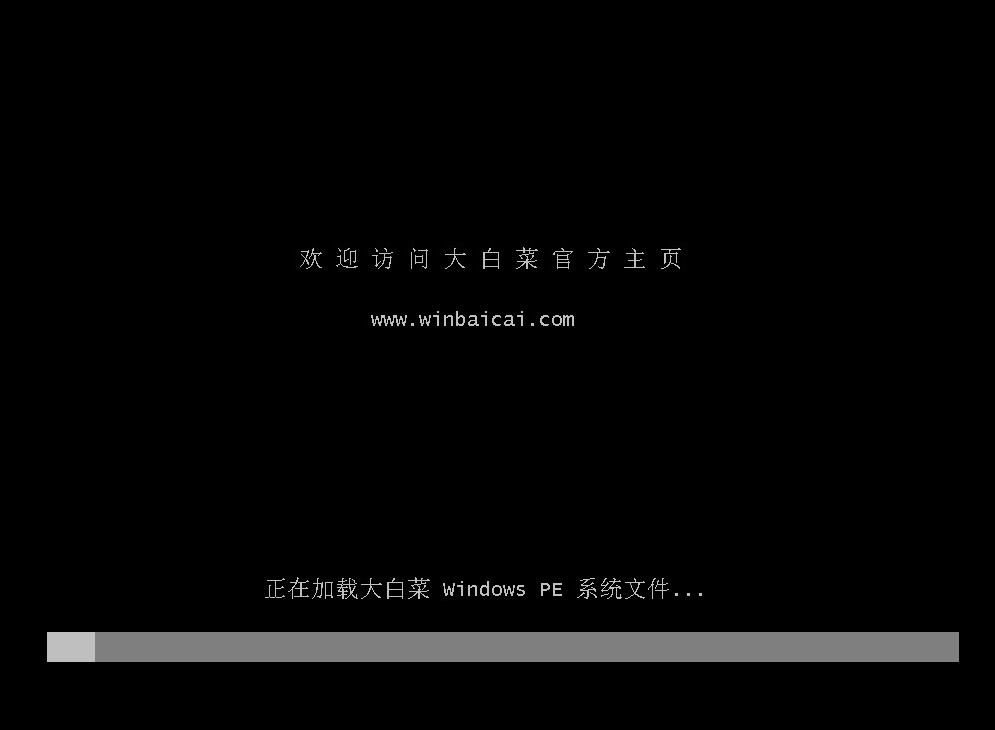
10、打开“大白菜装机工具”,选择你的Windows 7 GHO镜像文件,指定你想要安装Windows 7的目标分区,通常为C盘。
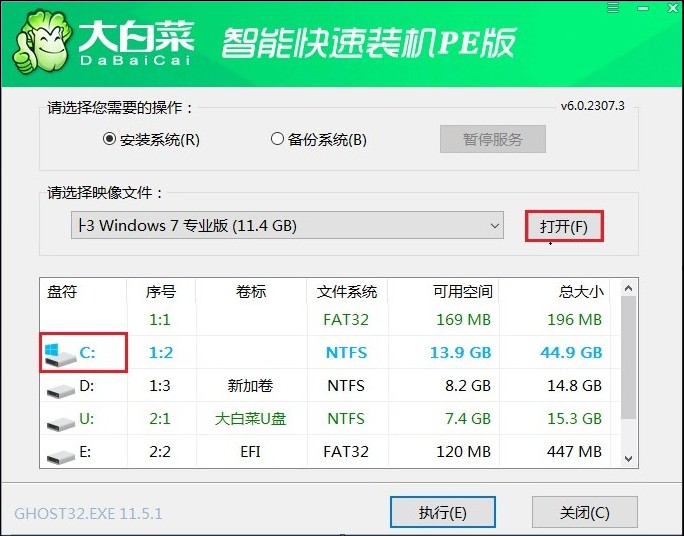
11、开始还原操作,工具会自动进行系统的解压和安装。
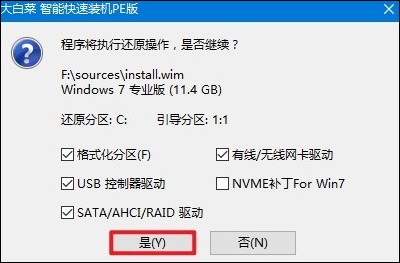
12、完成之后,根据提示重启电脑。记得在重启时拔出U盘。
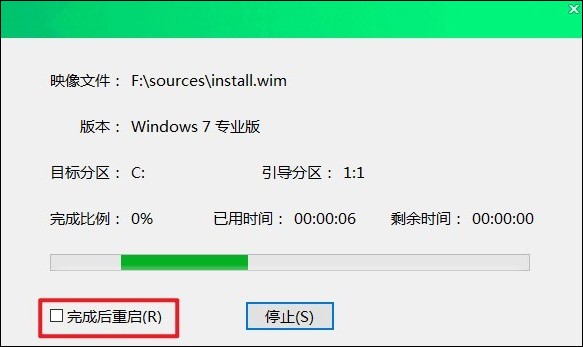
13、最后,电脑进入全新的windows7桌面。
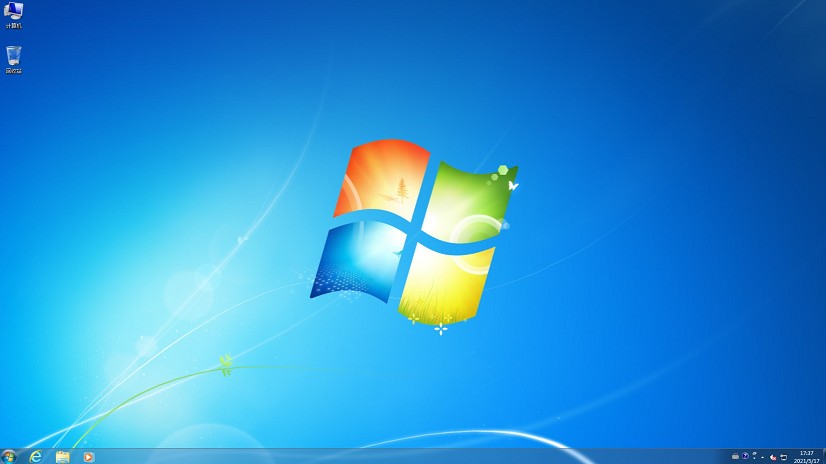
上面我们聊的是pe重装系统教程。学会了怎么用U盘来装系统,下次再遇到系统出问题或者想升级的时候,你就能很自信地自己搞定,保证你的电脑跑得顺顺的。我希望这些小技巧能帮助到你们这些可能需要重装或者安装系统的用户,让你们能更高效、更方便地弄好电脑。