winpe怎么装系统 pe启动盘装系统教程
时间:2024-07-12阅读量:作者:大白菜
在面对系统安装或恢复的需求时,Windows预安装环境是一个功能强大的工具。它提供了一个迷你的Windows环境,使你能够在没有操作系统的计算机上进行操作,如分区、格式化硬盘,最重要的是,可以用于安装新的Windows系统。本文将指导你
winpe怎么装系统
在面对系统安装或恢复的需求时,Windows预安装环境是一个功能强大的工具。它提供了一个迷你的Windows环境,使你能够在没有操作系统的计算机上进行操作,如分区、格式化硬盘,最重要的是,可以用于安装新的Windows系统。本文将指导你使用广受欢迎的“大白菜winpe”来装系统。

一、必备工具
1、U盘启动盘制作工具选择:大白菜。
2、使用U盘制作大白菜U盘启动盘。
3、下载合适的windows10系统版本文件。
二、注意事项
1、在开始前,请备份所有重要文件和数据。
2、确保U盘的存储空间至少为8GB。
3、U盘将被格式化,请确保U盘中无重要数据或已备份。
4、从可信来源下载Windows 10镜像文件,例如官方渠道或者MSDN网站。
三、创建win10启动盘安装系统
1、电脑插入U盘。

2.、打开大白菜软件,选择你的U盘作为目标设备,默认其他选项,点击“制作”按钮。这时软件会开始工作,将U盘制作成一个可启动的大白菜U盘。
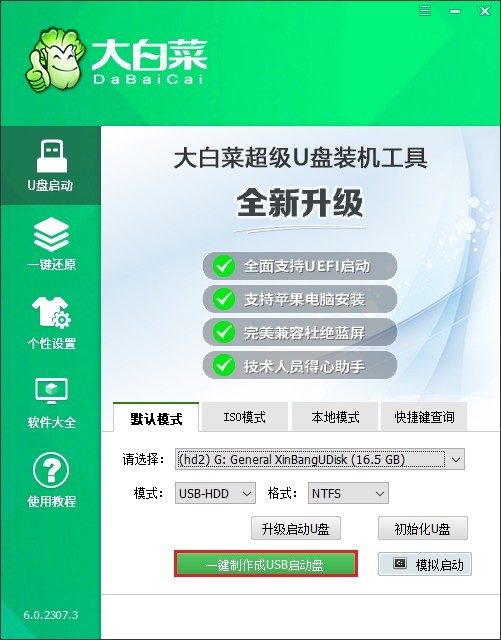
3、开始制作前弹出格式化U盘的提示,务必备份重要数据。
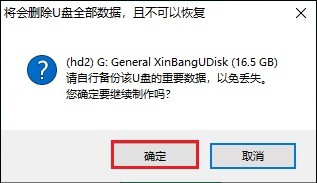
4、等待制作完成。到这里,你已经拥有一个大白菜U盘了。
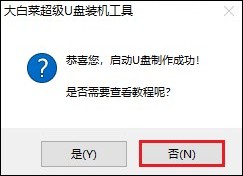
5、访问微软官网或可信的第三方网站,例如MSDN网站,前往下载Windows 10的最新ISO镜像文件。
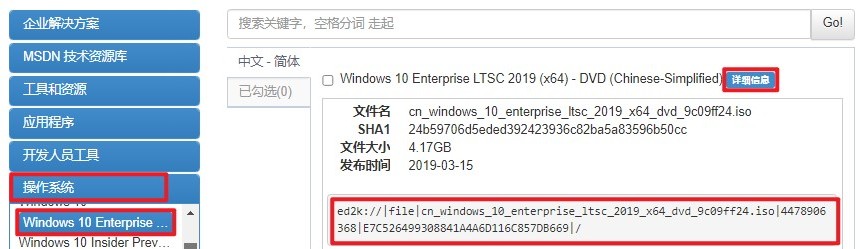
6、将下载的系统文件存放到大白菜U盘中。

7、重启计算机,在开机初期反复按下特定的启动热键进入启动菜单设置页面。
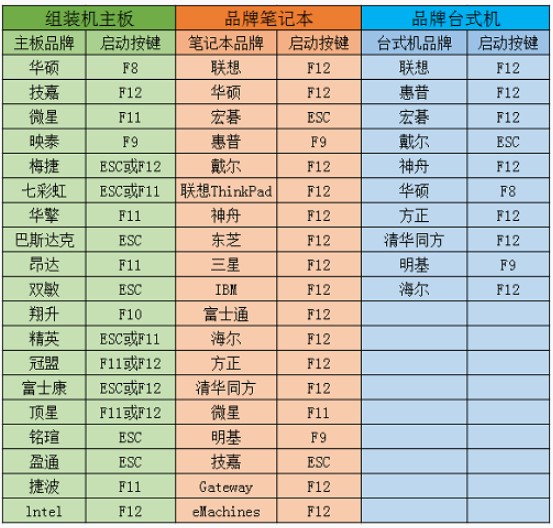
8、想要从U盘启动,必须将U盘设置为首先启动选项,一般显示U盘名称或是USB字样的选项,选择后回车。
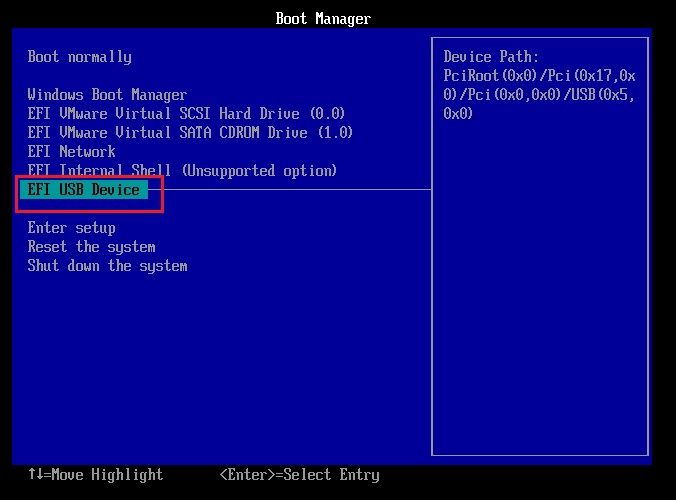
9、等待电脑进入大白菜U盘系统。
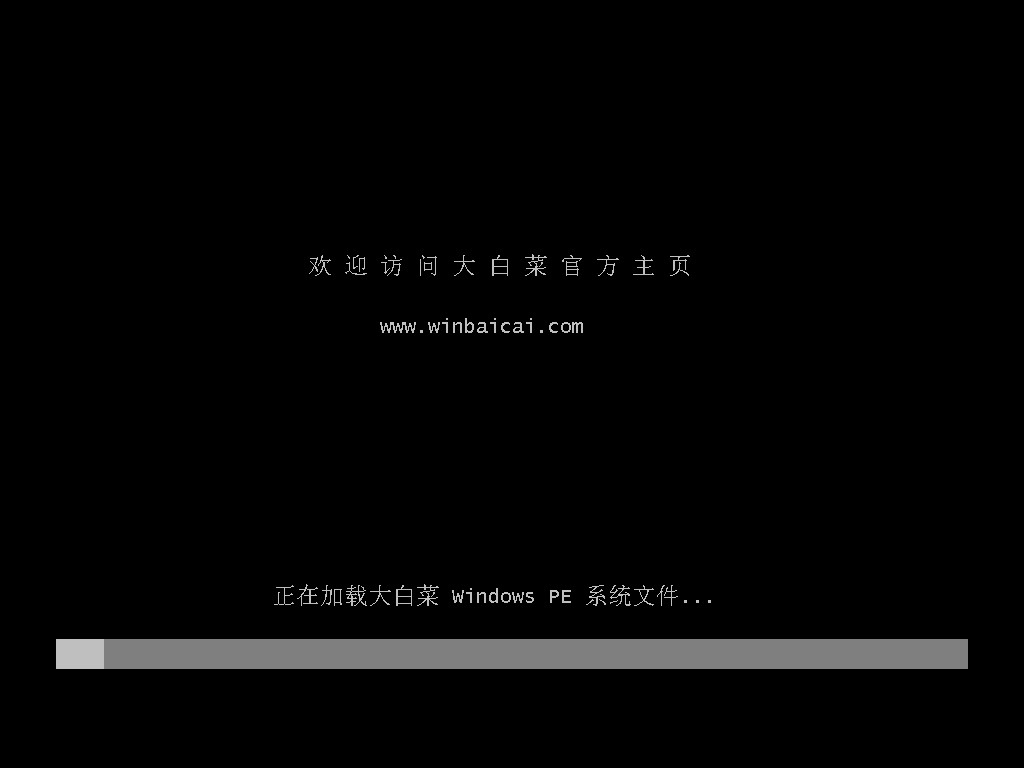
10、电脑将进一步加载出大白菜系统的桌面。找到装机工具打开,选择win10文件,然后选择安装在C盘,点击“执行”。
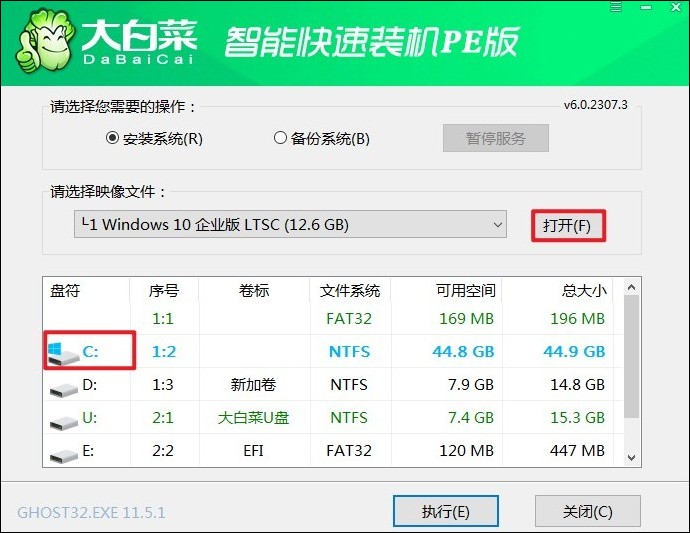
11、点击“是”,等待安装完毕。

12、系统还原完成后,按照提示移除U盘并重启电脑。
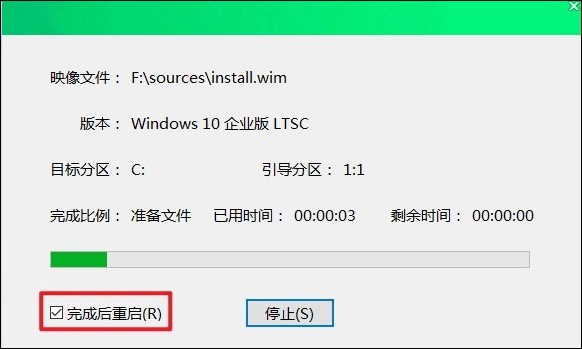
13、最后,你将看到一个全新的win10桌面。
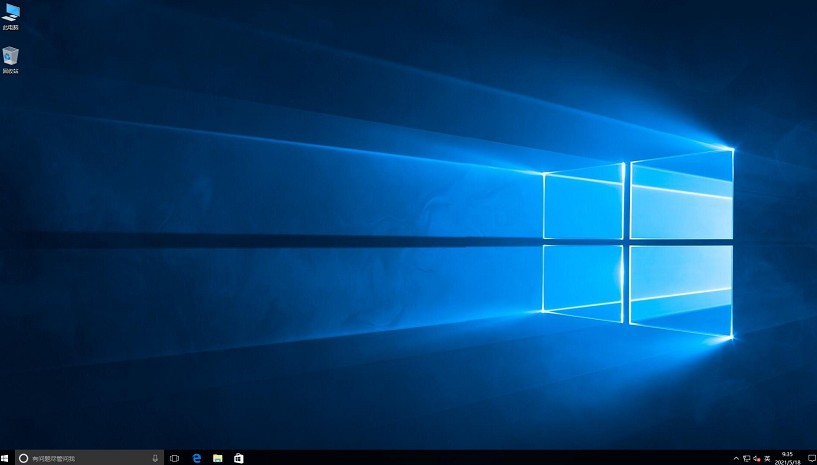
以上是,pe启动盘装系统教程。通过本文的指导,使用“大白菜winpe”安装Windows系统成为了一项简单而高效的任务。掌握了这一技能后,你将能够在将来遇到系统故障或需要进行系统升级时,更加从容不迫地处理这些问题。希望这个强大的winpe能够帮助到你。