老电脑怎样安装win10系统(老电脑重装win10系统教程)
时间:2024-07-10阅读量:作者:大白菜
对于拥有老电脑的用户来说,升级到Win10系统似乎既是一项必要的技术更新,也是一项挑战。老电脑通常配置较低,因此用户在考虑升级之前应确保硬件满足最低系统要求。一旦确定可以升级,使用大白菜U盘启动盘进行重装是一个有效且相对简单的方式。
对于拥有老电脑的用户来说,升级到Win10系统似乎既是一项必要的技术更新,也是一项挑战。老电脑通常配置较低,因此用户在考虑升级之前应确保硬件满足最低系统要求。一旦确定可以升级,使用大白菜U盘启动盘进行重装是一个有效且相对简单的方式。下面,我带你了解详细的操作过程。

一、必备工具
1、选择大白菜U盘启动盘制作工具。
2、准备好U盘,一个即可。
3、Windows 10的系统镜像文件。
二、注意事项
1、在操作前关闭所有杀毒软件,以避免干扰。
2、清理U盘中的无关文件或进行备份。
3、Windows 10镜像文件可从MSDN网站获取。
三、创建大白菜启动U盘并安装win10
1、将U盘插入电脑USB接口,打开大白菜程序,选择U盘制作,默认制作模式和格式。
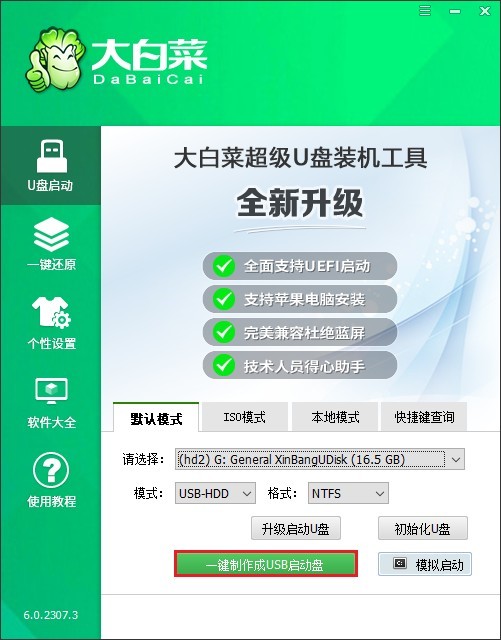
2、提示格式化U盘数据,如果是空U盘,点击“确定”开始制作,若有重要数据请做好备份。
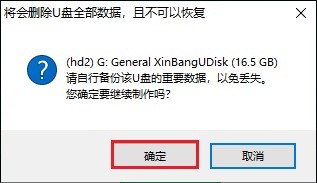
3、制作流程,等待U盘被成功转换为启动盘。
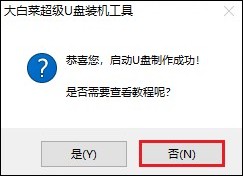
4、打开MSDN网站,参考下图操作流程,下载Windows 10的ISO文件。
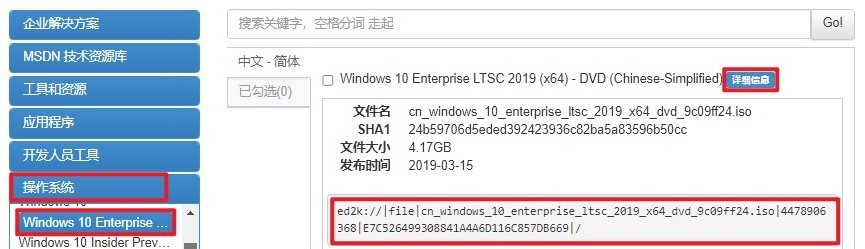
5、下载完毕后,将ISO文件复制到大白菜启动U盘中。
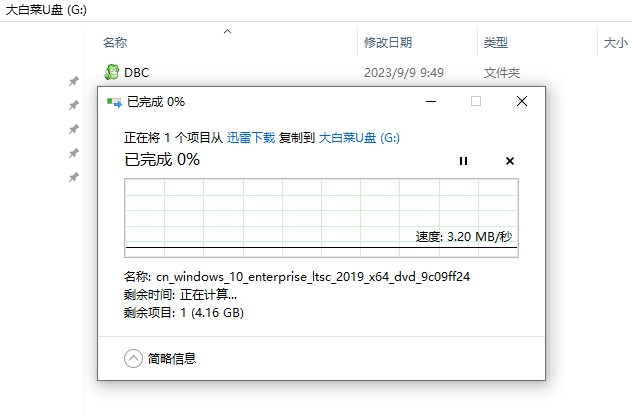
6、重新启动电脑,并在启动时按下特定的热键进入BIOS/UEFI界面。
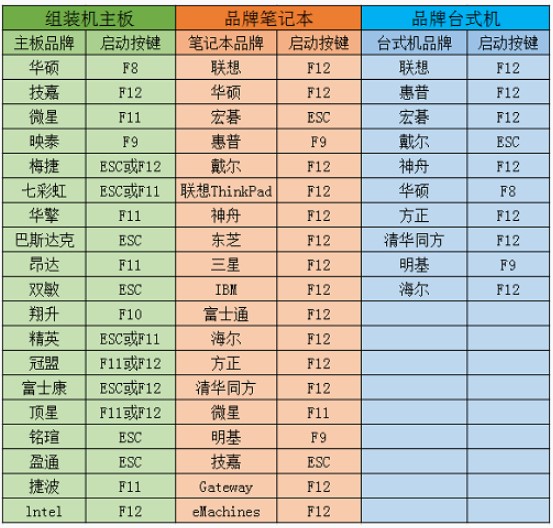
7、在BIOS/UEFI中,更改启动顺序,使电脑首先从U盘启动。可参考下图操作,选择U盘选项回车。电脑将尝试从U盘启动进入大白菜系统。
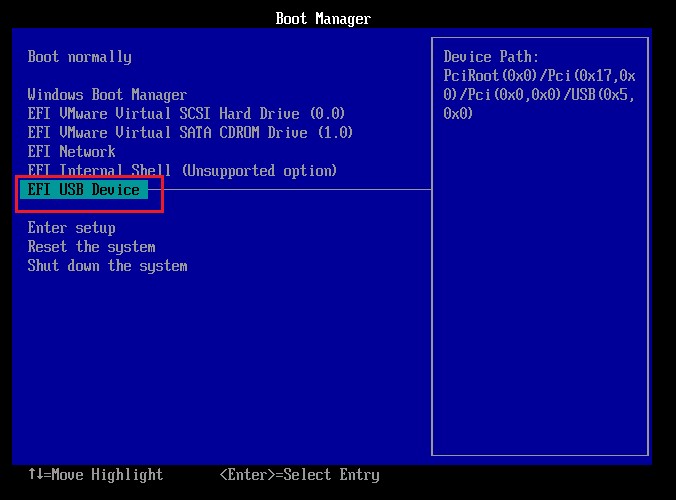
8、在PE系统中,找到“大白菜装机工具”并运行它,选择你的Windows 10系统文件,以及确定目标分区(通常是C盘),点击“执行”开始安装过程。
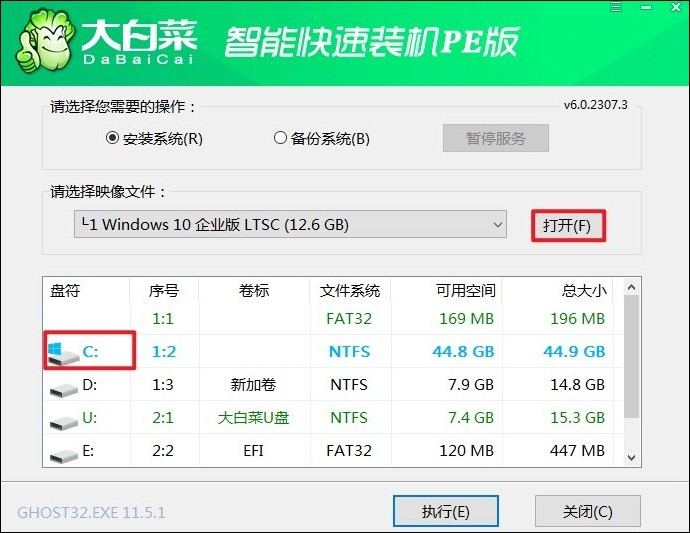
9、确认执行系统安装。
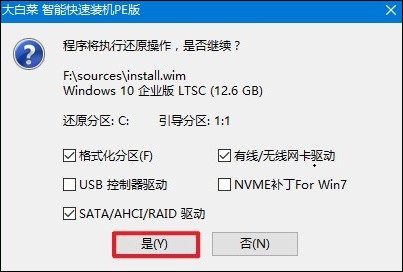
10、按照提示,勾选“完成后重启”,记得在重启时拔出U盘。
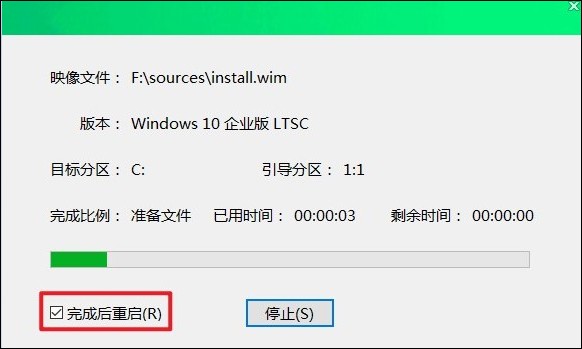
11、重启后,你将看到全新的Windows 10桌面。
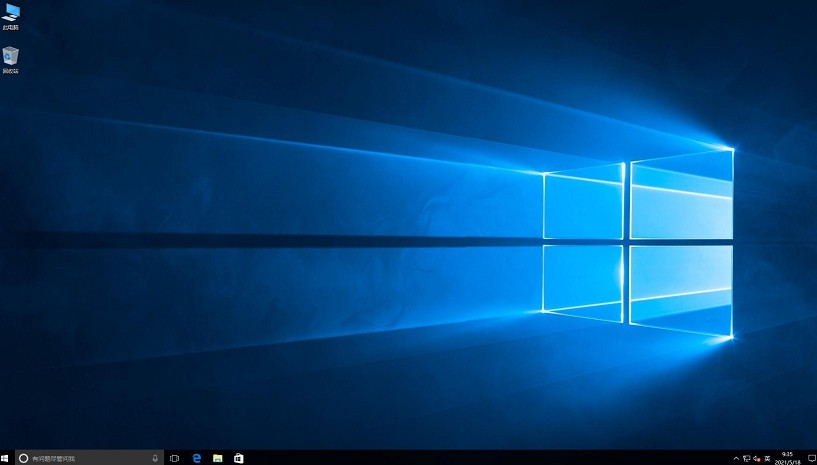
以上是,老电脑重装win10系统教程。总的来说,通过大白菜U盘启动盘工具在老电脑上安装Win10系统虽然涉及多个步骤,但每一步都有明确的目的和必要性。只要严格按照上述步骤操作,您就可以相对简单地完成系统重装,让老电脑焕发新生。