华硕大白菜u盘装系统步骤(华硕大白菜u盘装系统教程)
时间:2024-07-08阅读量:作者:大白菜
在众多重新系统的方法中,使用u盘进行系统安装因其方便快捷而备受青睐。华硕笔记本出现系统故障问题时,插入大白菜u盘启动盘,笔记本可进入大白菜pe系统。在这个系统中,用户能够使用大白菜装机工具来重装系统,这样故障的笔记本就能够被快速修复。
在众多重新系统的方法中,使用u盘进行系统安装因其方便快捷而备受青睐。华硕笔记本出现系统故障问题时,插入大白菜u盘启动盘,笔记本可进入大白菜pe系统。在这个系统中,用户能够使用大白菜装机工具来重装系统,这样故障的笔记本就能够被快速修复。但是得注意,这是重装系统会丢失数据哦。

一、必备工具
1、推荐大白菜 u盘启动盘制作工具。
2、准备U盘,容量至少为8GB。
3、下载windows10系统文件。
二、注意事项
1、在操作前确保已经备份C盘所有重要数据。
2、确保使用的U盘是空的或者已清空数据。
3、Windows 10镜像文件可从MSDN网站查找并下载。
三、创建大白菜启动U盘并安装win10
1、将U盘插入电脑USB接口,打开大白菜程序,选择U盘制作,默认制作模式和格式。
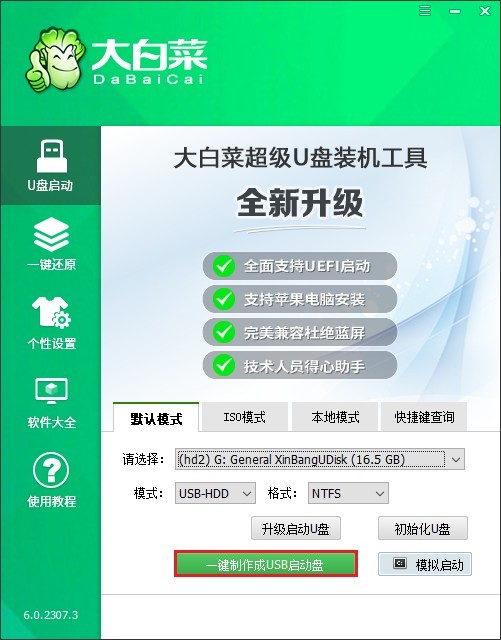
2、提示格式化U盘数据,如果是空U盘,点击“确定”开始制作,若有重要数据请做好备份。
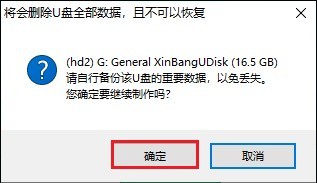
3、制作流程,等待U盘被成功转换为启动盘。

4、打开MSDN网站,参考下图操作流程,下载Windows 10的ISO文件。
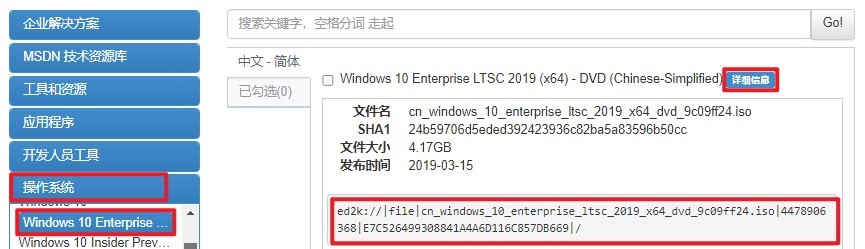
5、下载完毕后,将ISO文件复制到大白菜启动U盘中。
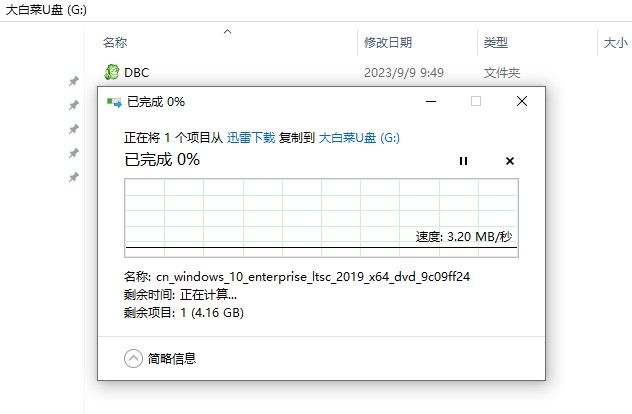
6、重新启动电脑,并在启动时按下特定的热键进入BIOS/UEFI界面。
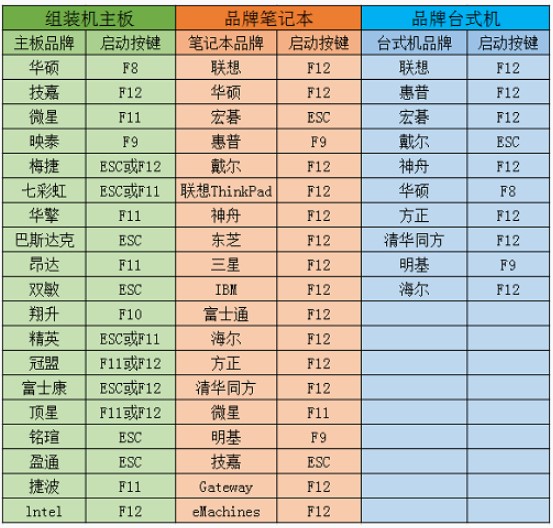
7、在BIOS/UEFI中,更改启动顺序,使电脑首先从U盘启动。可参考下图操作,选择U盘选项回车。电脑将尝试从U盘启动进入大白菜系统。
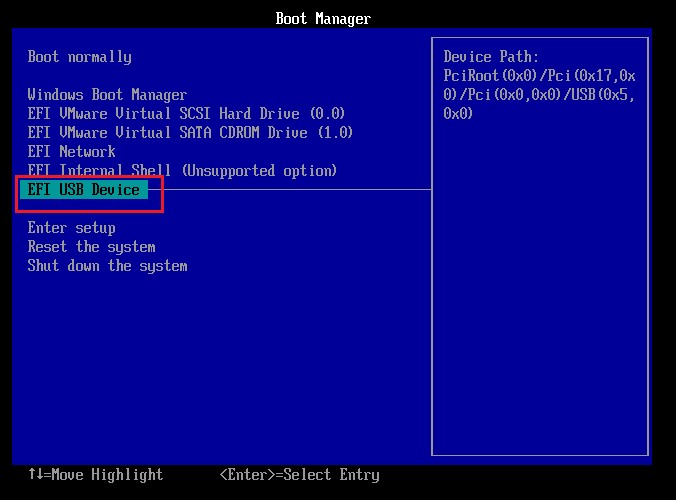
8、在PE系统中,找到“大白菜装机工具”并运行它,选择你的Windows 10系统文件,以及确定目标分区(通常是C盘),点击“执行”开始安装过程。
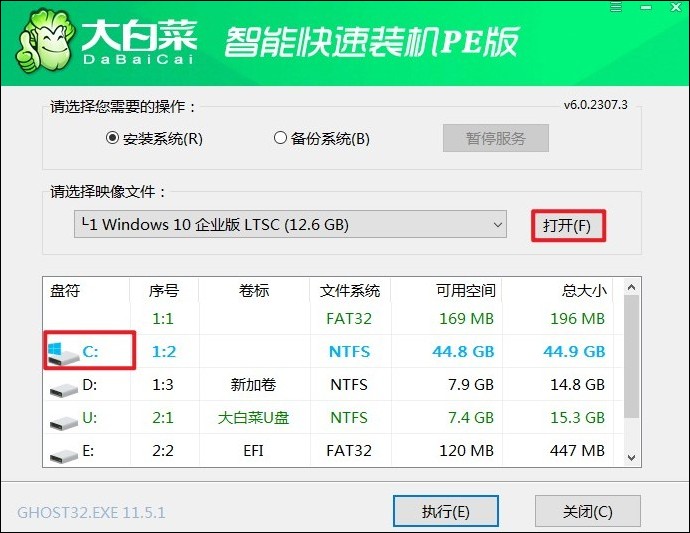
9、确认执行系统安装。
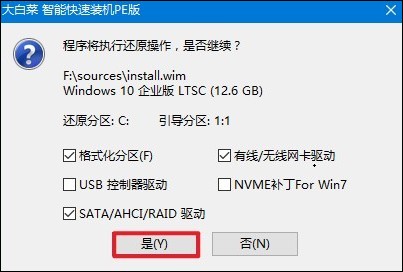
10、按照提示,勾选“完成后重启”,记得在重启时拔出U盘。
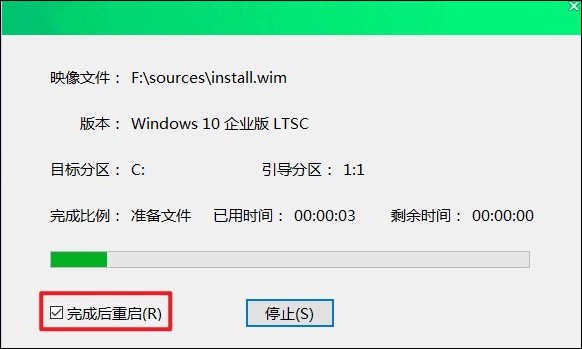
11、重启后,你将看到全新的Windows 10桌面。
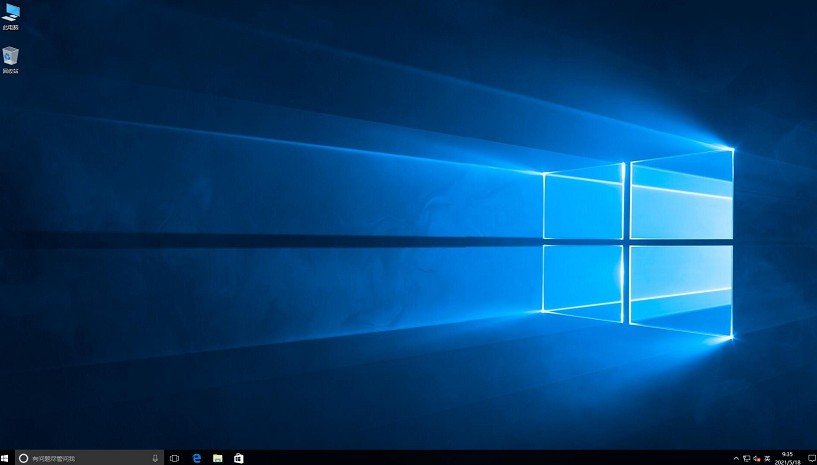
以上是,华硕大白菜u盘装系统教程。U盘重装系统既简单又高效,这种方法不仅减少了因系统故障造成的停机时间,也提升了整个装机过程的便利性。虽然u盘重装系统很方便,但用户仍然需要注意,在执行安装前,务必备份重要文件以免丢失。