大白菜winpe如何设置u盘启动(大白菜winpe启动u盘)
时间:2024-07-03阅读量:作者:大白菜
当你的电脑系统坏了或者需要做些维护工作的时候,用U盘来启动一个特别的WinPE环境是个超方便又高效的办法。大白菜这个工具特别受欢迎,它能帮你轻松制作一个启动盘,让你能修复或者安装系统。接下来,我会一步步教你怎样用大白菜来设置U盘启动
大白菜winpe如何设置u盘启动
当你的电脑系统坏了或者需要做些维护工作的时候,用U盘来启动一个特别的WinPE环境是个超方便又高效的办法。大白菜这个工具特别受欢迎,它能帮你轻松制作一个启动盘,让你能修复或者安装系统。接下来,我会一步步教你怎样用大白菜来设置U盘启动,确保你能顺利地进入WinPE环境。

一、必备工具
1、需要在电脑上准备好大白菜U盘启动盘制作工具。
2、需要准备一个空闲的U盘。
3、需要准备Windows 10系统镜像文件。
二、注意事项
1、在进行系统安装前,确认已备份个人资料和必要文件。
2、使用一个空白U盘或确保U盘上没有重要数据。
3、Windows 10系统镜像文件可从MSDN网站获取。
4、确认电脑的电源连接,避免在安装过程中发生断电。
三、创建大白菜启动U盘并安装win10
1、将U盘插入电脑USB接口,打开大白菜程序,选择U盘制作,默认制作模式和格式。
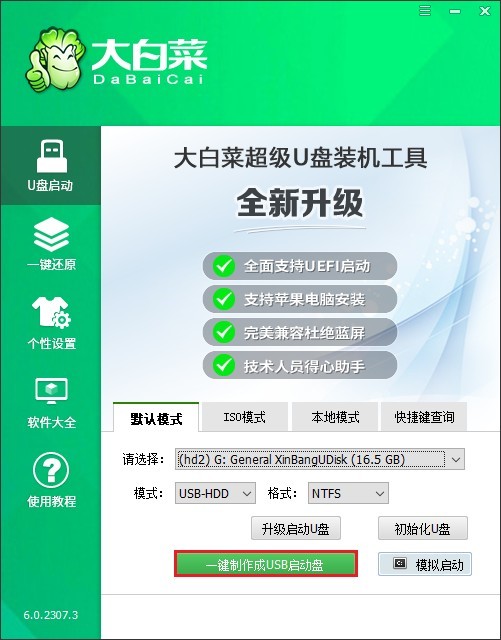
2、提示格式化U盘数据,如果是空U盘,点击“确定”开始制作,若有重要数据请做好备份。
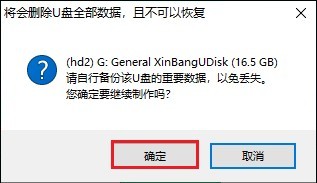
3、制作流程,等待U盘被成功转换为启动盘。
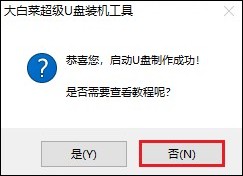
4、打开MSDN网站,参考下图操作流程,下载Windows 10的ISO文件。
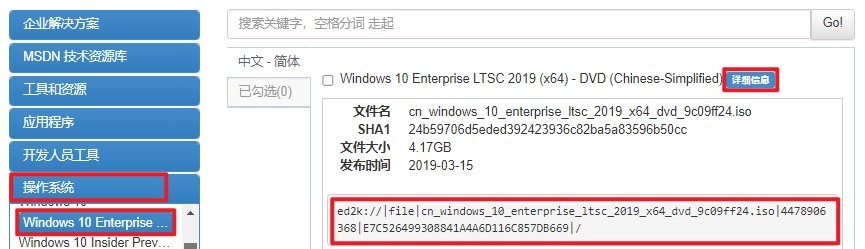
5、下载完毕后,将ISO文件复制到大白菜启动U盘中。
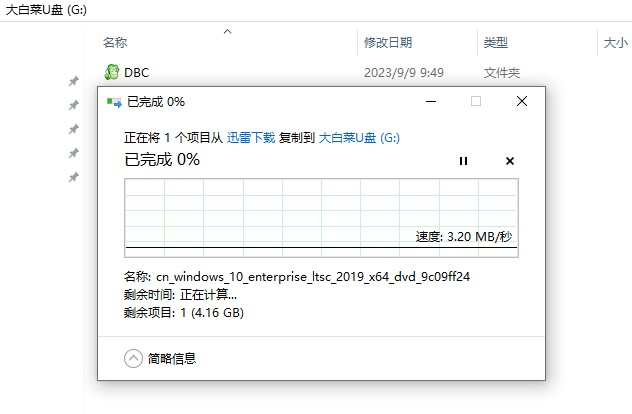
6、重新启动电脑,并在启动时按下特定的热键进入BIOS/UEFI界面。
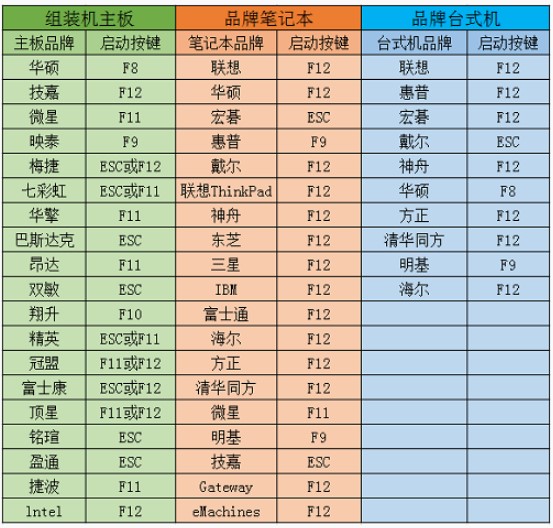
7、在BIOS/UEFI中,更改启动顺序,使电脑首先从U盘启动。可参考下图操作,选择U盘选项回车。电脑将尝试从U盘启动进入大白菜系统。
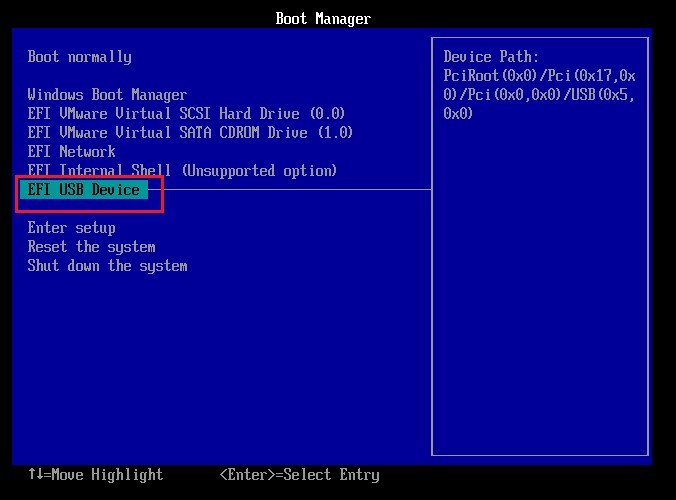
8、在PE系统中,找到“大白菜装机工具”并运行它,选择你的Windows 10系统文件,以及确定目标分区(通常是C盘),点击“执行”开始安装过程。
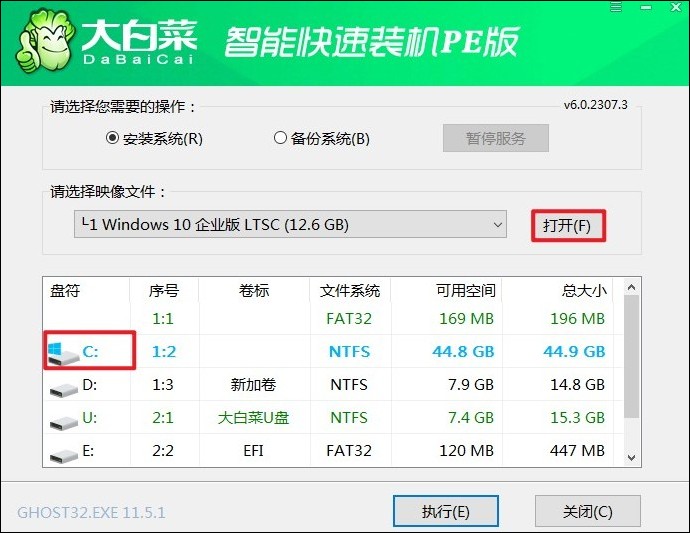
9、确认执行系统安装。

10、按照提示,勾选“完成后重启”,记得在重启时拔出U盘。
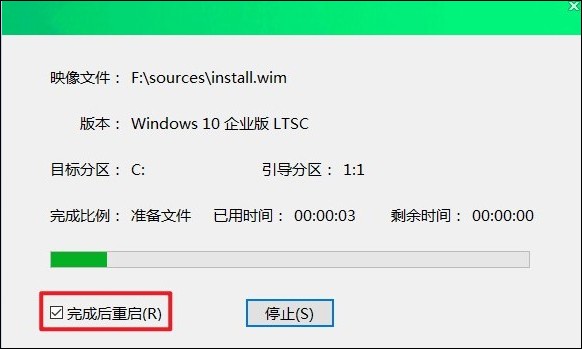
11、重启后,你将看到全新的Windows 10桌面。
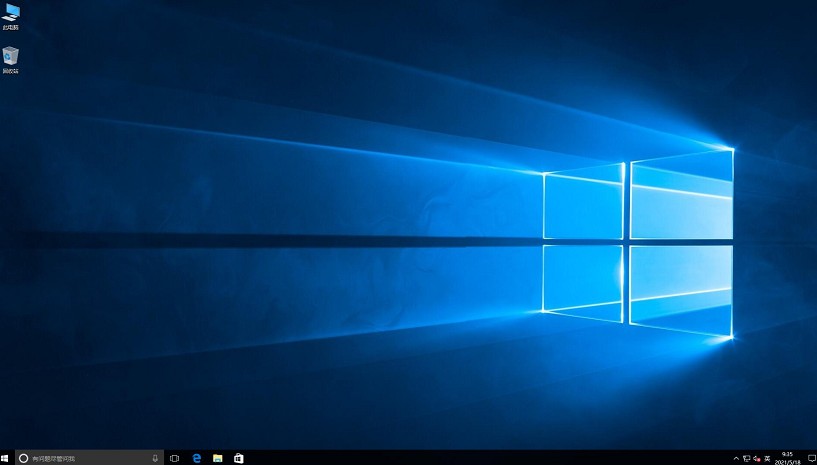
以上内容介绍了,大白菜winpe启动u盘的全过程,详细指导了怎么使用正确的u盘启动热键,以及辨认u盘选项等等。通过这几个步骤,相信你能够成功进入到winpe环境,并进行系统重装或者修复的工作。希望本指南对你有帮助哦!