u盘如何重装win10系统 u盘重装win10系统详细步骤
时间:2024-07-02阅读量:作者:大白菜
使用u盘重装win10是一个相对简单且实用的过程,该方法通常可以帮助我们解决系统崩溃的问题,还可以在一定程度上提升电脑性能。下面,我们将详细介绍如何使用u盘重装系统,以安装win10企业版为例,一起来看看吧。提醒大家,在开始之前
使用u盘重装win10是一个相对简单且实用的过程,该方法通常可以帮助我们解决系统崩溃的问题,还可以在一定程度上提升电脑性能。下面,我们将详细介绍如何使用u盘重装系统,以安装win10企业版为例,一起来看看吧。提醒大家,在开始之前,了解注意事项以免造成损失哦。

一、必备工具
1、U盘启动盘制作工具选择:大白菜。
2、使用U盘制作大白菜U盘启动盘。
3、下载合适的windows10系统版本文件。
二、注意事项
1、在开始前,请备份所有重要文件和数据。
2、确保U盘的存储空间至少为8GB。
3、U盘将被格式化,请确保U盘中无重要数据或已备份。
4、从可信来源下载Windows 10镜像文件,例如官方渠道或者MSDN网站。
三、创建大白菜启动U盘并安装win10
1、将U盘插入电脑USB接口,打开大白菜程序,选择U盘制作,默认制作模式和格式。
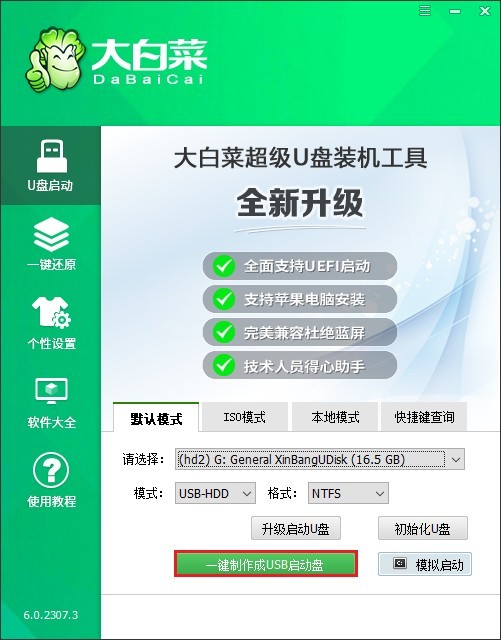
2、提示格式化U盘数据,如果是空U盘,点击“确定”开始制作,若有重要数据请做好备份。
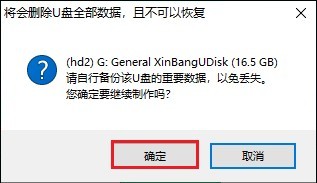
3、制作流程,等待U盘被成功转换为启动盘。
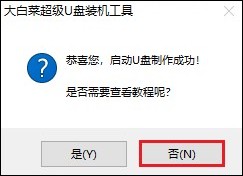
4、打开MSDN网站,参考下图操作流程,下载Windows 10的ISO文件。

5、下载完毕后,将ISO文件复制到大白菜启动U盘中。
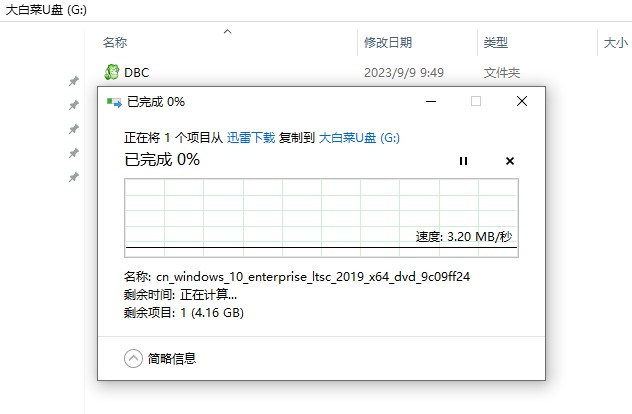
6、重新启动电脑,并在启动时按下特定的热键进入BIOS/UEFI界面。

7、在BIOS/UEFI中,更改启动顺序,使电脑首先从U盘启动。可参考下图操作,选择U盘选项回车。电脑将尝试从U盘启动进入大白菜系统。

8、在PE系统中,找到“大白菜装机工具”并运行它,选择你的Windows 10系统文件,以及确定目标分区(通常是C盘),点击“执行”开始安装过程。
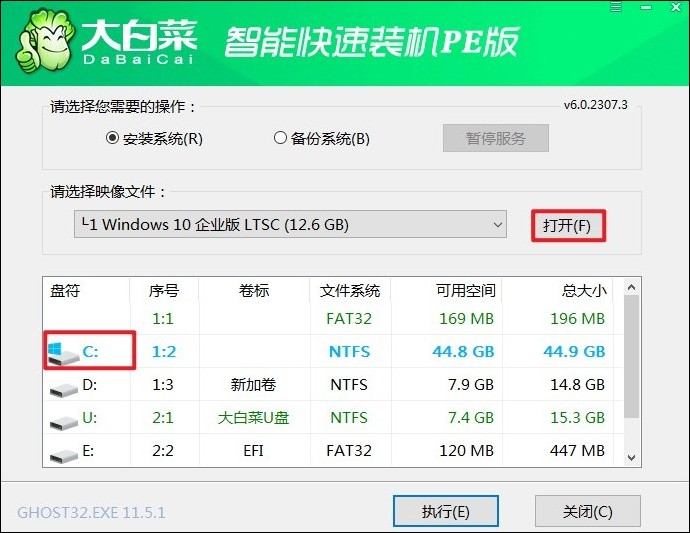
9、确认执行系统安装。
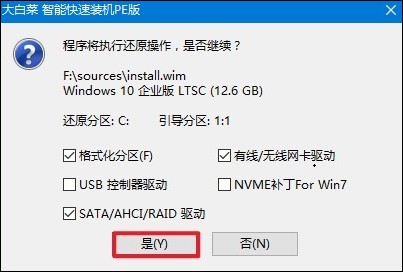
10、按照提示,勾选“完成后重启”,记得在重启时拔出U盘。
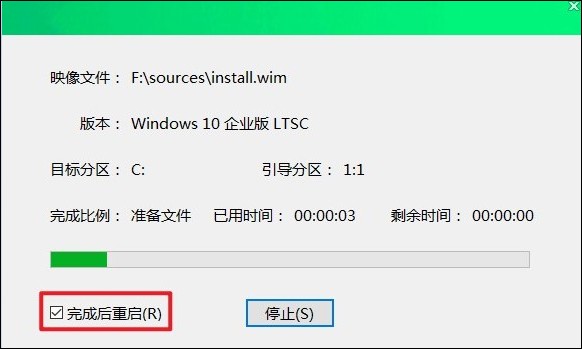
11、重启后,你将看到全新的Windows 10桌面。
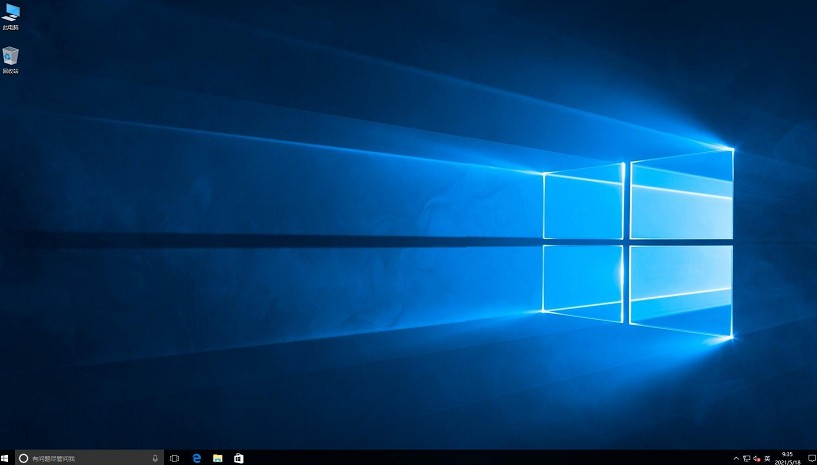
以上教程介绍了,u盘重装win10系统详细步骤。总之,使用u盘重装win10系统虽然步骤繁多,但每一步都有明确指引。只要按照上述步骤仔细操作,大多数人都可以顺利完成系统重装。这不仅能够解决系统崩溃的问题,还能让我们对电脑有更深入的了解。