u盘做系统盘方法 u盘启动盘制作步骤
时间:2024-06-24阅读量:作者:大白菜
传统的光盘重装系统方式逐渐被U盘所取代,因为U盘不仅便携,还具备更高的读写速度和更大的存储容量。所以这篇教程,我要教你怎么把一个普通的U盘做成系统盘。当电脑出现故障问题时,你可以快速使用它重装系统解决。有个U盘在手,可以说万事无忧啊
u盘做系统盘方法
传统的光盘重装系统方式逐渐被U盘所取代,因为U盘不仅便携,还具备更高的读写速度和更大的存储容量。所以这篇教程,我要教你怎么把一个普通的U盘做成系统盘。当电脑出现故障问题时,你可以快速使用它重装系统解决。有个U盘在手,可以说万事无忧啊。一起来学习吧。

一、工具准备
1、软件:下载一个U盘制作工具,比如热门的大白菜 u盘启动盘制作工具。
2、空U盘:容量至少为8GB。
3、系统镜像文件:可以从MSDN网站下载win10系统。
二、注意事项
1、备份所有重要的个人文件,因为安装过程涉及到格式化C盘,从而导致数据丢失。
2、制作U盘启动盘需要格式化U盘,如果U盘中有重要数据,请务必先进行备份。
3、不同的电脑型号进入启动菜单的方式可能不同,请根据你的电脑品牌和类型,查询对应的启动菜单键。
三、制作u盘步骤和重装系统
1、插入一个空白的U盘到电脑的USB接口上,打开大白菜制作工具,默认“格式”和“模式”,选择“一键制作成usb启动盘”。
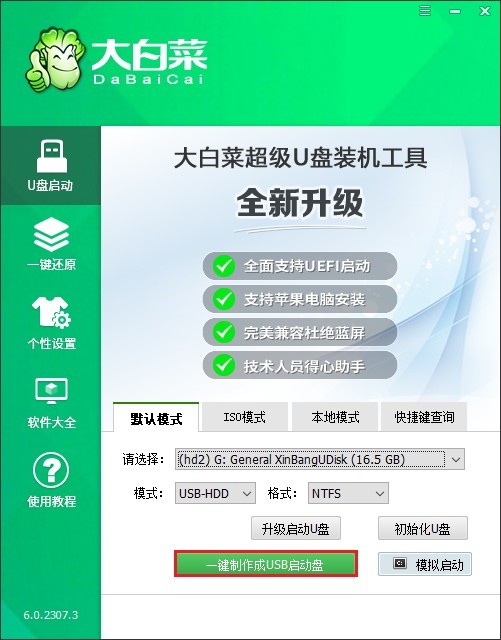
2、照指示完成启动U盘的制作。这一过程会格式化U盘,请确保U盘中没有需要保留的文件。
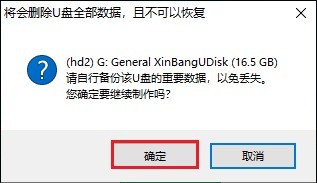
3、等待出现制作成功的提示。

4、前往msdn网站,根据需求选择Windows 10以及系统版本(Home或Pro)和对应的架构(64位或32位)。具体的下载方法可参考下图:
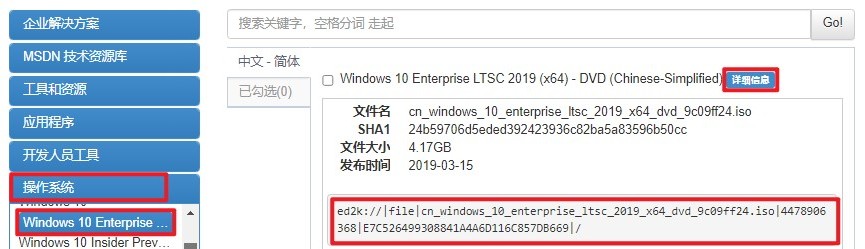
5、下载需要耐心等待,下载完成后,把系统镜像文件拷贝到U盘里。
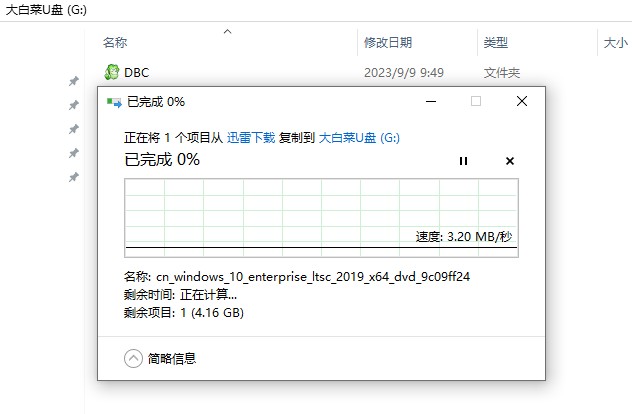
6、一旦制作好启动盘,就把它插入需要安装系统的电脑的USB接口。然后,在开机时按下相应的U盘启动快捷键,进入启动菜单设置界面。

7、在启动选项里,选择U盘(usb开头或者是u盘名称的选项)回车。
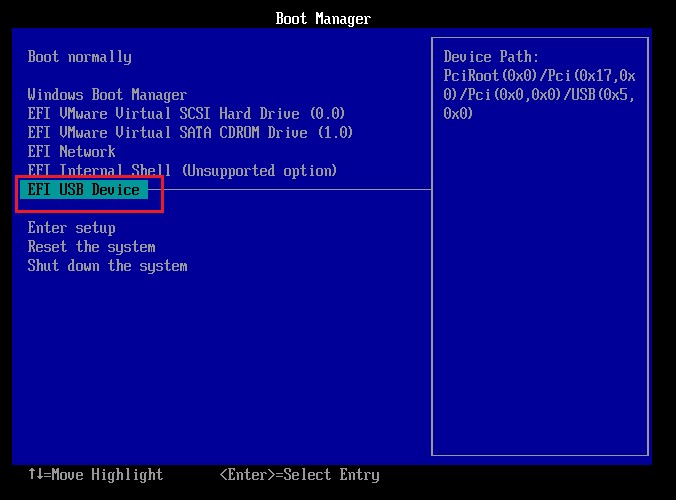
8、电脑将从U盘加载WinPE轻量级操作系统,找到并打开装机工具,在安装界面选择win10系统文件以及安装位置,点击“执行”。

9、接着,点击“是”。安装过程需要一段时间,耐心等待。
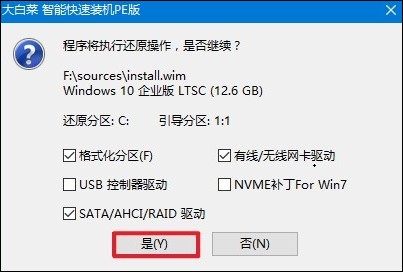
10、安装完成后,按照提示重启电脑,此时拔出U盘。
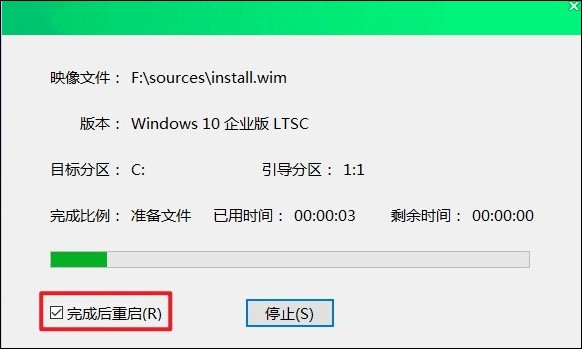
11、最后,进入win10系统。
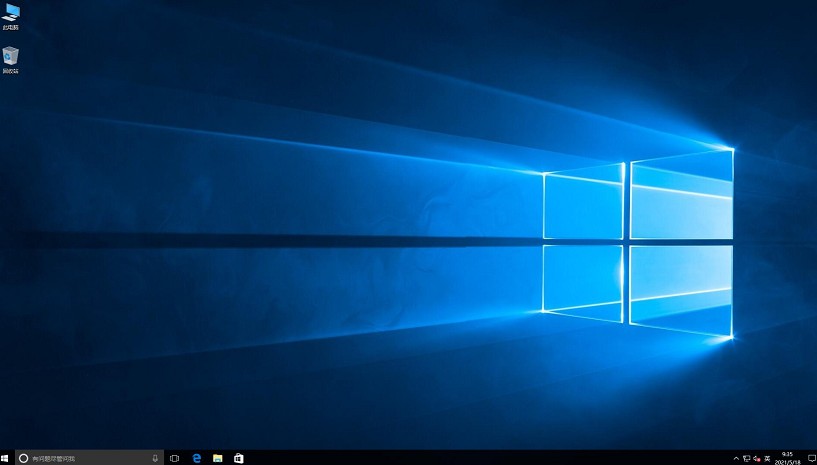
以上是,u盘启动盘制作步骤。通过简单的几步操作,我们就能把U盘变成一个系统安装盘,随时随地进行系统安装或修复。这个小技巧不仅能够在关键时刻解决大问题,还能让我们在面对电脑故障时更加从容。有重装系统需求的用户,不妨找个时间,动手试试吧!