电脑组装机怎么装系统 组装电脑装系统教程
时间:2024-06-21阅读量:作者:大白菜
动动手,组装电脑,对于热爱DIY的你来说,这是一种乐趣。从挑选硬件到精心组装,每一个细节都花费了不少功夫。组装好电脑后,最后一步是安装系统。没有操作系统的电脑无法提供功能、服务。接下来,我会跟大家分享u盘重装系统的方法
动动手,组装电脑,对于热爱DIY的你来说,这是一种乐趣。从挑选硬件到精心组装,每一个细节都花费了不少功夫。组装好电脑后,最后一步是安装系统。没有操作系统的电脑无法提供功能、服务。接下来,我会跟大家分享u盘重装系统的方法,有需要的用户参考以下步骤即可。

一、准备工具
1、重装系统所需工具:大白菜U盘启动盘制作工具,用于将Win10系统镜像文件写入U盘。
2、空U盘:容量不少于4G,建议8G以上,方便制作U盘启动盘后存放系统镜像文件。
3、Windows 10系统镜像文件:可以从MSDN网站下载所需的系统版本,建议选择最新版的系统镜像。
二、注意事项
1、确认电脑硬件满足Win10的最低配置要求,以确保系统能够顺利运行并获得最佳性能。
2、备份电脑中的所有重要数据。重新安装系统会格式化硬盘,因此确保数据安全至关重要。
3、系统安装完成后,重启电脑时及时拔出U盘,以确保系统从正确的设备启动,避免再次从U盘启动。
三、制作u盘步骤和重装系统
1、插入一个空白的U盘到电脑的USB接口上,打开大白菜制作工具,默认“格式”和“模式”,选择“一键制作成usb启动盘”。
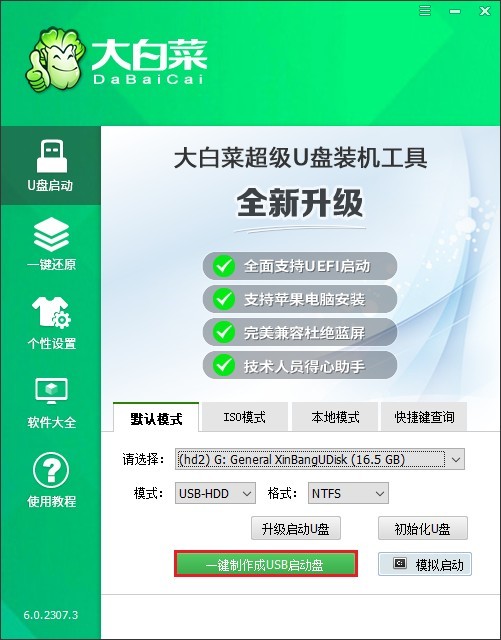
2、照指示完成启动U盘的制作。这一过程会格式化U盘,请确保U盘中没有需要保留的文件。
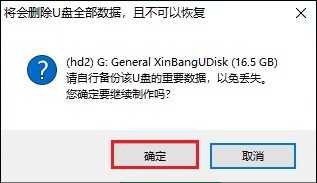
3、等待出现制作成功的提示。
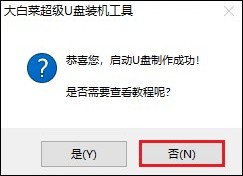
4、前往msdn网站,根据需求选择Windows 10以及系统版本(Home或Pro)和对应的架构(64位或32位)。具体的下载方法可参考下图:
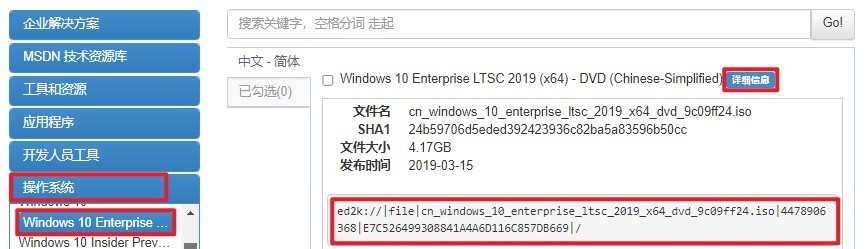
5、下载需要耐心等待,下载完成后,把系统镜像文件拷贝到U盘里。

6、一旦制作好启动盘,就把它插入需要安装系统的电脑的USB接口。然后,在开机时按下相应的U盘启动快捷键,进入启动菜单设置界面。

7、在启动选项里,选择U盘(usb开头或者是u盘名称的选项)回车。
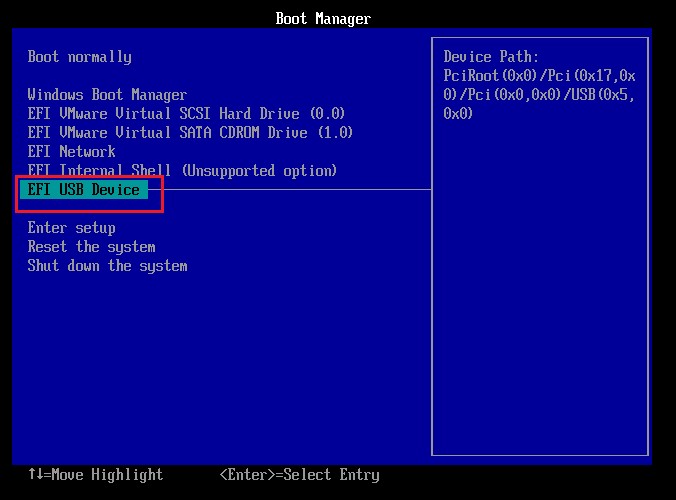
8、电脑将从U盘加载WinPE轻量级操作系统,找到并打开装机工具,在安装界面选择win10系统文件以及安装位置,点击“执行”。
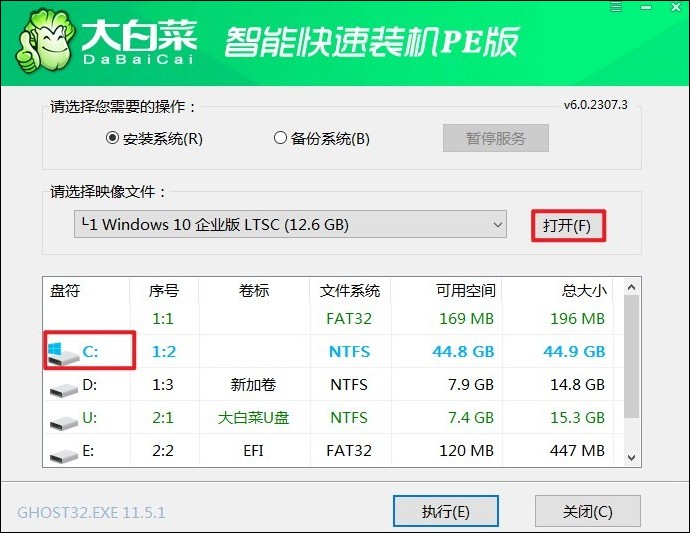
9、接着,点击“是”。安装过程需要一段时间,耐心等待。
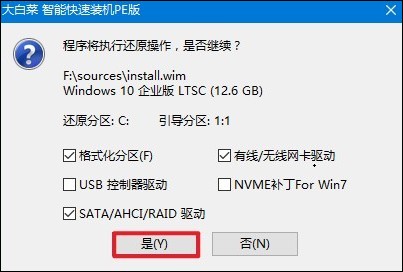
10、安装完成后,按照提示重启电脑,此时拔出U盘。
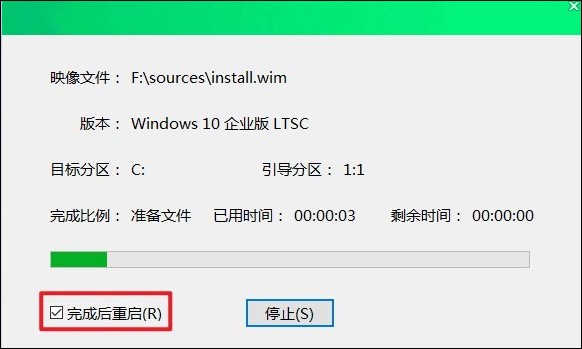
11、最后,进入win10系统。
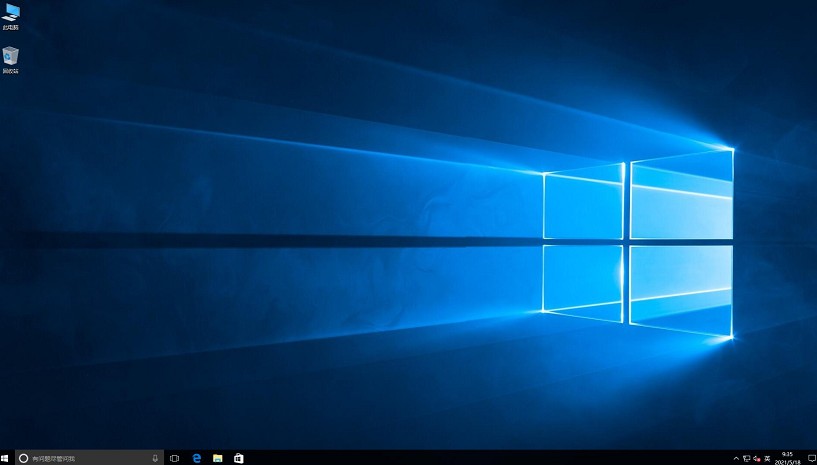
以上是,组装电脑装系统教程。随着最后一步操作的完成,你的电脑组装机已经搭载了全新的操作系统。现在可以开机正常使用了,由于是新系统,因此你还需要下载合适的软件来满足你的日常使用需求。另外,对系统进行设置来满足你的使用习惯。