家用笔记本安装win7好还是Win10好 电脑装系统教程
时间:2024-06-20阅读量:作者:大白菜
尽管win7曾是并且在某些场合下仍然是一个可靠的选择,但考虑到现代计算的需求,win10提供了更优秀的性能,更强大的安全特性,以及更丰富的功能集合。因此,对于绝大多数家用笔记本用户来说,安装windows 10无疑是一个更加合适的决定
家用笔记本安装win7好还是Win10好
尽管win7曾是并且在某些场合下仍然是一个可靠的选择,但考虑到现代计算的需求,win10提供了更优秀的性能,更强大的安全特性,以及更丰富的功能集合。因此,对于绝大多数家用笔记本用户来说,安装windows 10无疑是一个更加合适的决定。接下来,我们一起来探讨如何安装win10系统。

一、准备工具
1、所需工具:大白菜U盘启动盘制作工具。
2、Windows 10镜像文件:从MSDN网站或其他可靠来源下载。
3、U盘:容量不小于8GB。
二、注意事项
1、建议选择空U盘,制作过程中将格式化U盘全部数据。
2、不同的电脑品牌和型号可能有不同的启动快捷键,请提前查询并牢记。
3、执行系统还原前,务必备份系统盘重要文件,以免被格式化。
三、制作启动盘和安装系统教程
1、将准备的U盘插到电脑上。

2.、启动大白菜制作工具,选择你刚插入的U盘作为目标设备,其他设置保持默认,点击“一键制作成USB启动盘”。
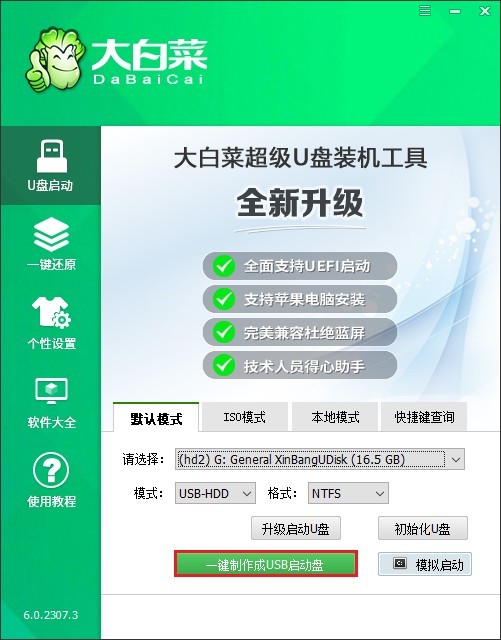
3、在制作过程中,U盘会被格式化。确认你已经备份了重要数据,然后点击“确定”继续。
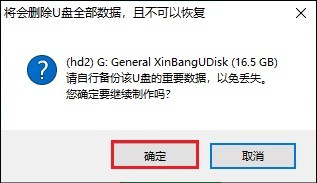
4、制作完成后,会有提示,点击“否”来继续接下来的操作。
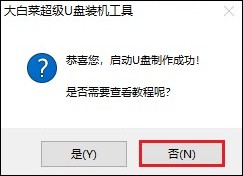
5、前往msdn网站下载你所需要的win10系统镜像文件(ISO格式)。

6、将下载好的Win10系统镜像文件拷贝到制作好的大白菜U盘中。
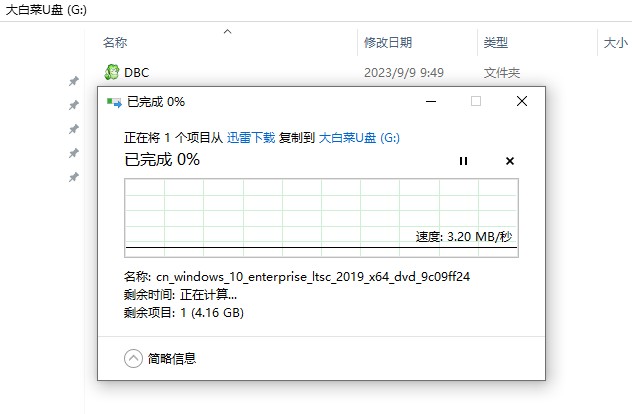
7、将大白菜U盘插到需要重装系统的电脑上。重启电脑,同时连续按下U盘启动热键,进入BIOS设置。
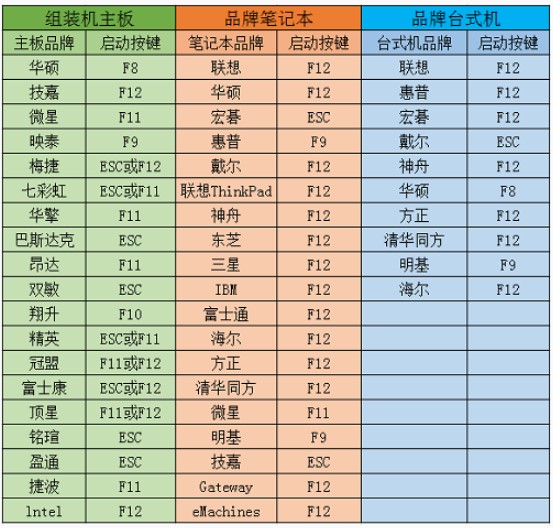
8、在BIOS设置界面,找到“Boot”选项,将U盘设置为第一启动项。保存设置并退出BIOS(通常是按F10键)。
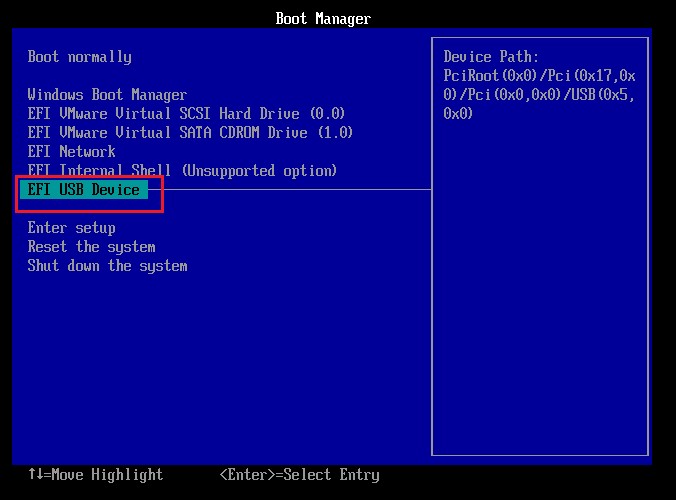
9、电脑会从U盘启动,进入winpe系统。
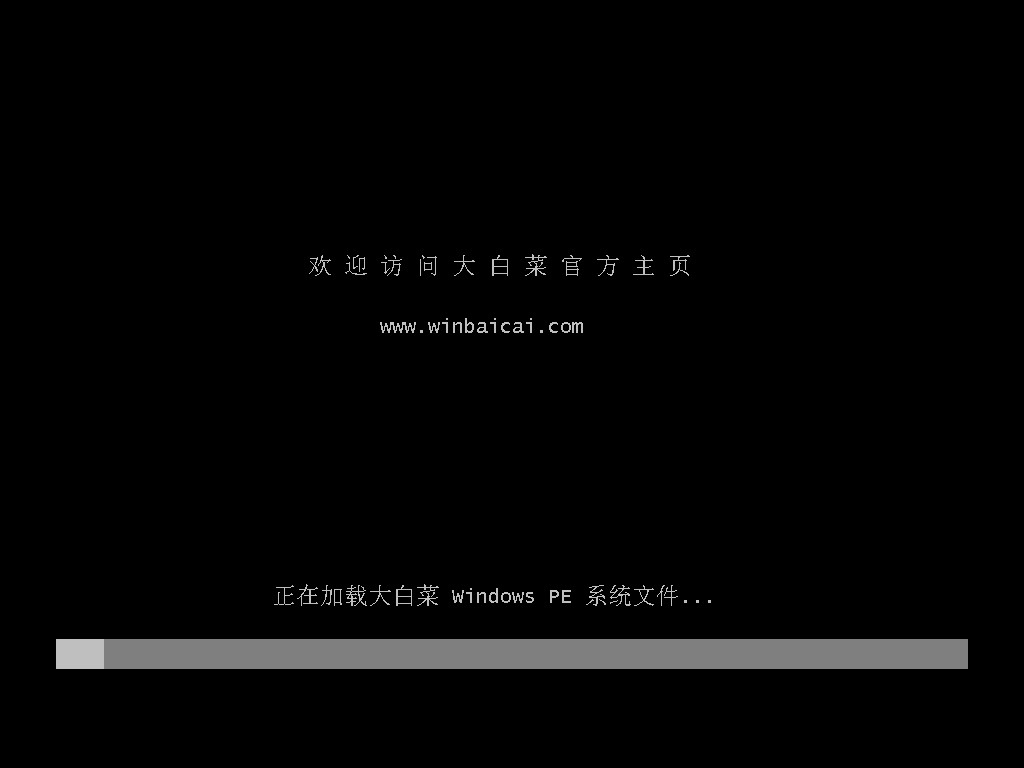
10、在winpe桌面上,找到并打开“大白菜一键装机”工具,选择之前下载好的操作系统ISO文件,通常选择C盘作为系统盘,然后点击“执行”。

11、系统将会自动进行安装过程。出现以下弹窗时,点击“是”即可。
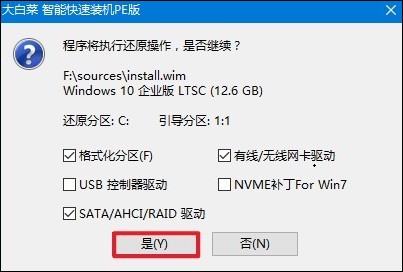
12、系统安装完成后会提示你重启计算机,拔出U盘,电脑将从硬盘启动。
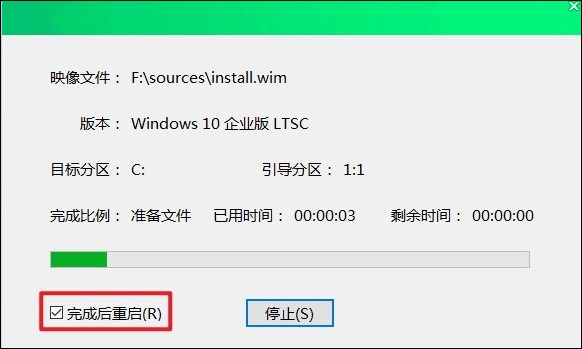
13、最后进入win10系统桌面,至此系统安装成功!
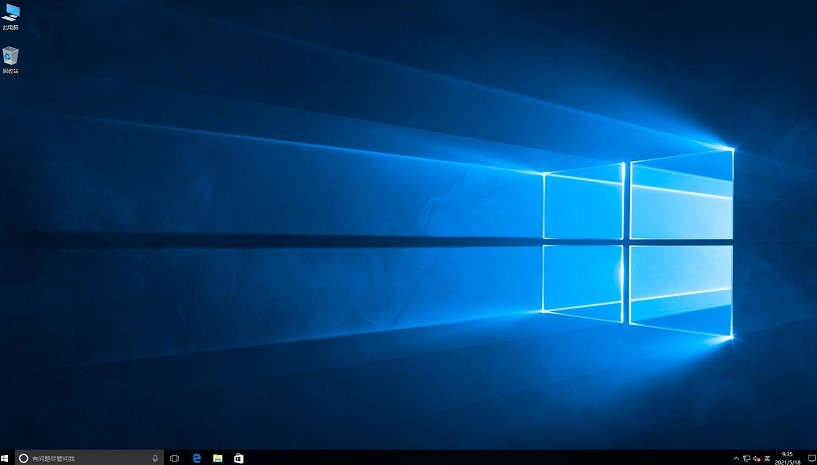
至此,电脑装系统教程就跟大家分享到这里了。新一代的操作系统win10无疑为现代计算机用户提供了更多的功能和更好的体验,通过以上的方法安装win10系统后,接下来你可以开始享受该系统带来的全新体验,希望这篇教程可以帮助到你。