自己装机怎么安装电脑系统 电脑装系统教程
时间:2024-06-19阅读量:作者:大白菜
自己组装好电脑,接下来最重要的一件事就是把系统装好,不然这台机器跑不起来。对于初次尝试装机的用户,可以使用u盘来轻松重装系统。就是我们平时拷贝文件的u盘,容量最好大于8GB。下面,我会告诉大家怎么让这个普通的u盘变成重装系统的工具
自己组装好电脑,接下来最重要的一件事就是把系统装好,不然这台机器跑不起来。对于初次尝试装机的用户,可以使用u盘来轻松重装系统。就是我们平时拷贝文件的u盘,容量最好大于8GB。下面,我会告诉大家怎么让这个普通的u盘变成重装系统的工具,准备好了吗?一起来学习吧!

一、准备工具
1、所需工具:大白菜U盘启动盘制作工具。
2、Windows 10镜像文件:从MSDN网站或其他可靠来源下载。
3、U盘:容量不小于8GB。
二、注意事项
1、建议选择空U盘,制作过程中将格式化U盘全部数据。
2、不同的电脑品牌和型号可能有不同的启动快捷键,请提前查询并牢记。
3、执行系统还原前,务必备份系统盘重要文件,以免被格式化。
三、制作启动盘和安装系统教程
1、将准备的U盘插到电脑上。

2.、启动大白菜制作工具,选择你刚插入的U盘作为目标设备,其他设置保持默认,点击“一键制作成USB启动盘”。
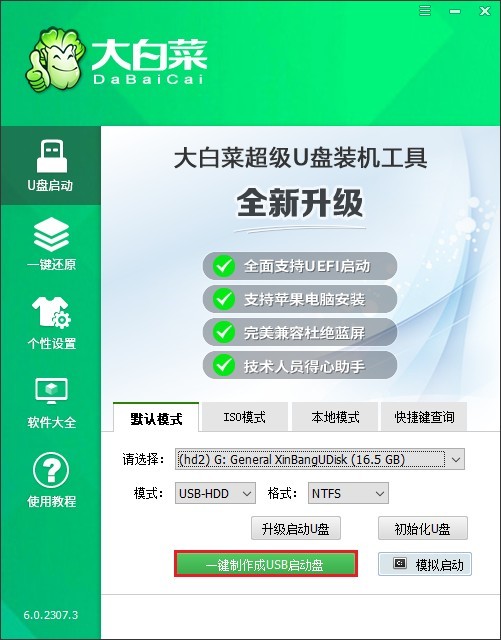
3、在制作过程中,U盘会被格式化。确认你已经备份了重要数据,然后点击“确定”继续。
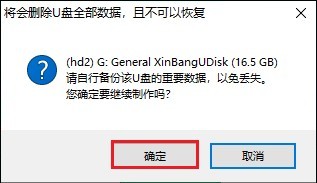
4、制作完成后,会有提示,点击“否”来继续接下来的操作。
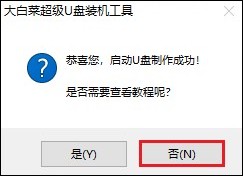
5、前往msdn网站下载你所需要的win10系统镜像文件(ISO格式)。
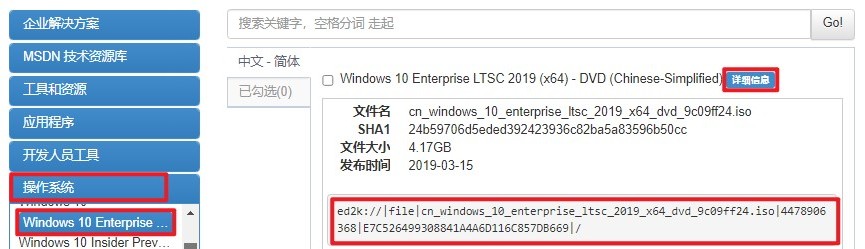
6、将下载好的Win10系统镜像文件拷贝到制作好的大白菜U盘中。
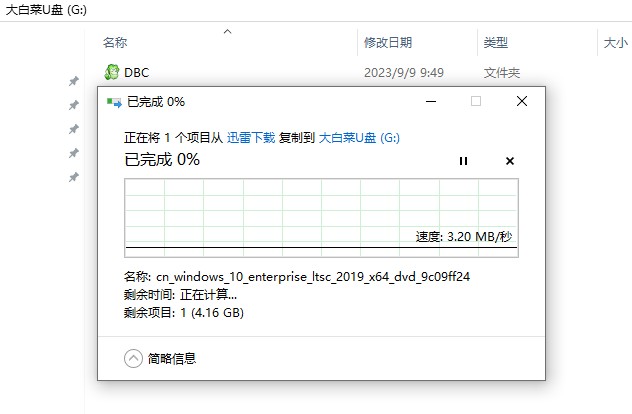
7、将大白菜U盘插到需要重装系统的电脑上。重启电脑,同时连续按下U盘启动热键,进入BIOS设置。
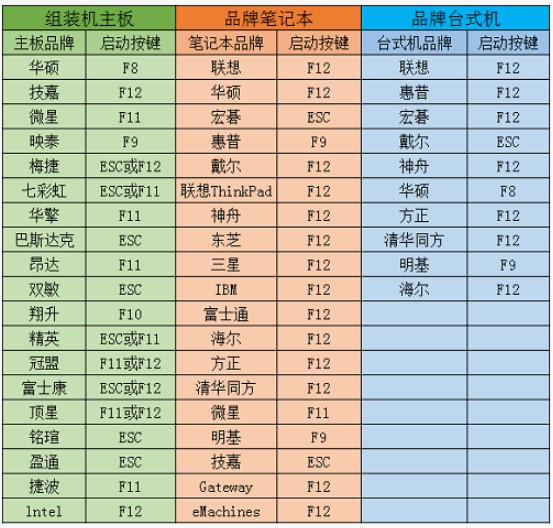
8、在BIOS设置界面,找到“Boot”选项,将U盘设置为第一启动项。保存设置并退出BIOS(通常是按F10键)。
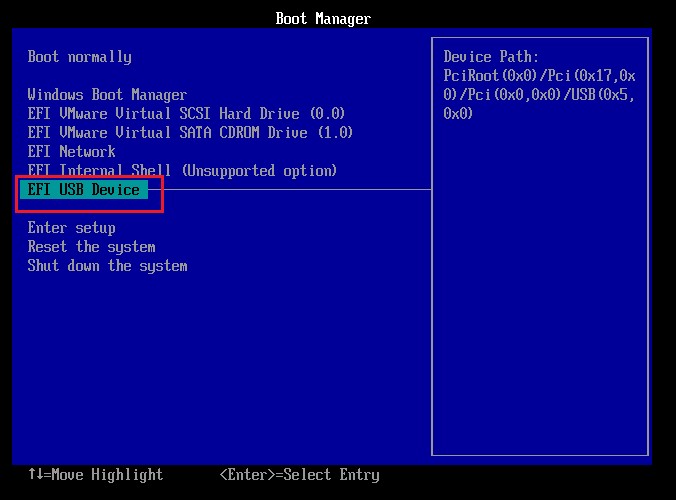
9、电脑会从U盘启动,进入winpe系统。

10、在winpe桌面上,找到并打开“大白菜一键装机”工具,选择之前下载好的操作系统ISO文件,通常选择C盘作为系统盘,然后点击“执行”。
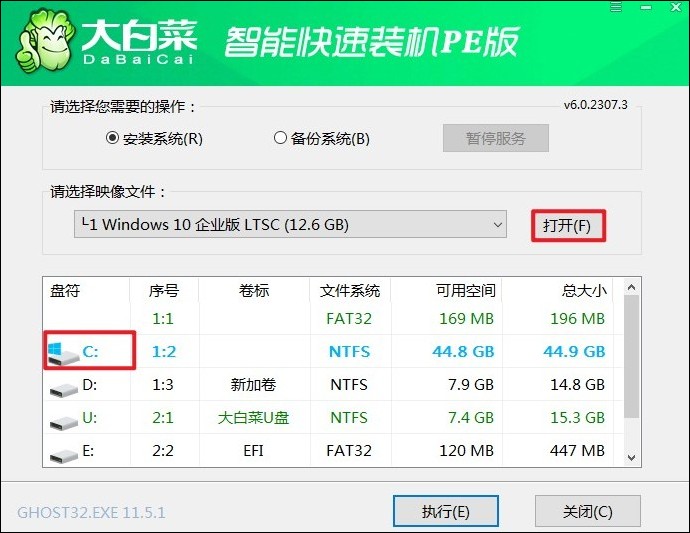
11、系统将会自动进行安装过程。出现以下弹窗时,点击“是”即可。
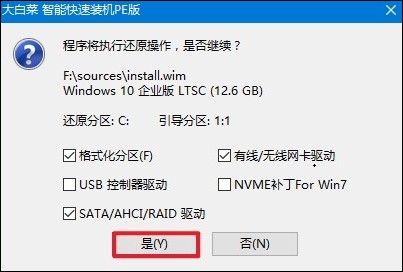
12、系统安装完成后会提示你重启计算机,拔出U盘,电脑将从硬盘启动。
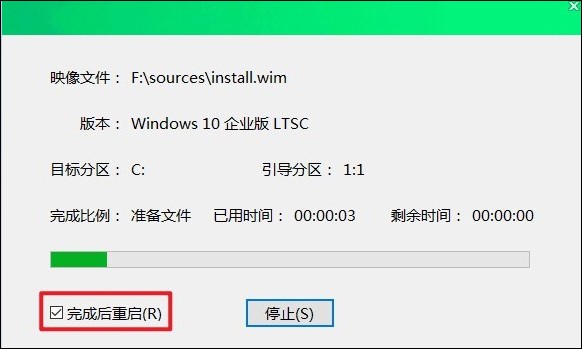
13、最后进入win10系统桌面,至此系统安装成功!
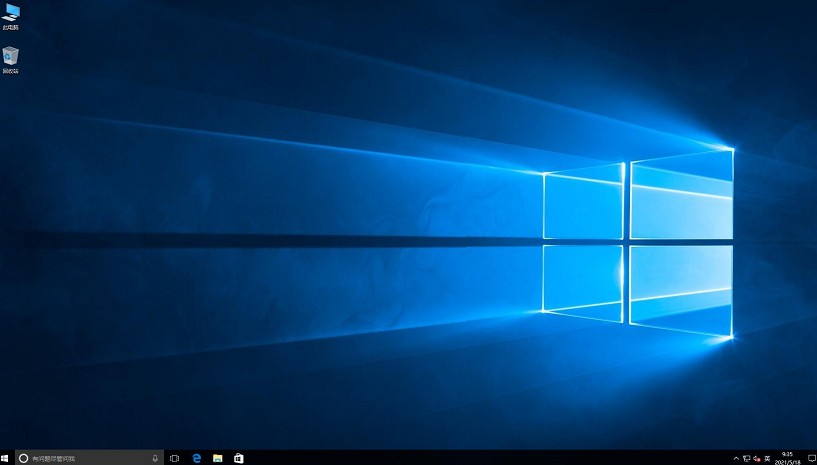
以上内容介绍了,电脑装系统教程。通过这次使用U盘进行系统重装的旅程,你会发现,原来自己给电脑装系统可以这么轻松。再也不用为了系统问题头疼,或者花大把银子请人帮忙啦。如果你在操作中遇到任何问题,别怕,随时找大白菜客服。