联想电脑怎么u盘启动装系统(联想电脑如何u盘启动装系统)
时间:2024-06-18阅读量:作者:大白菜
使用u盘启动给联想电脑重装系统是一个非常好的选择,u盘启动不仅方便快捷,而且可以在系统无法正常启动时进行操作。我们将以“大白菜u盘重装系统”为例,一步步教你怎么设置联想电脑从u盘启动并安装新系统。不管你是想要更换操作系统,还是系统出现故障需要修
联想电脑怎么u盘启动装系统
使用u盘启动给联想电脑重装系统是一个非常好的选择,u盘启动不仅方便快捷,而且可以在系统无法正常启动时进行操作。我们将以“大白菜u盘重装系统”为例,一步步教你怎么设置联想电脑从u盘启动并安装新系统。不管你是想要更换操作系统,还是系统出现故障需要修复,学会这一技能能让你的电脑维护工作更加得心应手。

一、准备工具
1、所需工具:大白菜U盘启动盘制作工具。
2、Windows 10镜像文件:从MSDN网站或其他可靠来源下载。
3、U盘:容量不小于8GB。
二、注意事项
1、建议选择空U盘,制作过程中将格式化U盘全部数据。
2、不同的电脑品牌和型号可能有不同的启动快捷键,请提前查询并牢记。
3、执行系统还原前,务必备份系统盘重要文件,以免被格式化。
三、制作u盘步骤和重装系统
1、插入一个空白的U盘到电脑的USB接口上,打开大白菜制作工具,默认“格式”和“模式”,选择“一键制作成usb启动盘”。
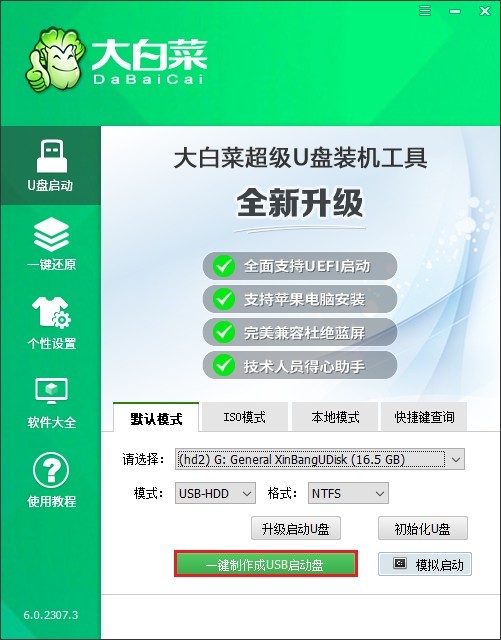
2、照指示完成启动U盘的制作。这一过程会格式化U盘,请确保U盘中没有需要保留的文件。
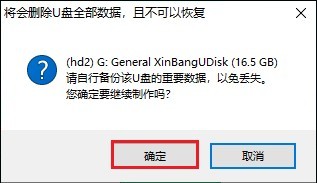
3、等待出现制作成功的提示。
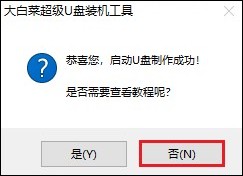
4、前往msdn网站,根据需求选择Windows 10以及系统版本(Home或Pro)和对应的架构(64位或32位)。具体的下载方法可参考下图:
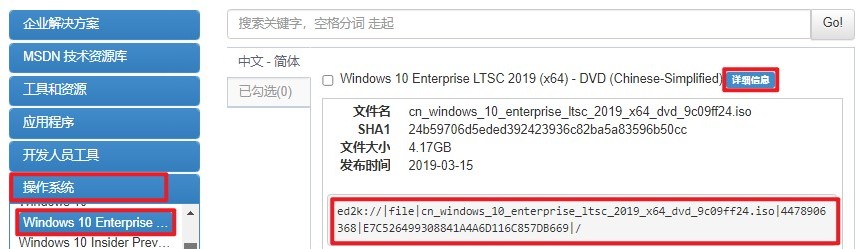
5、下载需要耐心等待,下载完成后,把系统镜像文件拷贝到U盘里。
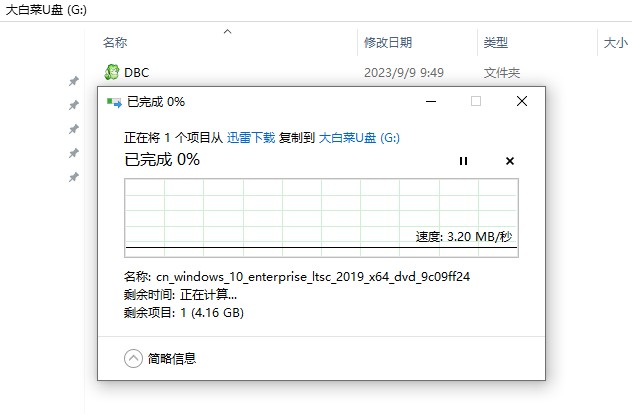
6、一旦制作好启动盘,就把它插入需要安装系统的电脑的USB接口。然后,在开机时按下相应的U盘启动快捷键,进入启动菜单设置界面。
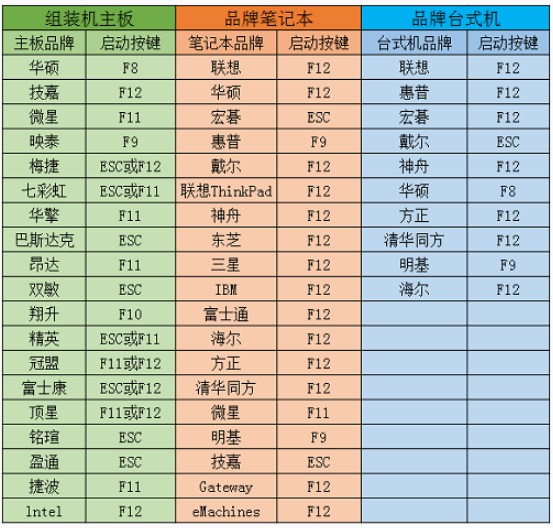
7、在启动选项里,选择U盘(usb开头或者是u盘名称的选项)回车。
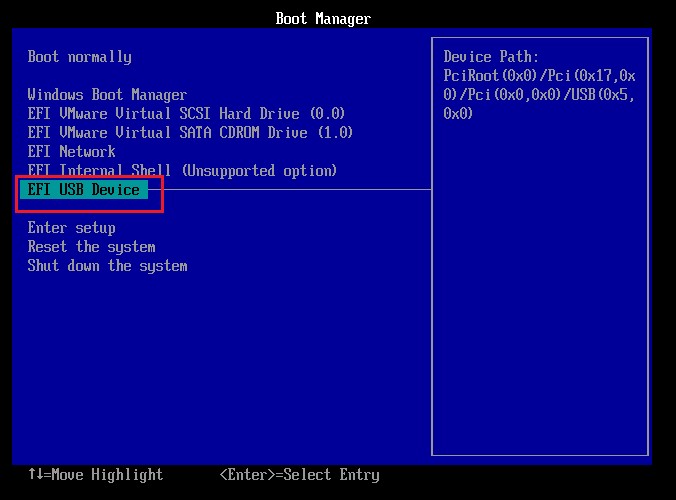
8、电脑将从U盘加载WinPE轻量级操作系统,找到并打开装机工具,在安装界面选择win10系统文件以及安装位置,点击“执行”。
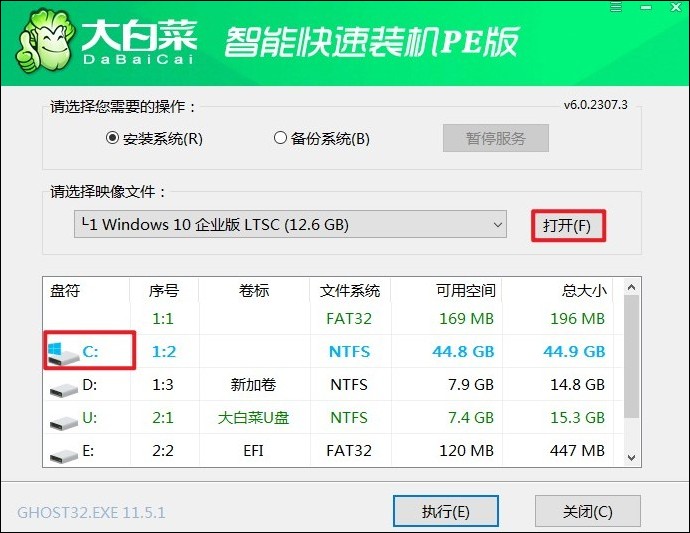
9、接着,点击“是”。安装过程需要一段时间,耐心等待。
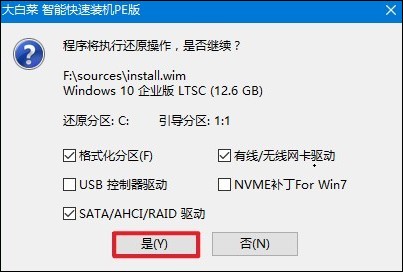
10、安装完成后,按照提示重启电脑,此时拔出U盘。
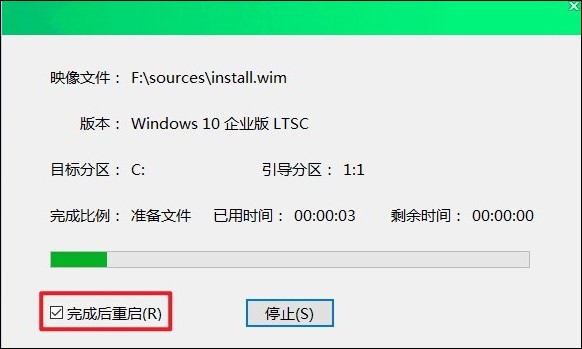
11、最后,进入win10系统。

以上教程介绍了,联想电脑如何u盘启动装系统。通过今天的步骤,你的联想电脑应该已经可以全新启动,运行你刚刚安装的新系统了。这些操作可以让你的电脑恢复快速稳定运行,也让你掌握了一项非常实用的计算机技能。如果你在操作过程中遇到任何问题欢迎咨询大白菜客服。