大白菜u盘装win10系统教程(大白菜u盘安装win10系统教程)
时间:2024-05-28阅读量:作者:大白菜
蓝屏是电脑系统遇到严重错误时的一种反应,一般是因为系统文件出问题引起的,此时电脑无法正常开机。最好的解决方法是重装系统,需要你制作u盘启动盘,通过启动盘来启动蓝屏电脑开机,然后进入u盘系统安装win10。具体的操作步骤可以参考以下教程
蓝屏是电脑系统遇到严重错误时的一种反应,一般是因为系统文件出问题引起的,此时电脑无法正常开机。最好的解决方法是重装系统,需要你制作u盘启动盘,通过启动盘来启动蓝屏电脑开机,然后进入u盘系统安装win10。具体的操作步骤可以参考以下教程,一起来了解一下吧。

一、准备工具
1、重装系统所需工具:大白菜U盘启动盘制作工具,用于将Win10系统镜像文件写入U盘。
2、空U盘:容量不少于4G,建议8G以上,方便制作U盘启动盘后存放系统镜像文件。
3、Windows 10系统镜像文件:可以从MSDN网站下载所需的系统版本,建议选择最新版的系统镜像。
二、注意事项
1、确保你的电脑满足Win10系统的最低配置要求。
2、在重新安装系统之前,务必备份好你电脑里的所有重要数据。重新安装系统会格式化硬盘,这样所有数据都会被清空。
3、系统安装过程可能会花费一些时间,耐心等待直到安装完成,不要中途强行中断。
4、安装完成后,重启电脑时记得及时拔出U盘,以免再次从U盘启动。
三、制作u盘步骤和重装系统
1、打开大白菜制作工具,选择已插入的u盘,默认“格式”和“模式”,点击“一键制作成usb启动盘”。
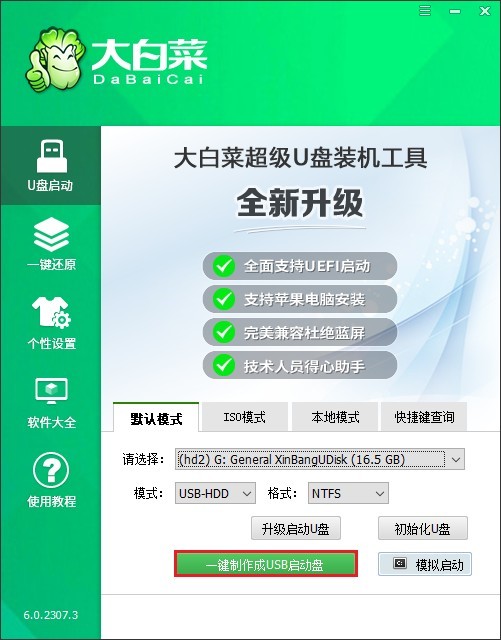
2、制作u盘启动盘会格式化u盘数据,请提前备份u盘重要数据再进行制作,以免丢失!
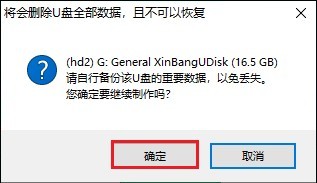
3、稍等片刻,制作成功会出现提示。
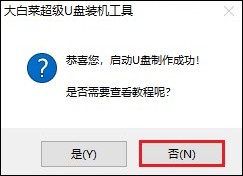
4、制作启动u盘完成后,接下来准备系统镜像,前往msdn网站或者微软官网下载。
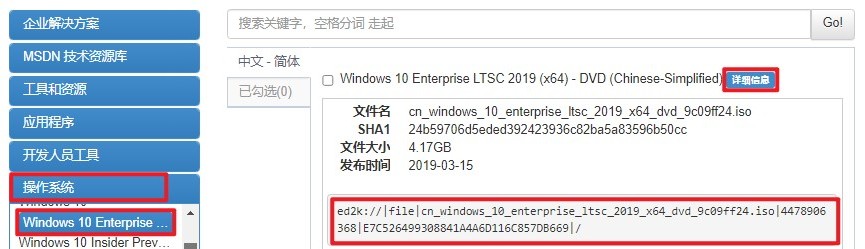
5、win10系统文件下载完毕,请将其存放到u盘根目录下。
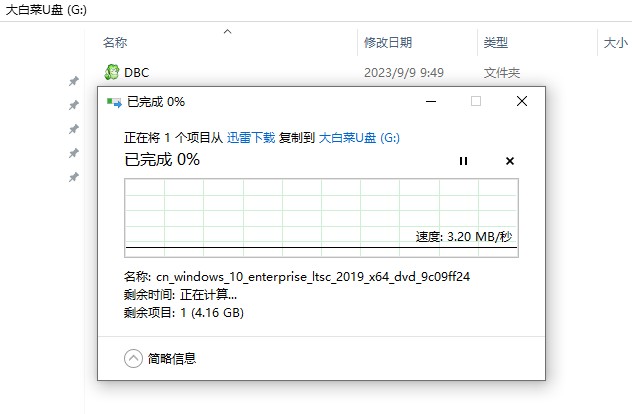
6、重启电脑,出现开机画面立即按U盘启动快捷键,进入启动菜单设置页面。
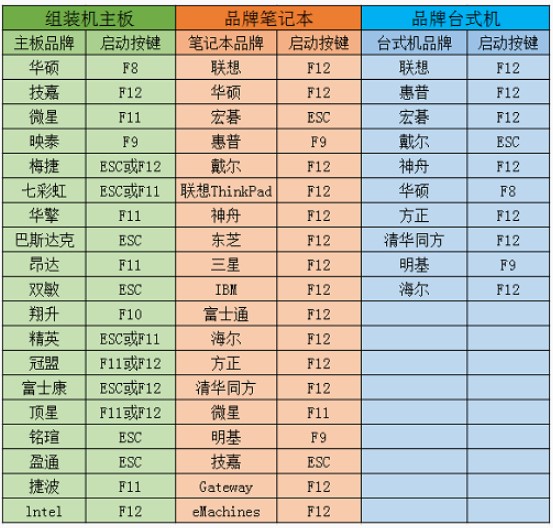
7、选择从U盘(usb开头或者是u盘名称的选项)启动,按回车键进入winpe。
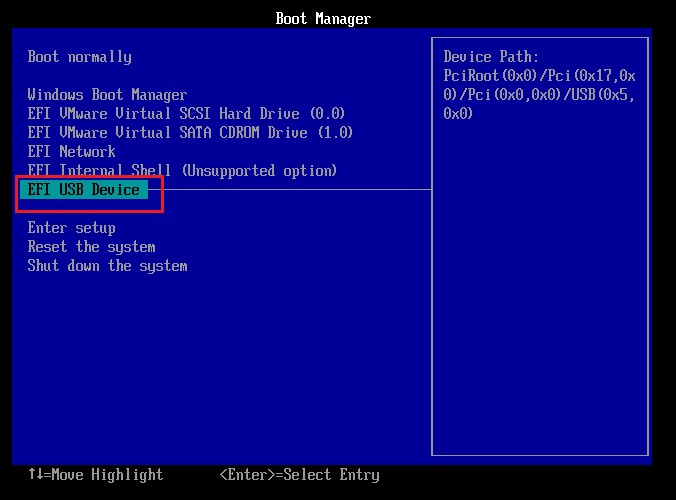
8、打开一键装机工具,在页面中选择映像文件(是已经提前下载好的镜像系统),默认安装在c盘,点击“执行”。
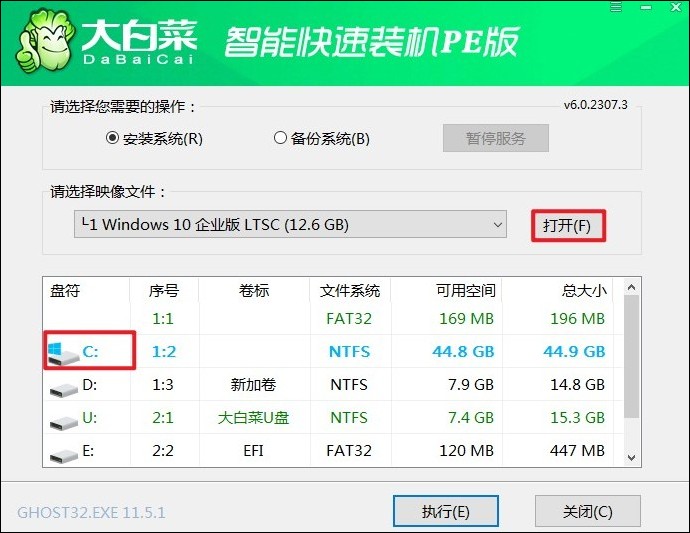
9、进入此页面,有几个选项是默认勾选的,点击“是”执行还原操作即可。
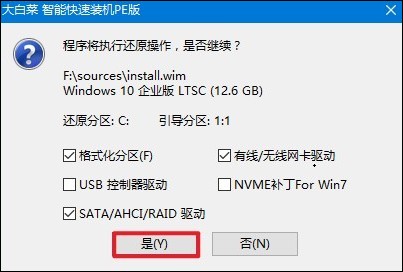
10、勾选“完成后重启”,这样安装完成后电脑会自动重启。注意,请在重启时拔出U盘。
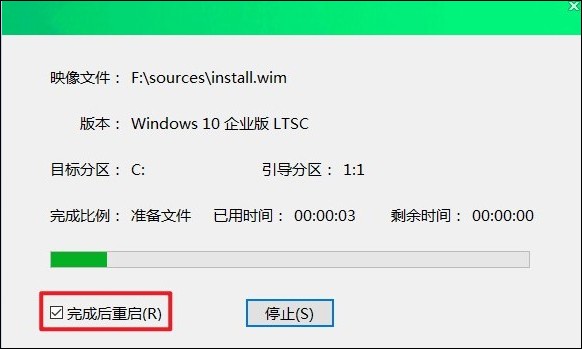
11、电脑重启后,等待进入系统桌面。
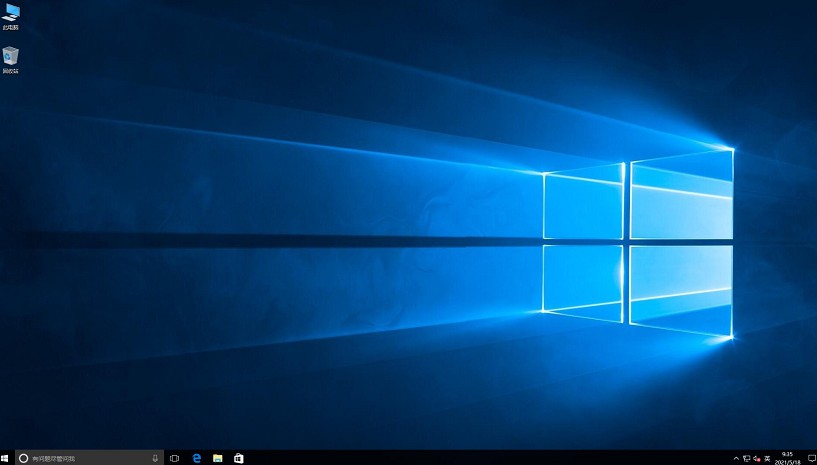
以上是,大白菜u盘安装win10系统教程。通过这个方法,你的电脑解决了蓝屏问题,开机后可以正常进入win10系统桌面,到这里也就意味着你重装系统成功了,现在你可以还原备份的文件和安装需要的软件,祝你使用全新的win10系统愉快。