进入pe系统之后如何重装 重装系统步骤
时间:2024-05-21阅读量:作者:大白菜
有用户询问大白菜客服,进入pe后能重装系统吗?可以。pe是一个预安装环境,可以从外部介质启动,用于系统维护、修复和重装。以下带来大白菜pe的制作方法以及重装系统的步骤,通过这几个步骤,你将学会如何使用pe安装系统。注意
有用户询问大白菜客服,进入pe后能重装系统吗?可以。pe是一个预安装环境,可以从外部介质启动,用于系统维护、修复和重装。以下带来大白菜pe的制作方法以及重装系统的步骤,通过这几个步骤,你将学会如何使用pe安装系统。注意,开始之前,备份重要文件以免丢失。

一、准备工具
1、重装系统所需工具:大白菜U盘启动盘制作工具,用于将Win10系统镜像文件写入U盘。
2、空U盘:容量不少于4G,建议8G以上,方便制作U盘启动盘后存放系统镜像文件。
3、Windows 10系统镜像文件:可以从MSDN网站下载所需的系统版本,建议选择最新版的系统镜像。
二、注意事项
1、确保你的电脑满足Win10系统的最低配置要求。
2、在重新安装系统之前,务必备份好你电脑里的所有重要数据。重新安装系统会格式化硬盘,这样所有数据都会被清空。
3、系统安装过程可能会花费一些时间,耐心等待直到安装完成,不要中途强行中断。
4、安装完成后,重启电脑时记得及时拔出U盘,以免再次从U盘启动。
三、制作启动盘和安装系统教程
1、插入U盘到电脑。

2.、打开制作工具,选择刚刚插入的U盘作为目标设备,点击一键制作成usb启动盘。
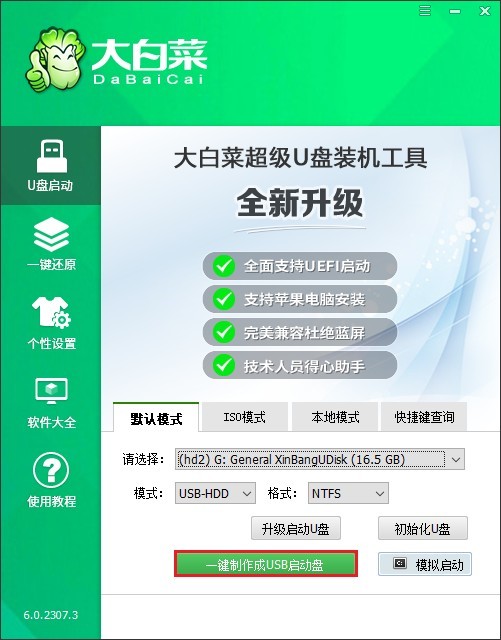
3、制作过程中会格式化U盘,确认风险,点击“确定”继续制作。

4、制作完成后,点击否,继续接下来的操作。
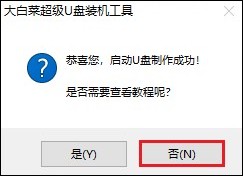
5、前往msdn网站,下载win10系统镜像文件。
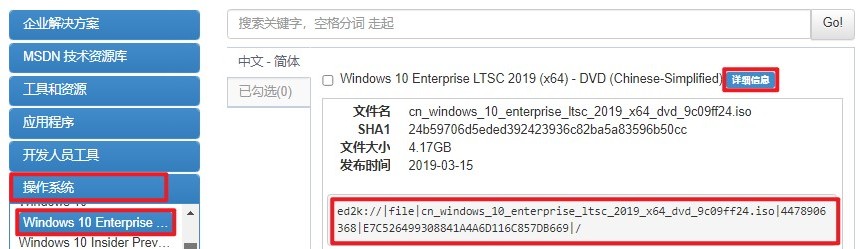
6、将系统镜像文件拷贝到大白菜u盘当中,方便后续的使用。
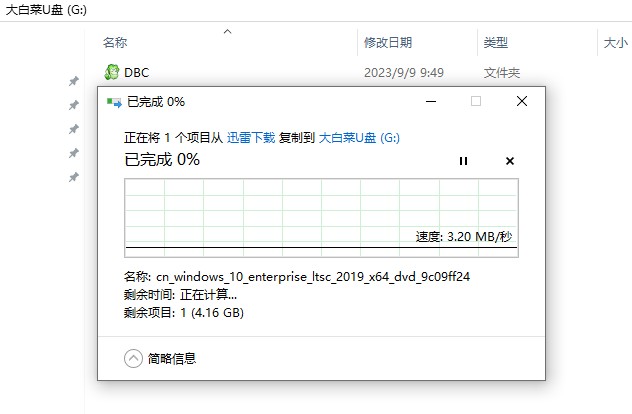
7、拷贝完成后,将U盘从电脑上拔出,并插入需要重装系统的电脑的USB接口。重启时,连续按下u盘启动热键进入启动菜单。
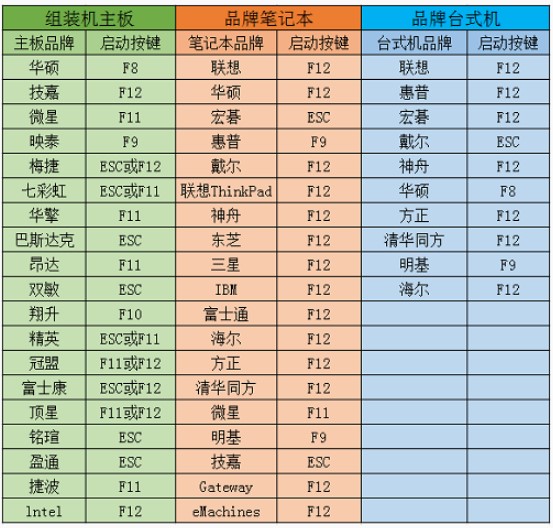
8、选择U盘作为启动设备。如果没有看到U盘选项,可能需要进入BIOS设置,将U盘设置为第一启动项。
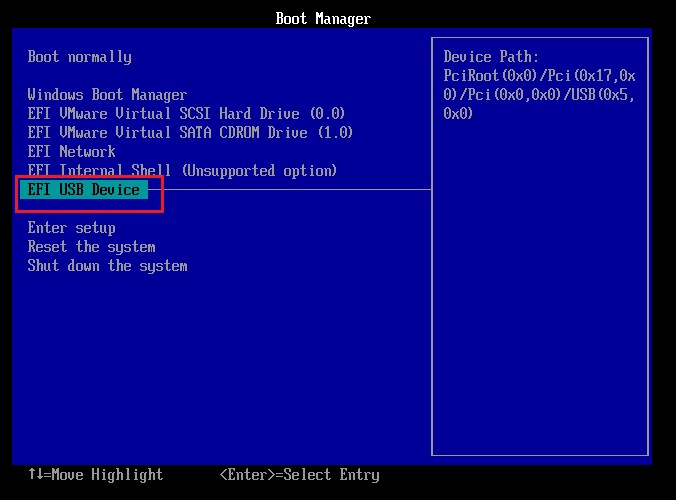
9、选择U盘后,按下回车键,电脑将从U盘启动并进入pe。
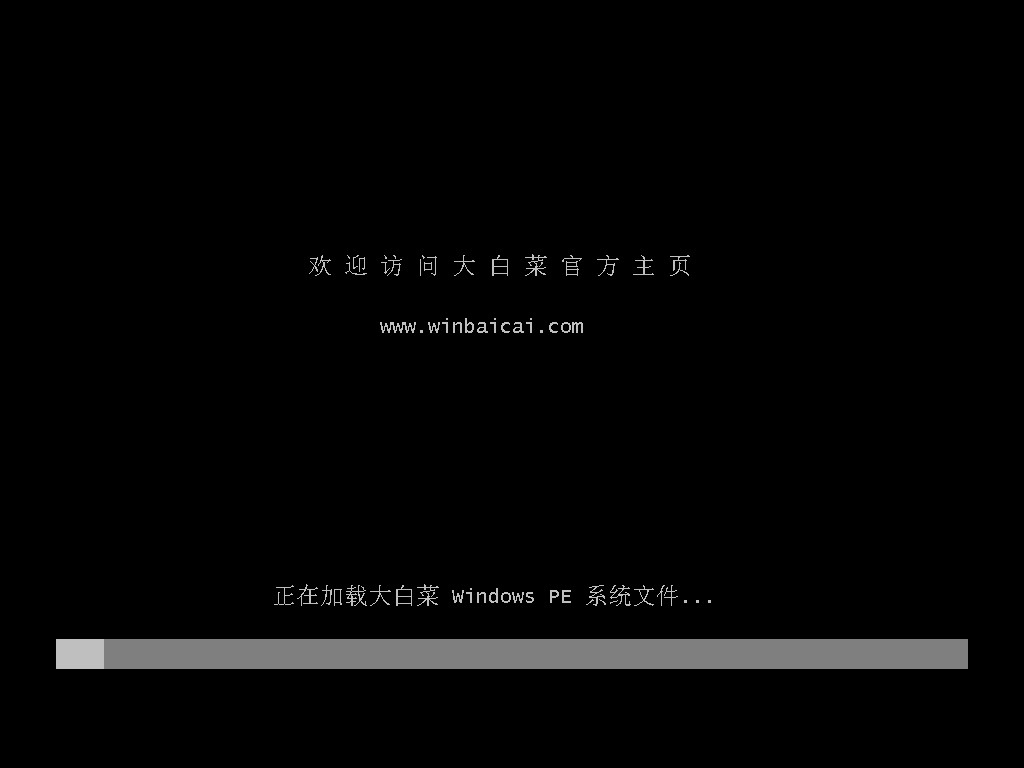
10、打开桌面上的装机工具,进入win10安装界面,按照安装界面的提示,选择系统镜像文件以及安装位置,然后点击“执行”。
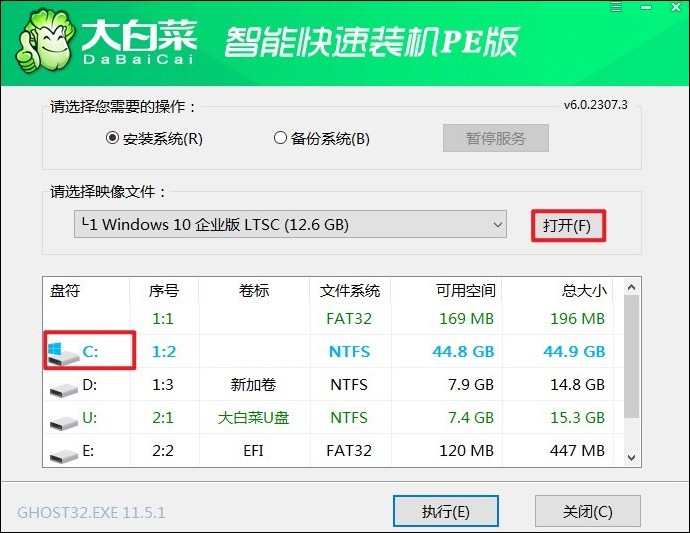
11、系统将开始安装Win10。这个过程需要一些时间,请耐心等待。
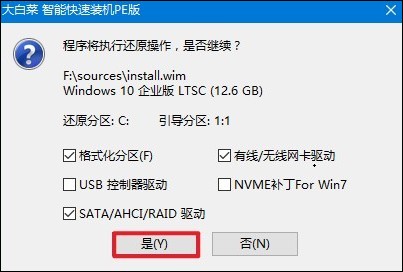
12、安装完成后,电脑将自动重启,在重启时拔出u盘,电脑随后进入Win10系统。
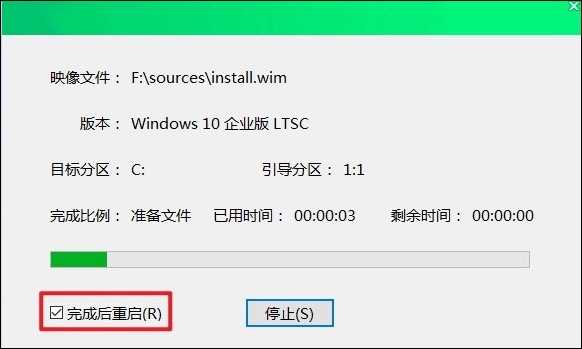
13、至此,win10系统安装成功!
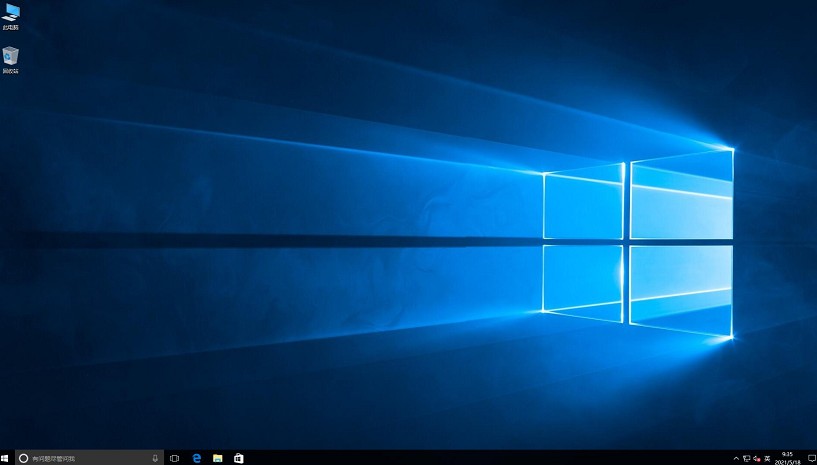
以上是,重装系统步骤,本教程以安装win10为例,如果你需要安装其他的windows版本,操作方法可参考以上步骤。但是要注意,确保电脑符合系统的安装要求,并且在开始之前备份好电脑上的重要资料以免造成损失。希望这篇教程可以帮助到各位用户。