如何利用微pe装系统 pe装系统教程
时间:2024-05-17阅读量:作者:大白菜
在电脑系统出现问题需要重装时,使用微PE工具箱是一种高效且便捷的方法。微PE工具箱不仅提供了一个强大的WinPE环境,还集成了多种实用工具,使系统重装过程更加简便。以下将介绍如何利用微PE工具箱进行系统重装。在开始前之前,请阅读注意事项
在电脑系统出现问题需要重装时,使用微PE工具箱是一种高效且便捷的方法。微PE工具箱不仅提供了一个强大的WinPE环境,还集成了多种实用工具,使系统重装过程更加简便。以下将介绍如何利用微PE工具箱进行系统重装。在开始前之前,请阅读注意事项,以确保重装系统顺利。

一、工具准备
1、软件:下载一个U盘制作工具,比如热门的大白菜 u盘启动盘制作工具。
2、U盘:容量至少为8GB,用于存放系统镜像文件和PE工具。
3、系统镜像文件:可以从MSDN网站下载win10系统。
二、注意事项
1、先备份:在重装系统之前,一定得备份系统盘上的所有重要数据,就是那些文档、照片、音乐啥的,别弄丢了。
2、安全软件得暂时退出:制作启动盘和重装系统的时候,最好先把杀毒软件和防火墙关了,省得它们干扰操作。
3、找准启动键:看看你的电脑是啥牌子啥型号,查查启动的快捷键是啥,开机的时候别忘了按下相应的键,让电脑从 U 盘启动。
三、制作启动盘和安装系统教程
1、插入U盘到电脑。

2.、打开制作工具,选择刚刚插入的U盘作为目标设备,点击一键制作成usb启动盘。
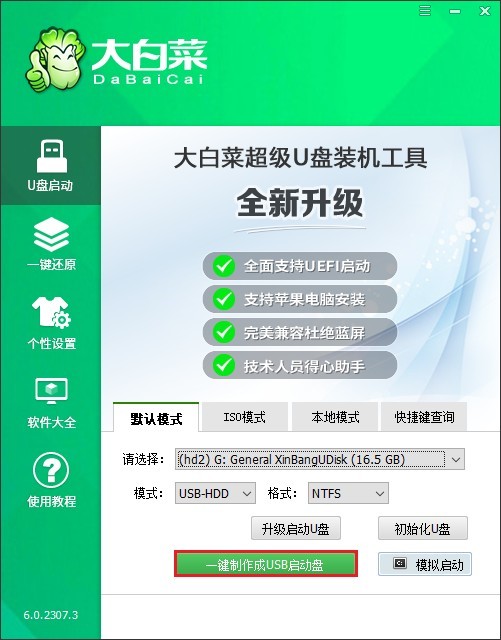
3、制作过程中会格式化U盘,确认风险,点击“确定”继续制作。
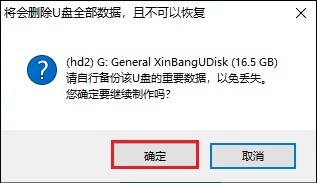
4、制作完成后,点击否,继续接下来的操作。
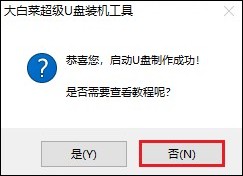
5、前往msdn网站,下载win10系统镜像文件。
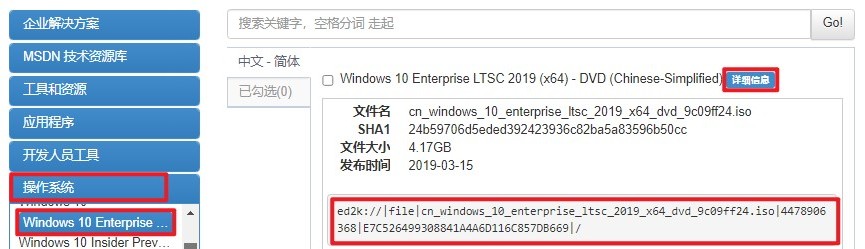
6、将系统镜像文件拷贝到大白菜u盘当中,方便后续的使用。
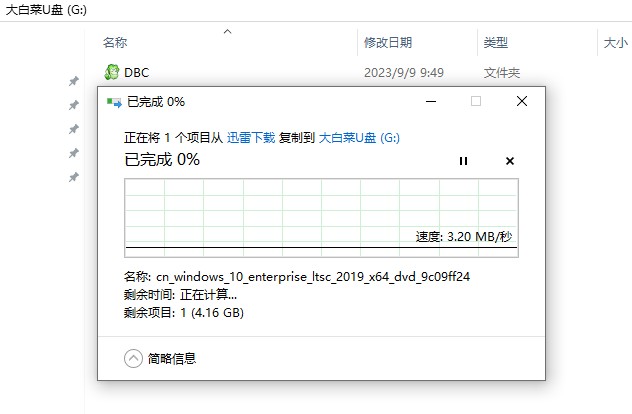
7、拷贝完成后,将U盘从电脑上拔出,并插入需要重装系统的电脑的USB接口。重启时,连续按下u盘启动热键进入启动菜单。
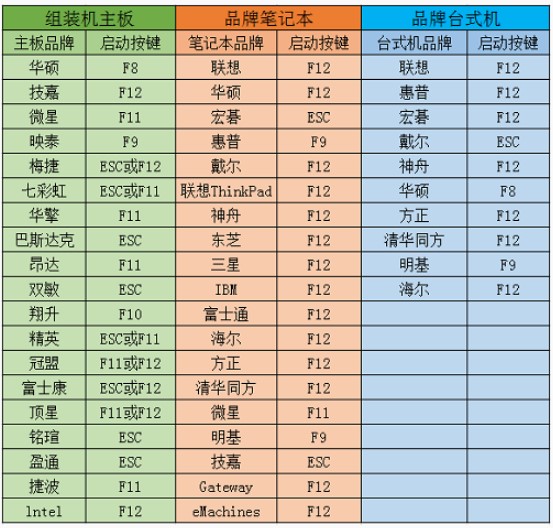
8、选择U盘作为启动设备。如果没有看到U盘选项,可能需要进入BIOS设置,将U盘设置为第一启动项。
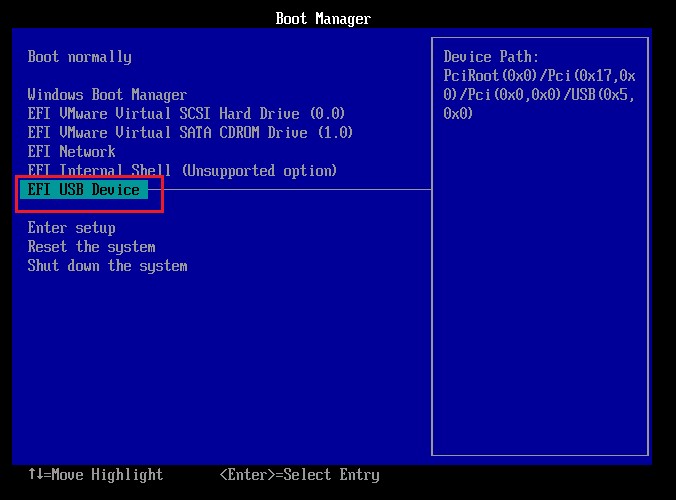
9、选择U盘后,按下回车键,电脑将从U盘启动并进入pe。
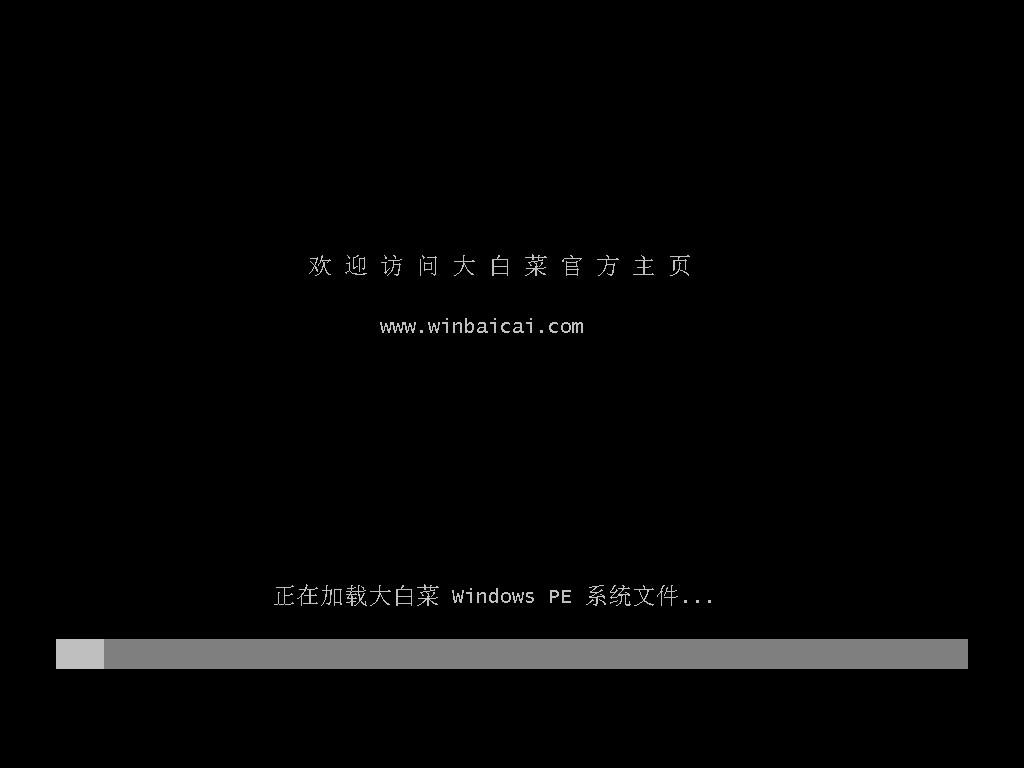
10、打开桌面上的装机工具,进入win10安装界面,按照安装界面的提示,选择系统镜像文件以及安装位置,然后点击“执行”。

11、系统将开始安装Win10。这个过程需要一些时间,请耐心等待。
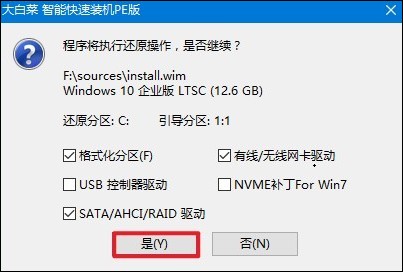
12、安装完成后,电脑将自动重启,在重启时拔出u盘,电脑随后进入Win10系统。
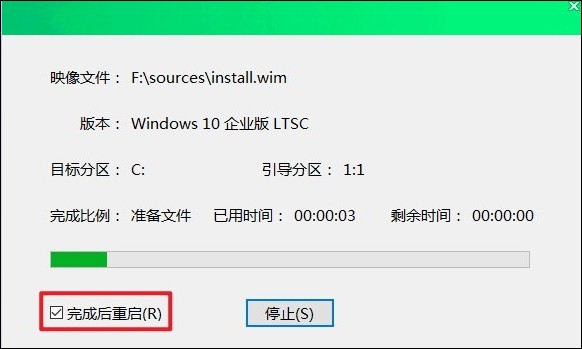
13、至此,win10系统安装成功!
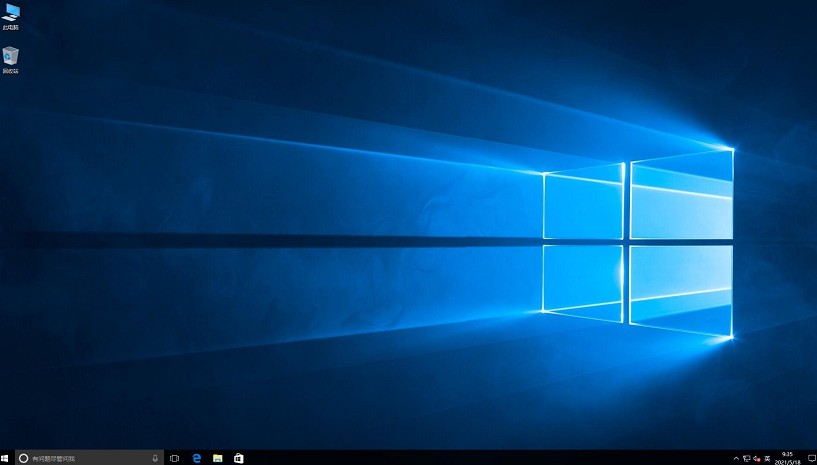
以上是,pe装系统教程。利用微PE工具箱装系统不仅简单易用,还能解决多种系统安装中的问题。通过以上步骤,你可以轻松完成系统重装,恢复电脑的正常运行状态。掌握这一技能,不仅能提升解决电脑问题的效率,还能为日常维护和故障排除提供极大便利。