4G的U盘可以做启动盘吗 u盘启动盘制作教程
时间:2024-05-16阅读量:作者:大白菜
有用户打算用u盘给电脑重装系统,但是不知道要准备多大的u盘?如果你有一个4G的U盘,那么它已足够。4GB可以容纳一个基本的启动盘所需的文件,通过将操作系统的安装文件复制到U盘并配置启动顺序,你可以轻松地将其用作启动盘
4G的U盘可以做启动盘吗
有用户打算用u盘给电脑重装系统,但是不知道要准备多大的u盘?如果你有一个4G的U盘,那么它已足够。4GB可以容纳一个基本的启动盘所需的文件,通过将操作系统的安装文件复制到U盘并配置启动顺序,你可以轻松地将其用作启动盘。下面,我将跟大家分享详细的重装系统教程,包括制作方法。

一、必备工具
1、软件:大白菜U盘启动盘制作工具
2、Windows 7镜像文件:从MSDN网站或其他可靠来源下载。
3、8GB或更大的U盘:用来制作U盘启动盘和存放系统镜像文件。
二、注意事项
1、使用大白菜工具需要关闭所有的防病毒软件,不让其干扰操作。
2、制作启动盘时,U 盘上的所有数据都将被删除,请提前备份重要数据。
3、重装系统时,系统盘上的所有数据将被删除,请提前备份重要数据。
三、制作win7启动盘重装系统方法
1、打开大白菜软件,选择“U盘启动”功能。
2、插入一个空白的 U 盘,等待软件检测到 U 盘。

3、在软件中,选择“一键制作成usb启动盘”。
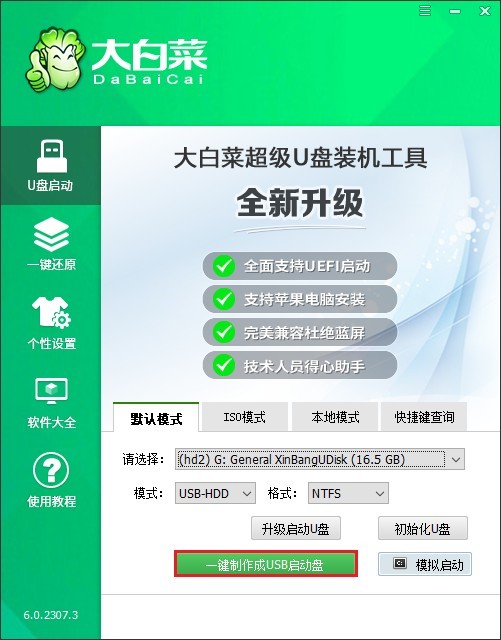
4、确定清空U盘内容并制作U盘。
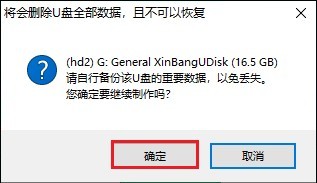
5、等待制作完成。
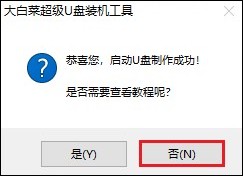
6、下载win7系统镜像文件,通常是一个 ISO 文件。
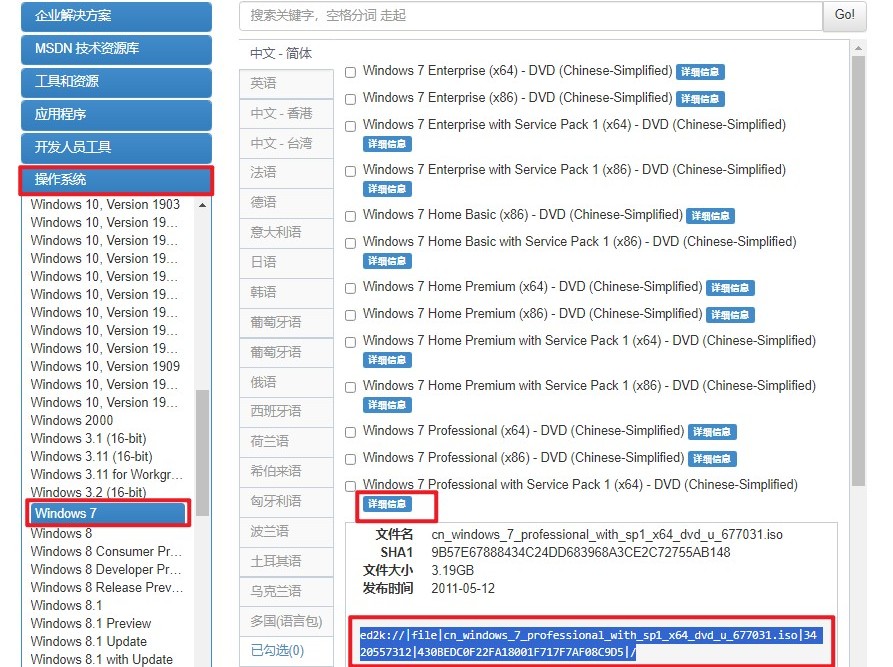
7、然后将win7系统镜像文件拷贝到你的U盘当中。
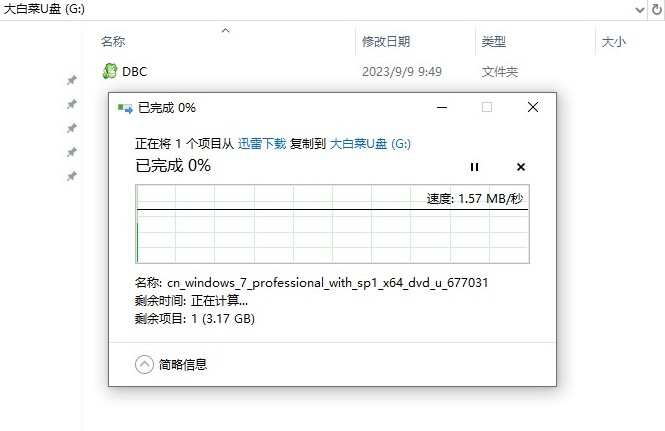
8、以上是win7系统安装盘的制作过程,接下来开始设置u盘启动。先将USB启动盘插入电脑,在开机过程中,按下相应的u盘启动快捷键,通常是F2、F10或Delete键进入BIOS设置界面,具体热键可自行查询。

9、在BIOS设置界面中,选择启动选项(一般显示u盘名称或者带有usb的选项)回车,电脑接下来从USB启动盘启动。这样,我们就可以使用USB启动盘来安装系统。
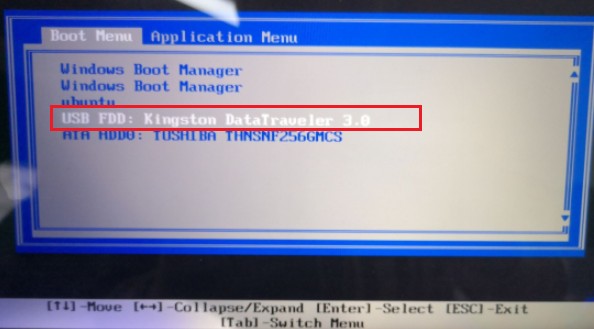
10、电脑启动时,选择大白菜PE回车进入。
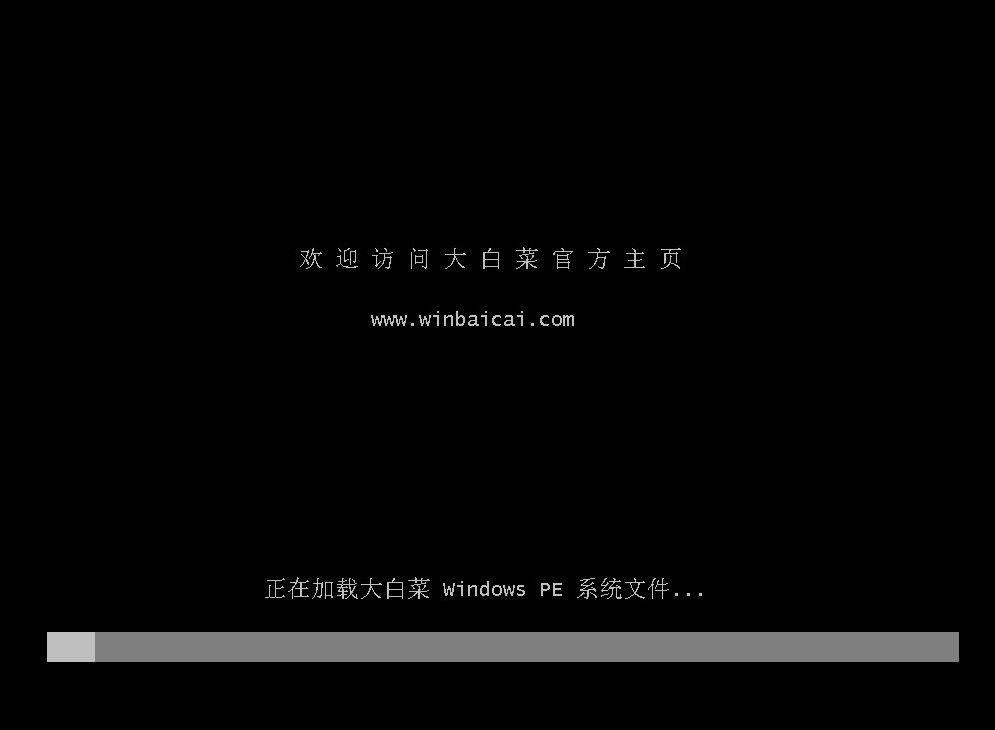
11、打开大白菜PE装机工具,按照提示进行操作系统的安装。首先,选择事先准备在u盘启动盘里面的系统镜像,然后选择安装位置为C盘。最后,点击执行,并按照提示完成安装即可。
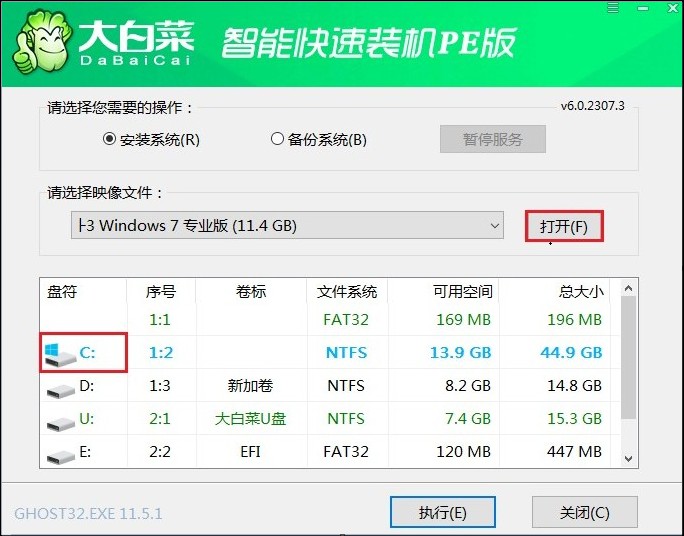
12、默认“是”。

13、安装完成后,重启时拔掉U盘。
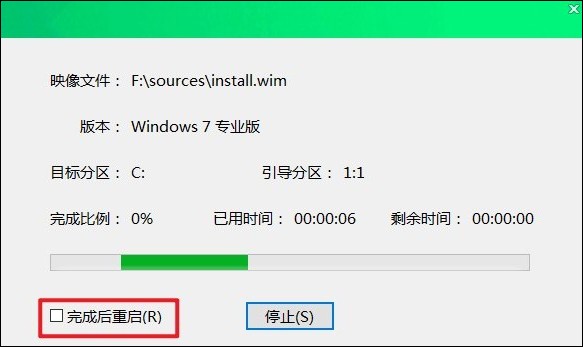
14、win7安装成功,进入win7桌面。
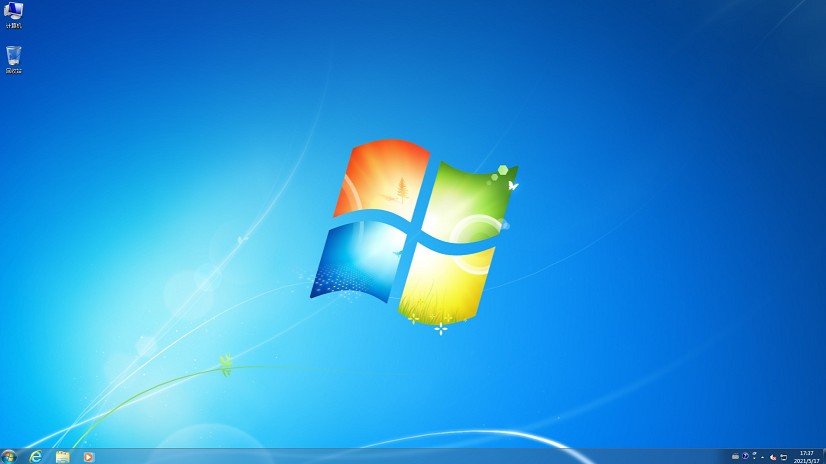
以上是,u盘启动盘制作教程。无论你是要安装新的操作系统,还是需要在紧急情况下修复计算机,使用U盘作为启动盘都是一个方便而有效的方法。记得在需要时使用它,如果遇到困难或者制作失败的问题,欢迎咨询大白菜客服解决。