电脑硬盘全面格式化后怎么装系统 电脑重装系统教程
时间:2024-05-14阅读量:作者:大白菜
对电脑硬盘进行全面格式化,在这样彻底的清理之后,接下来的挑战便是重新安装操作系统。对于没有光驱的现代电脑而言,使用U盘进行系统安装成为了一种简便且广泛采用的方法。大白菜PE工具能够帮助我们轻松地制作启动U盘,并引导我们完成操作系统的安装
对电脑硬盘进行全面格式化,在这样彻底的清理之后,接下来的挑战便是重新安装操作系统。对于没有光驱的现代电脑而言,使用U盘进行系统安装成为了一种简便且广泛采用的方法。大白菜PE工具能够帮助我们轻松地制作启动U盘,并引导我们完成操作系统的安装。接下来,小编为你介绍重装系统详细步骤。

一、准备工具
1、所需工具:大白菜U盘启动盘制作工具
2、Windows 10镜像文件:从MSDN网站或其他可靠来源下载。
3、容量不小于8GB的U盘:建议选择空U盘,因为制作过程中将格式化U盘全部数据。
二、注意事项
1、在使用工具之前,记得先退出杀毒软件和防火墙,这样可以避免它们在操作过程中干扰你的操作。
2、制作 USB 启动盘时,确保选择正确的 U 盘。别选错了,以免不小心把其他重要数据给删了。
3、在执行系统安装之前,要做好系统盘(通常是 C 盘)的数据备份工作。因为系统安装过程中通常需要对系统盘进行格式化,备份重要数据能避免意外丢失。
三、制作u盘步骤和重装系统
1、打开大白菜制作工具,选择已插入的u盘,默认“格式”和“模式”,点击“一键制作成usb启动盘”。

2、制作u盘启动盘会格式化u盘数据,请提前备份u盘重要数据再进行制作,以免丢失!
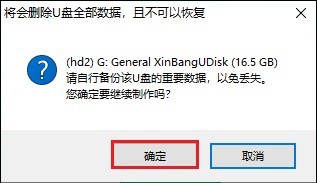
3、稍等片刻,制作成功会出现提示。
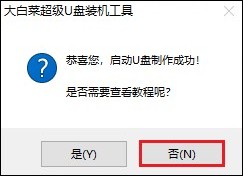
4、制作启动u盘完成后,接下来准备系统镜像,前往msdn网站或者微软官网下载。
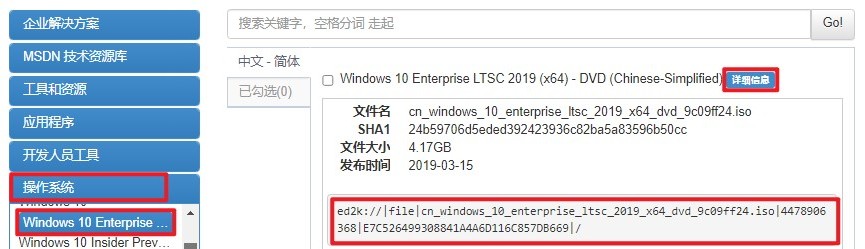
5、win10系统文件下载完毕,请将其存放到u盘根目录下。
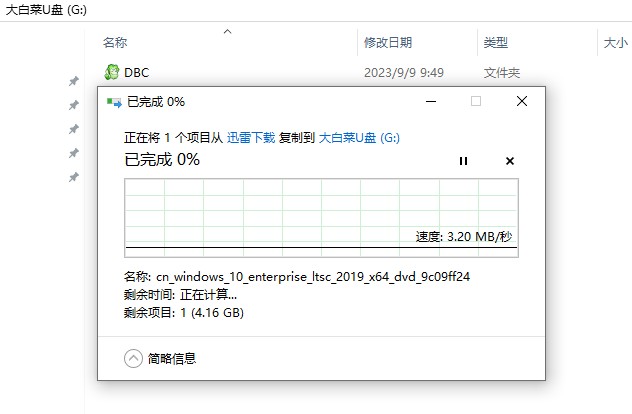
6、重启电脑,出现开机画面立即按U盘启动快捷键,进入启动菜单设置页面。

7、选择从U盘(usb开头或者是u盘名称的选项)启动,按回车键进入winpe。
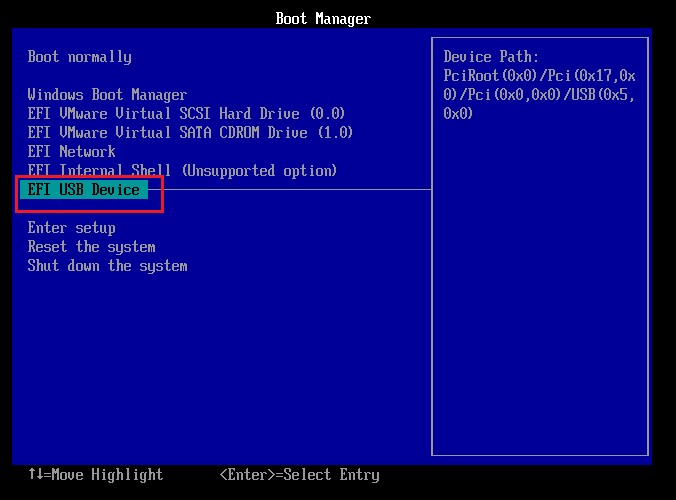
8、打开一键装机工具,在页面中选择映像文件(是已经提前下载好的镜像系统),默认安装在c盘,点击“执行”。
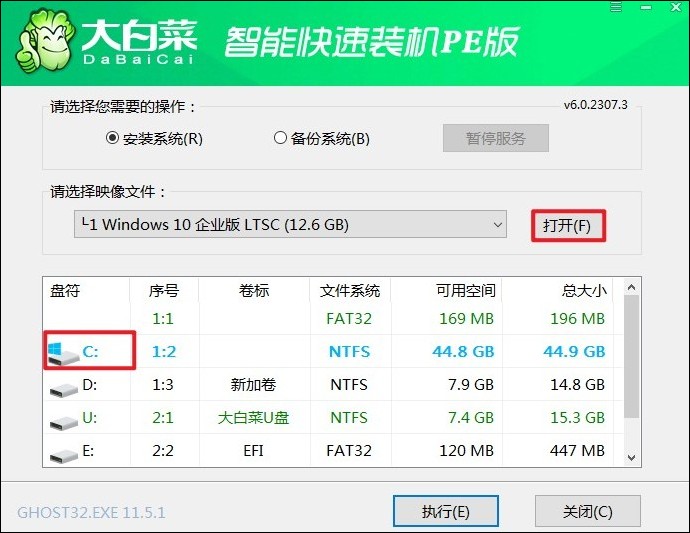
9、进入此页面,有几个选项是默认勾选的,点击“是”执行还原操作即可。
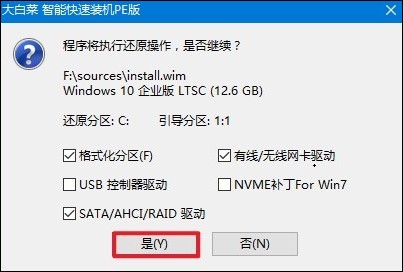
10、勾选“完成后重启”,这样安装完成后电脑会自动重启。注意,请在重启时拔出U盘。
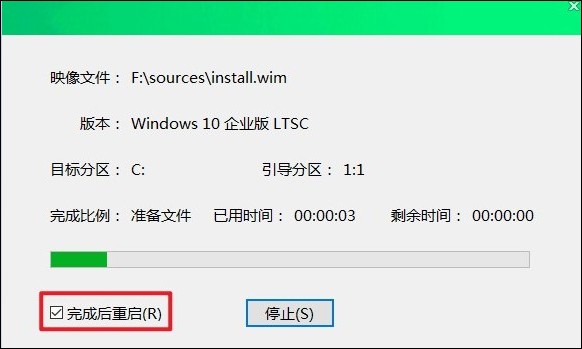
11、电脑重启后,等待进入系统桌面。
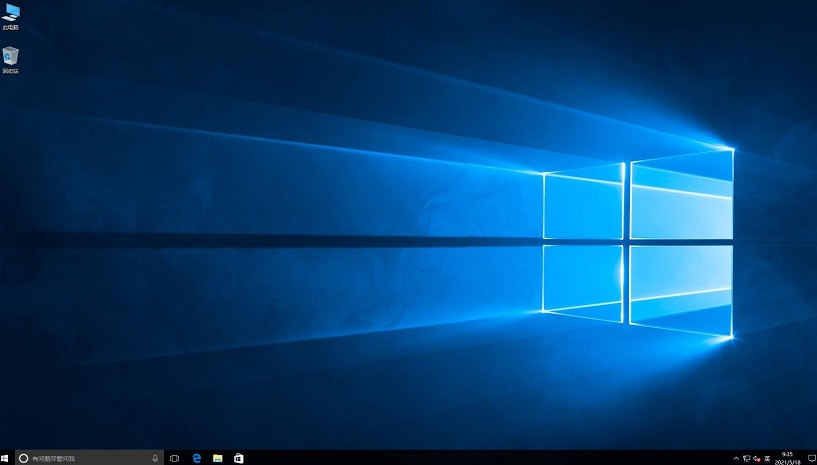
以上是,电脑重装系统教程。现在,你已经学会了在硬盘全面格式化之后如何重新安装操作系统。只要遵循正确的步骤和注意事项,即使是初学者也能够顺利完成。请记住,在进行硬盘格式化和系统安装之前,一定要备份所有重要数据,因为这一过程会彻底清除硬盘上的所有内容。