u盘做系统全过程 u盘启动盘制作教程
时间:2024-05-13阅读量:作者:大白菜
U盘具备一项重要的功能,即作为启动盘来安装或修复操作系统。对于无法从硬盘启动的计算机或者需要对系统进行重装的情况,使用U盘来创建一个可启动的系统安装介质是一个简单且有效的方法。在本教程中,我们将推荐使用“大白菜U盘启动盘制作工具”
u盘做系统全过程
U盘具备一项重要的功能,即作为启动盘来安装或修复操作系统。对于无法从硬盘启动的计算机或者需要对系统进行重装的情况,使用U盘来创建一个可启动的系统安装介质是一个简单且有效的方法。在本教程中,我们将推荐使用“大白菜U盘启动盘制作工具”来完成这一过程。

一、准备工具
1、所需工具:大白菜U盘启动盘制作工具
2、Windows 10镜像文件:从MSDN网站或其他可靠来源下载。
3、容量不小于8GB的U盘:建议选择空U盘,因为制作过程中将格式化U盘全部数据。
二、注意事项
1、在使用工具之前,记得先退出杀毒软件和防火墙,这样可以避免它们在操作过程中干扰你的操作。
2、制作 USB 启动盘时,确保选择正确的 U 盘。别选错了,以免不小心把其他重要数据给删了。
3、在执行系统安装之前,要做好系统盘(通常是 C 盘)的数据备份工作。因为系统安装过程中通常需要对系统盘进行格式化,备份重要数据能避免意外丢失。
三、制作启动盘和安装系统教程
1、插入U盘到电脑。

2.、打开制作工具,选择刚刚插入的U盘作为目标设备,点击一键制作成usb启动盘。
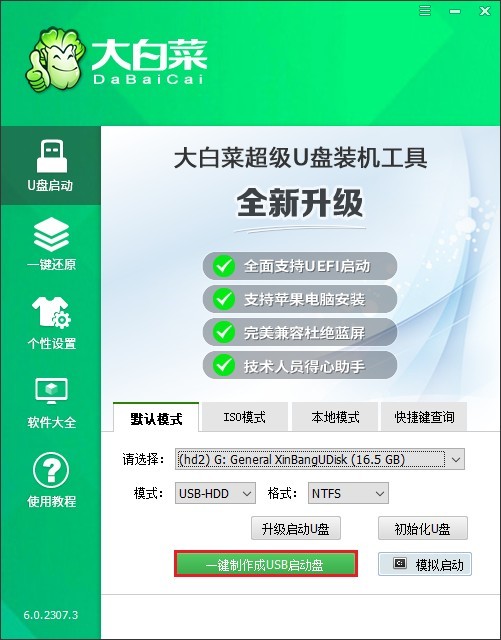
3、制作过程中会格式化U盘,确认风险,点击“确定”继续制作。
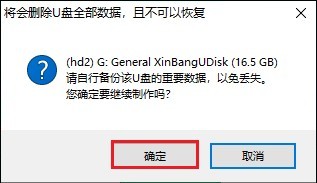
4、制作完成后,点击否,继续接下来的操作。
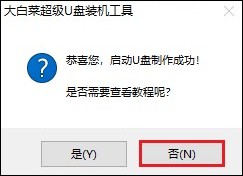
5、前往msdn网站,下载win10系统镜像文件。
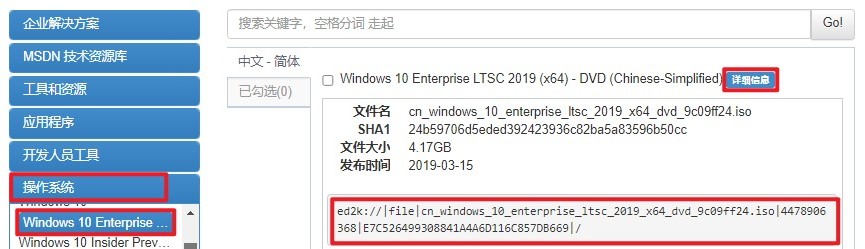
6、将系统镜像文件拷贝到大白菜u盘当中,方便后续的使用。
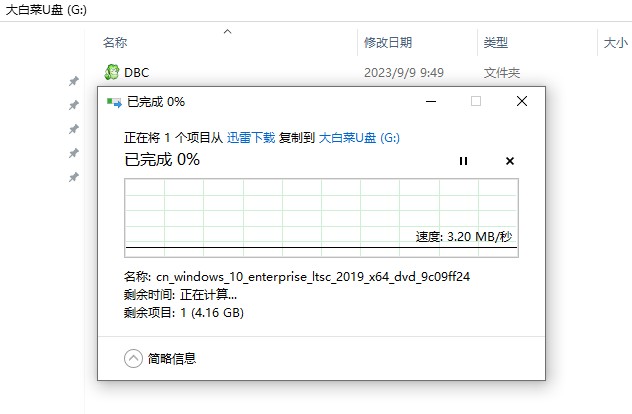
7、拷贝完成后,将U盘从电脑上拔出,并插入需要重装系统的电脑的USB接口。重启时,连续按下u盘启动热键进入启动菜单。
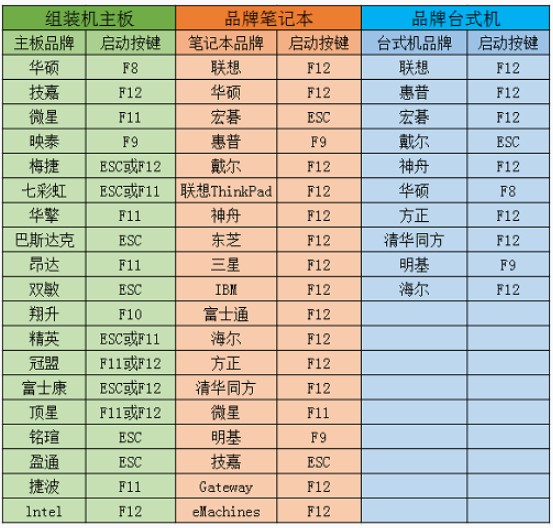
8、选择U盘作为启动设备。如果没有看到U盘选项,可能需要进入BIOS设置,将U盘设置为第一启动项。
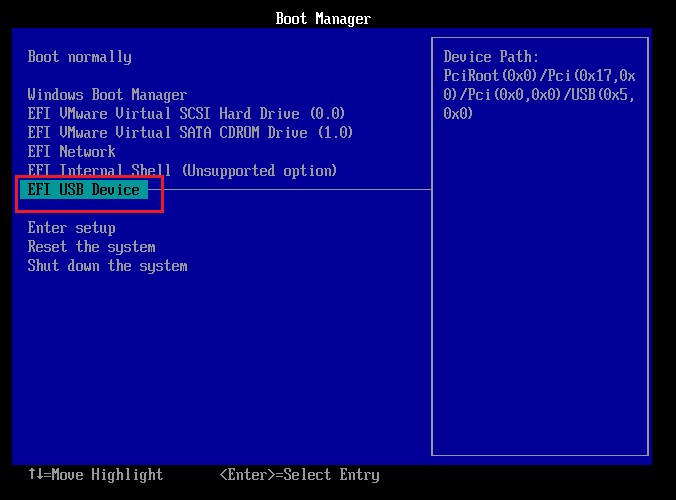
9、选择U盘后,按下回车键,电脑将从U盘启动并进入pe。
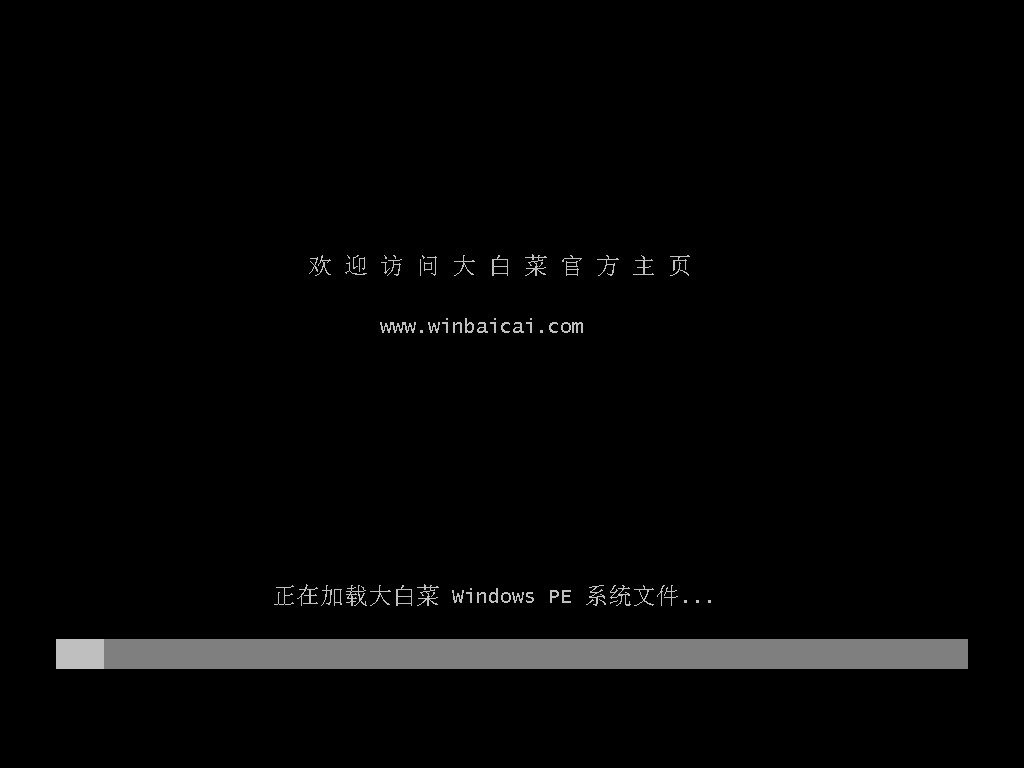
10、打开桌面上的装机工具,进入win10安装界面,按照安装界面的提示,选择系统镜像文件以及安装位置,然后点击“执行”。
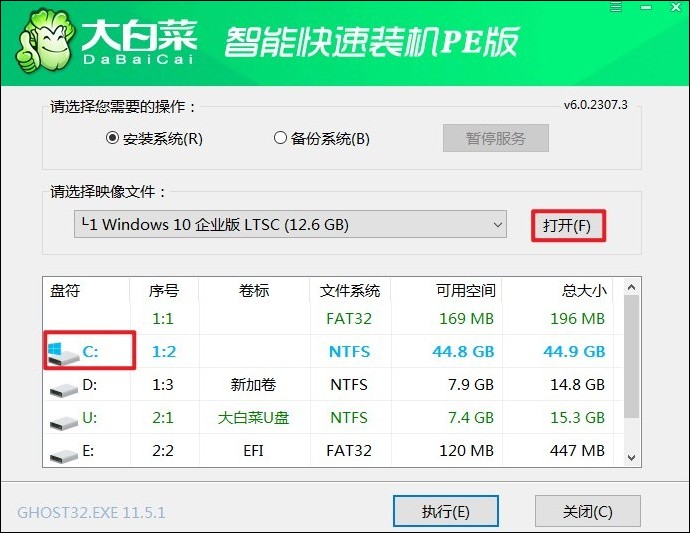
11、系统将开始安装Win10。这个过程需要一些时间,请耐心等待。
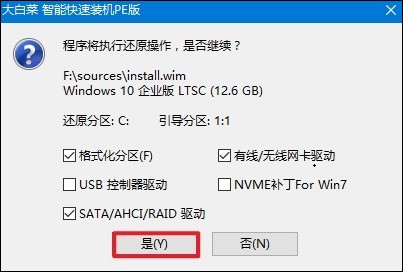
12、安装完成后,电脑将自动重启,在重启时拔出u盘,电脑随后进入Win10系统。
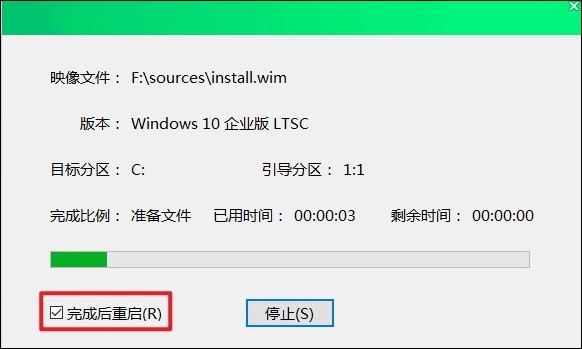
13、至此,win10系统安装成功!
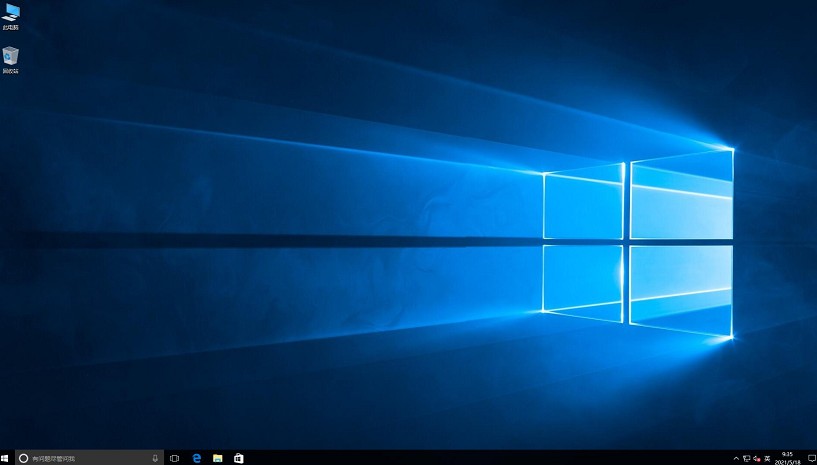
以上是,u盘启动盘制作教程。通过上述步骤,我们已经成功地使用大白菜U盘工具将U盘转换成了一个可以用于安装或修复操作系统的启动盘。这个过程不仅简单易行,而且为那些可能遇到系统崩溃或需要重装系统的用户提供了一个有效的解决方案。