电脑装系统怎么重装 电脑装系统教程
时间:2024-05-10阅读量:作者:大白菜
电脑的稳定性和效率对我们的生产力有着直接影响,所以当发现电脑不好使了,赶紧重新开机,如果问题还存在得及时解决,以免影响到我们后续的工作。要是电脑是因为系统老化、病毒感染、软件冲突或硬件问题而出现各种问题,那么最有效的解决方案就是重装系统啦
电脑的稳定性和效率对我们的生产力有着直接影响,所以当发现电脑不好使了,赶紧重新开机,如果问题还存在得及时解决,以免影响到我们后续的工作。要是电脑是因为系统老化、病毒感染、软件冲突或硬件问题而出现各种问题,那么最有效的解决方案就是重装系统啦。正常来说一个小时左右就搞定,下面是具体操作方法。

一、准备工具
1、重装系统所需工具:大白菜U盘启动盘制作工具,用于将Win10系统镜像文件写入U盘。
2、空U盘:容量不少于4G,建议8G以上,方便制作U盘启动盘后存放系统镜像文件。
3、Windows 10系统镜像文件:可以从MSDN网站下载所需的系统版本,建议选择最新版的系统镜像。
二、注意事项
1、确保你的电脑满足Win10系统的最低配置要求。
2、在重新安装系统之前,务必备份好你电脑里的所有重要数据。重新安装系统会格式化硬盘,这样所有数据都会被清空。
3、系统安装过程可能会花费一些时间,耐心等待直到安装完成,不要中途强行中断。
4、安装完成后,重启电脑时记得及时拔出U盘,以免再次从U盘启动。
三、制作u盘步骤和重装系统
1、打开大白菜制作工具,选择已插入的u盘,默认“格式”和“模式”,点击“一键制作成usb启动盘”。
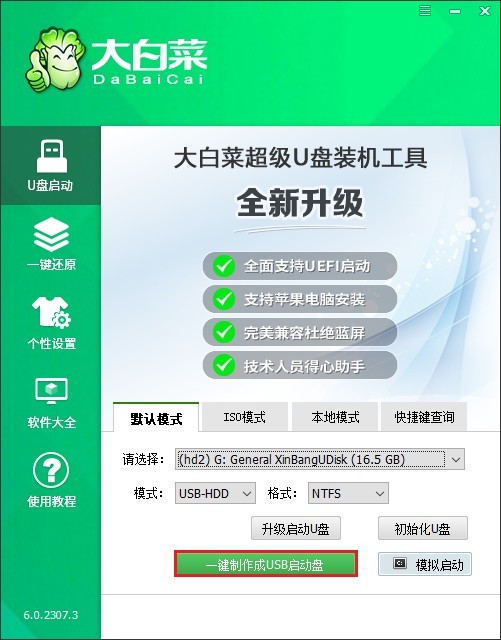
2、制作u盘启动盘会格式化u盘数据,请提前备份u盘重要数据再进行制作,以免丢失!
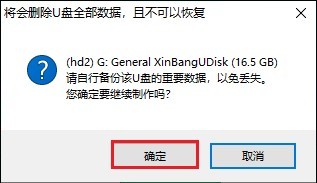
3、稍等片刻,制作成功会出现提示。
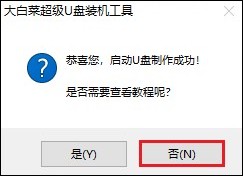
4、制作启动u盘完成后,接下来准备系统镜像,前往msdn网站或者微软官网下载。
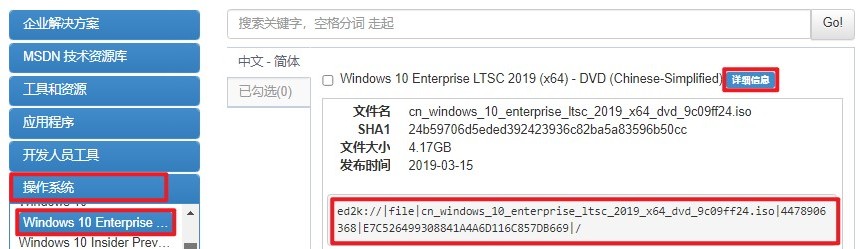
5、win10系统文件下载完毕,请将其存放到u盘根目录下。
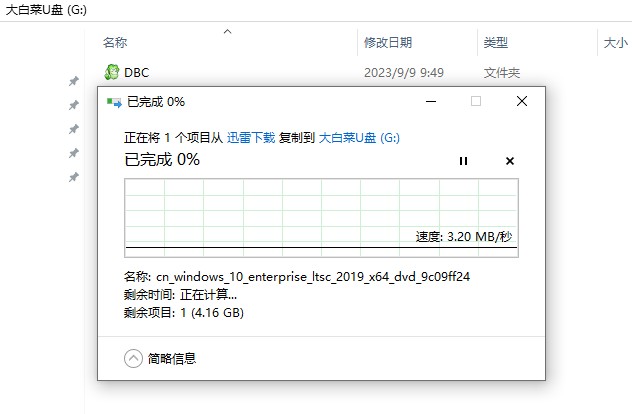
6、重启电脑,出现开机画面立即按U盘启动快捷键,进入启动菜单设置页面。
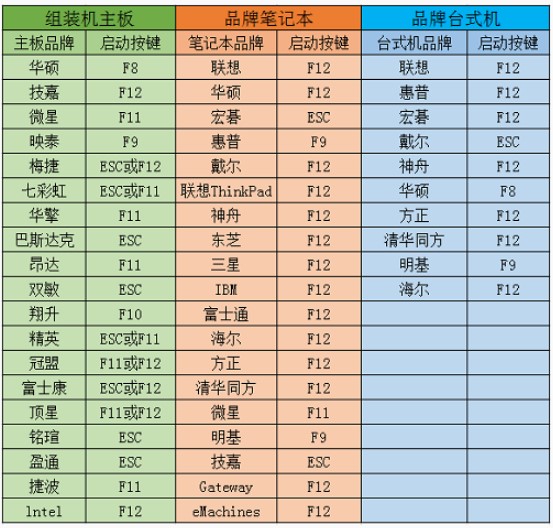
7、选择从U盘(usb开头或者是u盘名称的选项)启动,按回车键进入winpe。

8、打开一键装机工具,在页面中选择映像文件(是已经提前下载好的镜像系统),默认安装在c盘,点击“执行”。
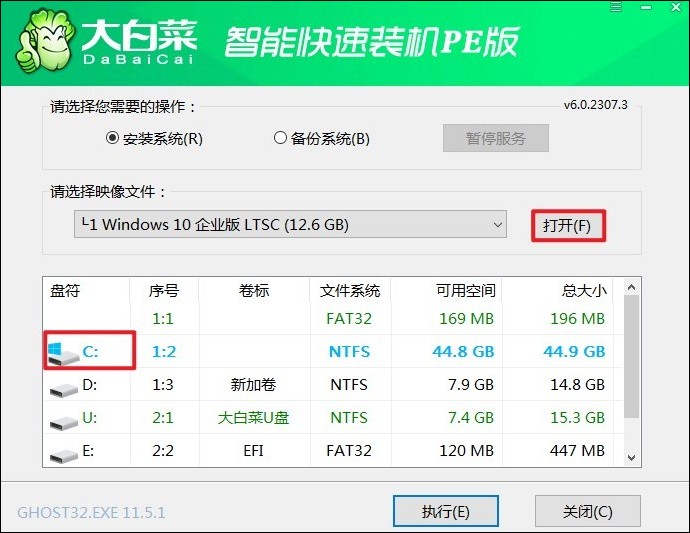
9、进入此页面,有几个选项是默认勾选的,点击“是”执行还原操作即可。
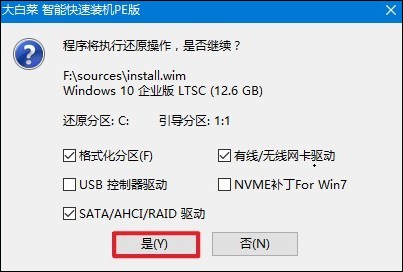
10、勾选“完成后重启”,这样安装完成后电脑会自动重启。注意,请在重启时拔出U盘。
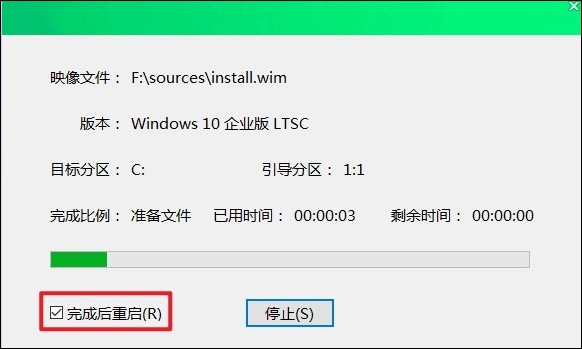
11、电脑重启后,等待进入系统桌面。
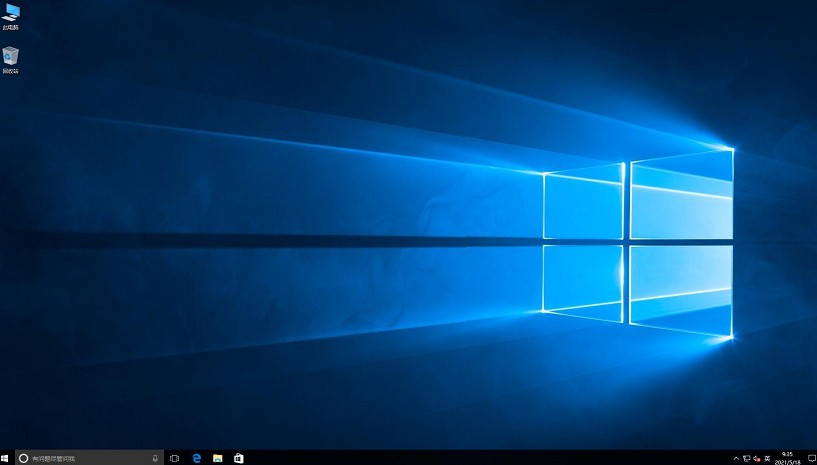
以上是,电脑装系统教程。系统重装不仅能够清除电脑中的垃圾文件和病毒,还能让电脑恢复到初始状态,提升运行速度。对于想要重装操作系统或者升级最新系统以获得新功能和改进安全性的用户来说,重装系统是一个必不可少的步骤,赶紧试试吧。