u盘如何做成启动盘并安装系统 u盘启动盘制作步骤
时间:2024-05-08阅读量:作者:大白菜
U盘小巧便携,容量大,传输速度快,是我们存储和传输数据的重要工具。而除了存储数据,U盘还有一个非常重要的功能,那就是作为启动盘来安装系统。这对于电脑系统出现问题,需要重新安装系统的情况非常有帮助。下面,我们就来详细介绍如何将
u盘如何做成启动盘并安装系统
U盘小巧便携,容量大,传输速度快,是我们存储和传输数据的重要工具。而除了存储数据,U盘还有一个非常重要的功能,那就是作为启动盘来安装系统。这对于电脑系统出现问题,需要重新安装系统的情况非常有帮助。下面,我们就来详细介绍如何将U盘制作成启动盘并安装系统。

一、重装系统工具
1、软件:下载大白菜U盘启动盘制作工具并安装到电脑上。
2、U盘:容量至少8GB的空U盘。
3、Windows 7镜像文件:从MSDN网站或其他可靠来源下载。
二、注意事项
1、备份计算机重要文件,再执行系统安装的操作,以免丢失重要数据。
2、在安装操作系统时,要确保选择正确的安装位置,以免格式化了其它分区。
3、如果遇到安装过程中的问题,寻求大白菜客服的帮助。
三、制作win7启动盘重装系统方法
1、打开大白菜软件,选择“U盘启动”功能。
2、插入一个空白的 U 盘,等待软件检测到 U 盘。

3、在软件中,选择“一键制作成usb启动盘”。
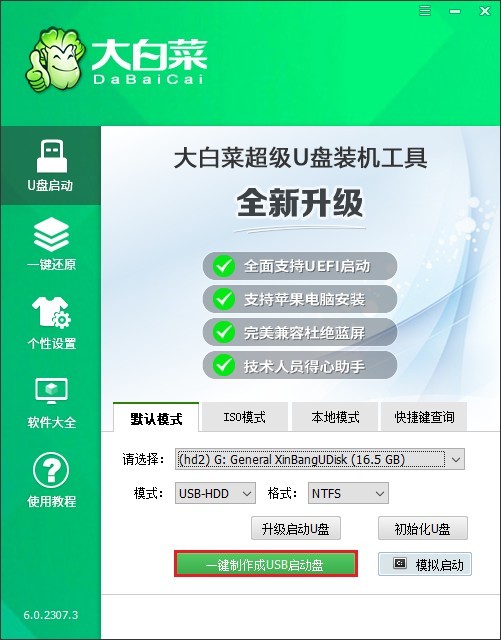
4、确定清空U盘内容并制作U盘。
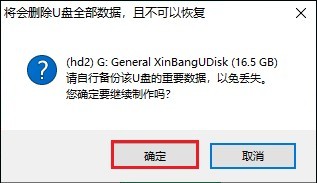
5、等待制作完成。
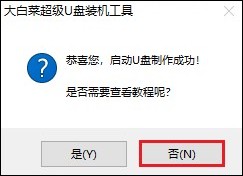
6、下载win7系统镜像文件,通常是一个 ISO 文件。
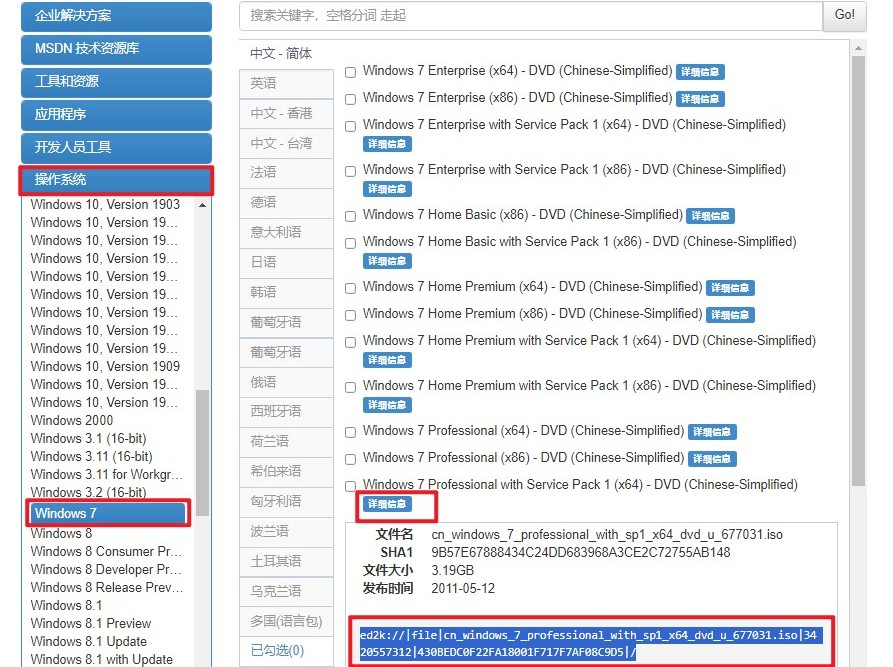
7、然后将win7系统镜像文件拷贝到你的U盘当中。
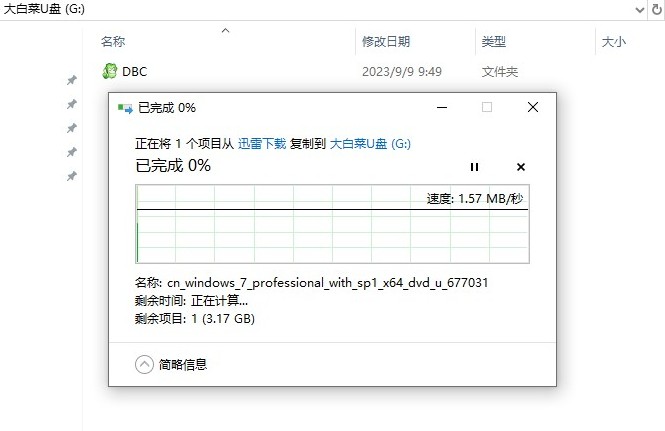
8、以上是win7系统安装盘的制作过程,接下来开始设置u盘启动。先将USB启动盘插入电脑,在开机过程中,按下相应的u盘启动快捷键,通常是F2、F10或Delete键进入BIOS设置界面,具体热键可自行查询。
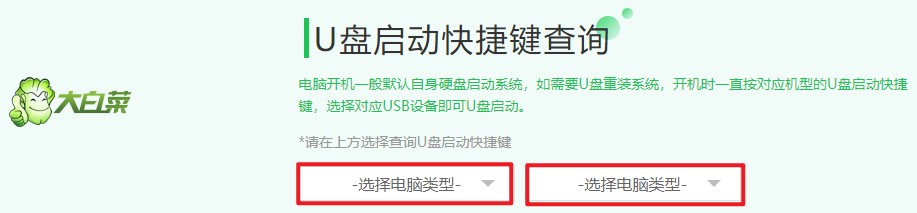
9、在BIOS设置界面中,选择启动选项(一般显示u盘名称或者带有usb的选项)回车,电脑接下来从USB启动盘启动。这样,我们就可以使用USB启动盘来安装系统。
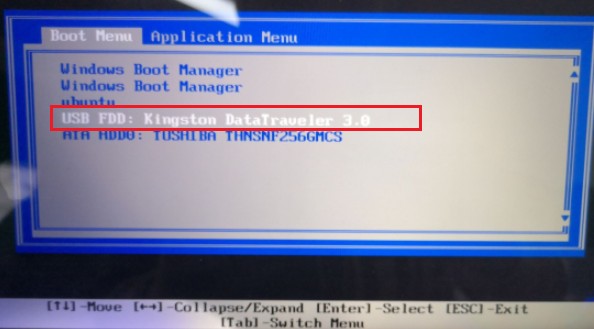
10、电脑启动时,选择大白菜PE回车进入。
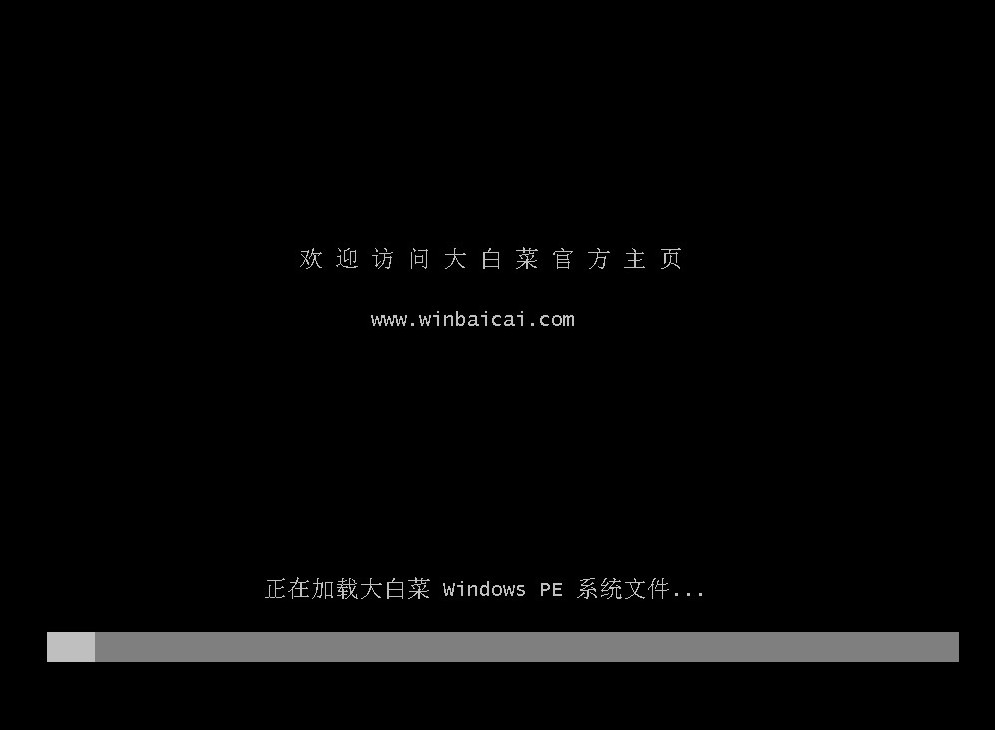
11、打开大白菜PE装机工具,按照提示进行操作系统的安装。首先,选择事先准备在u盘启动盘里面的系统镜像,然后选择安装位置为C盘。最后,点击执行,并按照提示完成安装即可。
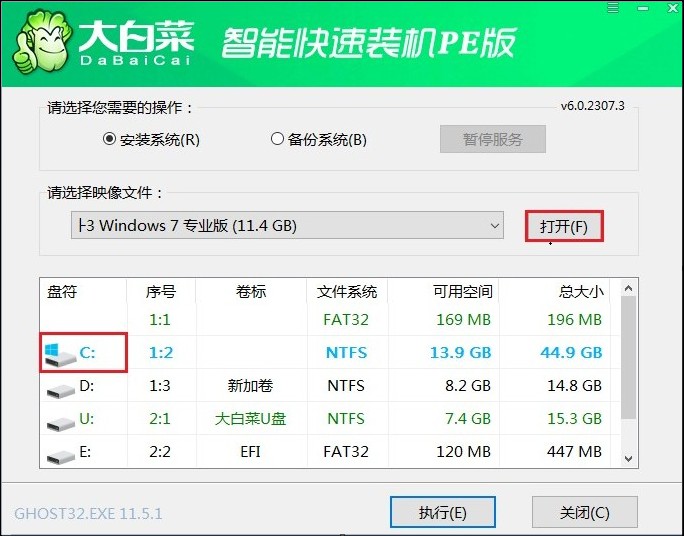
12、默认“是”。
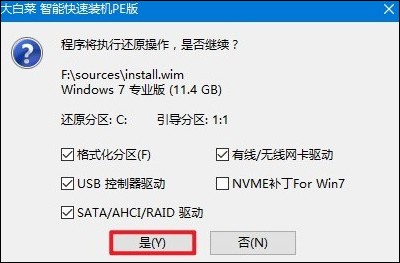
13、安装完成后,重启时拔掉U盘。
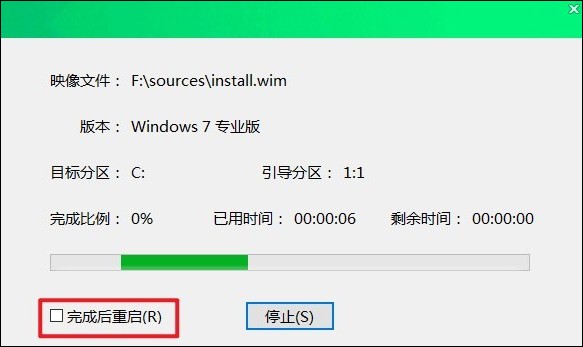
14、win7安装成功,进入win7桌面。
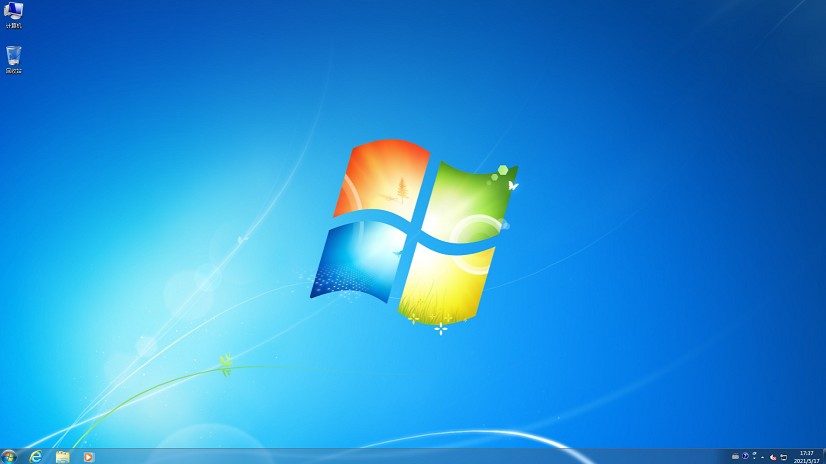
以上是,u盘启动盘制作步骤。通过上述步骤,我们就可以将u盘制作成启动盘,并用它来安装系统了。这种方法不仅操作简单,而且非常实用,尤其是对于电脑系统出现问题,需要重新安装系统的情况。而且,U盘启动盘还具使用灵活的优点,是我们解决电脑问题的好帮手。