微pe启动u盘装系统步骤 pe启动盘制作教程
时间:2024-04-29阅读量:作者:大白菜
微PE是一款非常方便的系统工具,它可以帮助你在计算机启动时运行一些必要的维护和修复工具,而不必依赖于已安装的操作系统。接下来,我跟大家分享大白菜微pe重装系统的步骤。大白菜品牌安全可靠,而且有专门的客服指导,如果你在重装系统的过程中遇到问题
微pe启动u盘装系统步骤
微PE是一款非常方便的系统工具,它可以帮助你在计算机启动时运行一些必要的维护和修复工具,而不必依赖于已安装的操作系统。接下来,我跟大家分享大白菜微pe重装系统的步骤。大白菜品牌安全可靠,而且有专门的客服指导,如果你在重装系统的过程中遇到问题,可以咨询解决。

一、必备工具准备
1、下载工具:大白菜U盘启动盘制作工具
2、准备U盘:建议容量至少为8GB,需要存放系统镜像文件和PE工具。
3、下载Windows 7系统镜像文件:可以从微软官网或其他可信赖的来源下载。
二、注意事项
1、确保U盘足够空间且无重要数据,制作启动盘前做好准备。
2、确保已备份电脑重要数据,包括个人文件如照片、文档、浏览器书签、软件安装文件等。因为系统重装会清除硬盘上的所有数据,导致数据丢失。
3、系统重装过程需要一段时间完成,具体时间取决于系统镜像文件的大小和你的电脑性能。请确保您有足够的时间完成整个安装过程,避免中途中断。
三、制作启动u盘
1、运行u盘启动盘制作工具,往电脑插入一个u盘。一般工具会自动识别u盘信息,默认“格式”和“模式”,点击“一键制作成usb启动盘”。
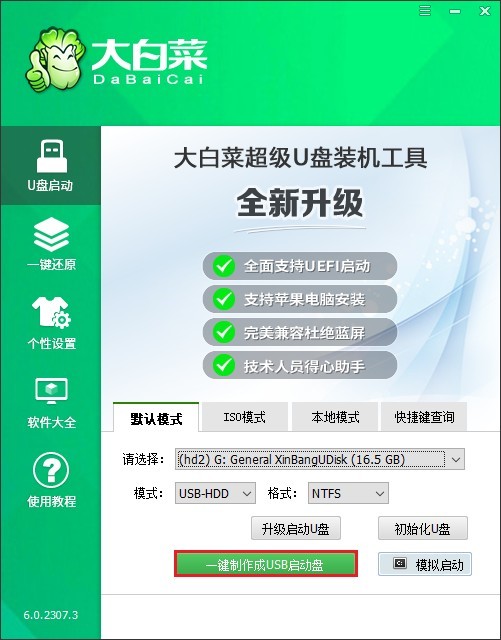
2、提示将会删除u盘里面的所有数据,如果有重要文件,请备份后再进行制作u盘启动盘哦。
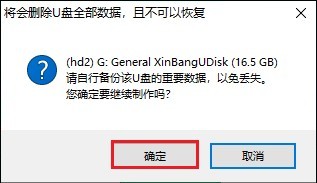
3、等待制作成功。
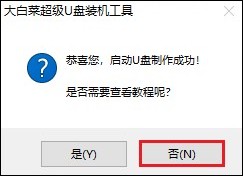
4、下载系统镜像。并将其存放到大白菜u盘当中。
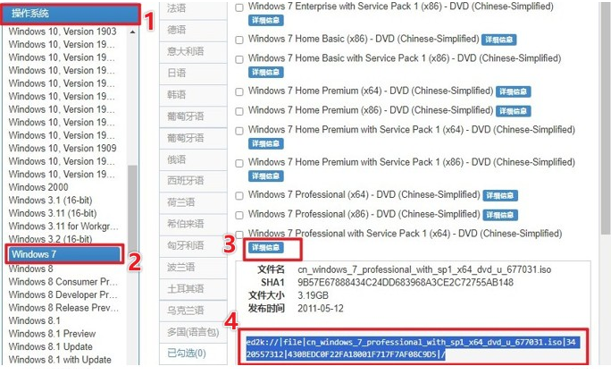
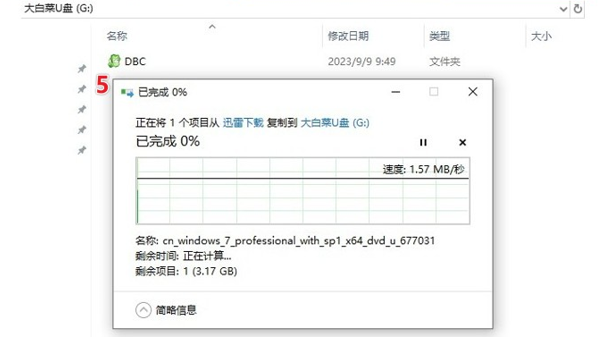
四、设置u盘启动
1、重启电脑,开机时连续不断地按u盘启动快捷键。
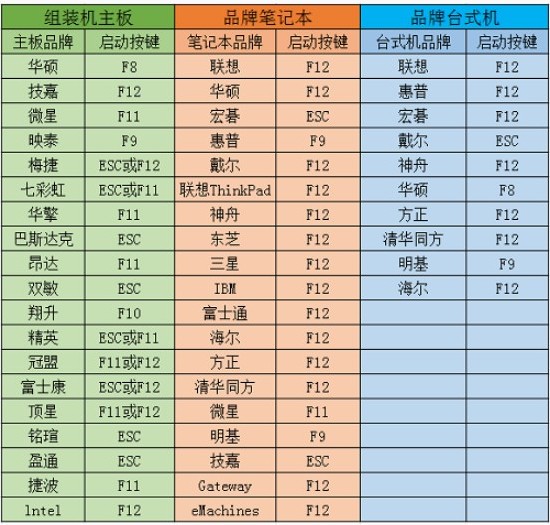
2、在启动菜单中选择带有USB字样或U盘名称的选项。

3、进入U盘PE主菜单后,选择Win10 x64 PE。
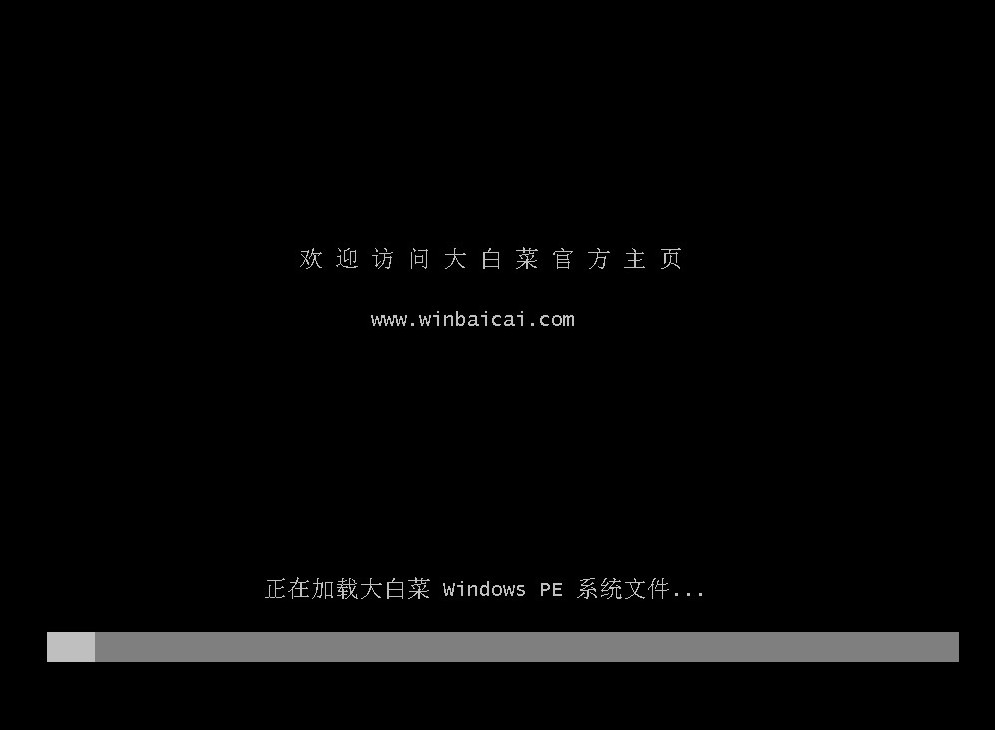
五、u盘重装系统
1、在PE系统桌面上打开装机工具,选择要安装的系统文件,点击“执行”。
PS:系统默认安装在C盘,确保已备份重要数据再执行安装。
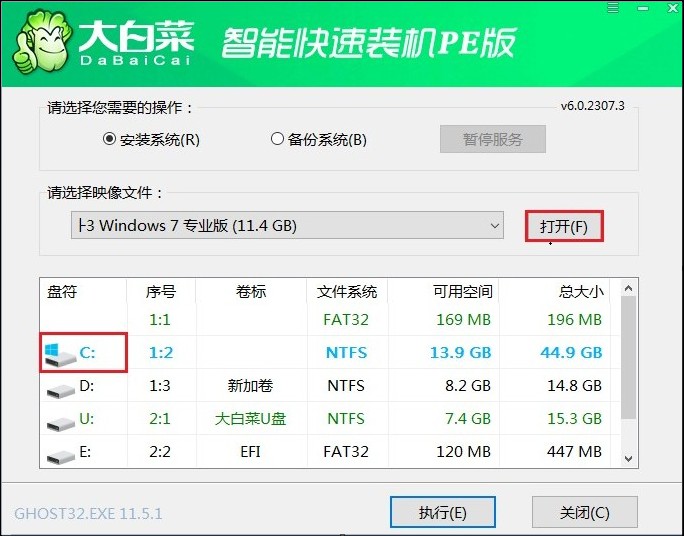
2、装机工具执行还原操作,点击“是”继续。
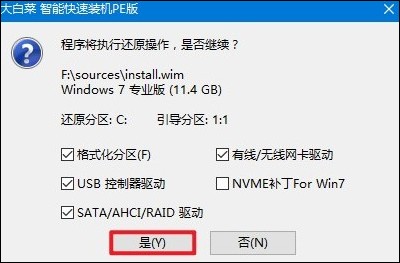
3、可勾选“完成后重启”,等待程序安装系统完成后自动重启,然后拔出u盘。
PS:操作过程中不要拔出U盘,以免影响系统安装。
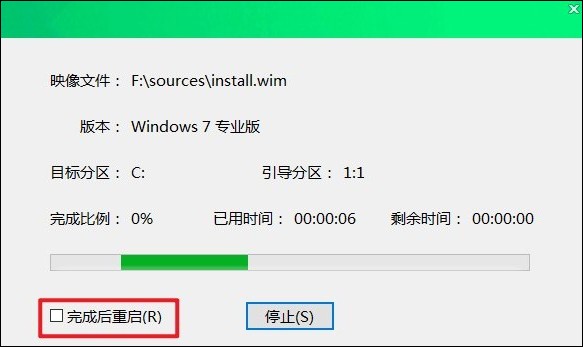
4、电脑重启后等待进入系统桌面。
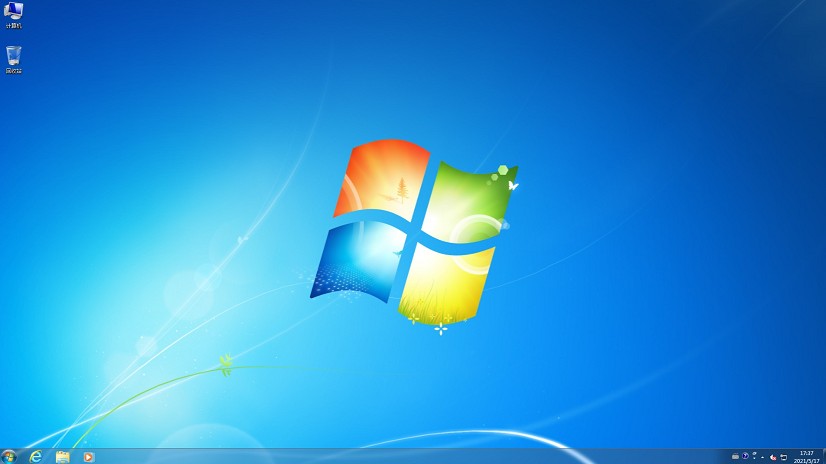
以上是,微pe启动u盘装系统步骤。制作好大白菜微pe后,接下来用于重装系统。这个过程很简单,按照教程步骤操作,一般都能成功。如果你遇到了困难,或者重装系统失败,欢迎咨询大白菜客服解决,希望这篇教程可以帮助到你。