2g的u盘怎么制作系统u盘 u盘启动盘制作教程
时间:2024-04-25阅读量:作者:大白菜
2g的u盘虽然可以用来制作系统u盘,但如果你还需要重装系统的话,那么最好确保u盘有足够的空间来存储系统镜像文件,以方便后续用于重装系统。一般来说,4g以上的u盘容量,完全足够制作系统u盘和存放系统镜像文件,因此建议你挑选容量大一点的u盘
2g的u盘怎么制作系统u盘
2g的u盘虽然可以用来制作系统u盘,但如果你还需要重装系统的话,那么最好确保u盘有足够的空间来存储系统镜像文件,以方便后续用于重装系统。一般来说,4g以上的u盘容量,完全足够制作系统u盘和存放系统镜像文件,因此建议你挑选容量大一点的u盘。下面,我跟大家介绍制作方法以及如何重装系统。

一、重装系统工具
1、软件:大白菜U盘启动盘制作工具
2、U盘:容量至少8GB的空U盘。
3、Windows 7镜像文件:从MSDN网站或其他可靠来源下载。
二、注意事项
1、在进行系统重装之前,务必备份所有重要数据。因为整个过程会清除硬盘上的所有数据,包括文档、照片、视频等。
2、确保下载的系统镜像是正版、可信的,并且与您的计算机兼容。错误的系统镜像可能导致安装失败或系统不稳定。
3、在系统安装完成并重启时,将U盘从电脑上拔出,以避免再次从U盘启动。
三、制作启动u盘
1、运行u盘启动盘制作工具,往电脑插入一个u盘。一般工具会自动识别u盘信息,默认“格式”和“模式”,点击“一键制作成usb启动盘”。
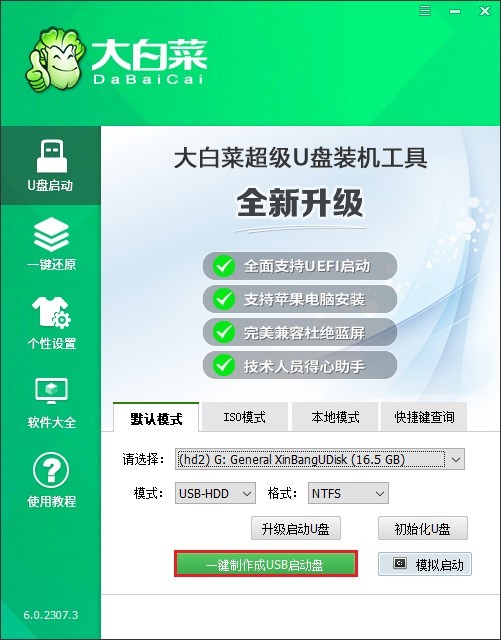
2、提示将会删除u盘里面的所有数据,如果有重要文件,请备份后再进行制作u盘启动盘哦。
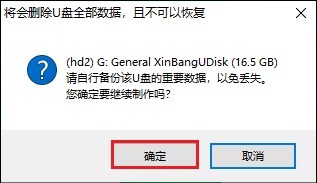
3、等待制作成功。
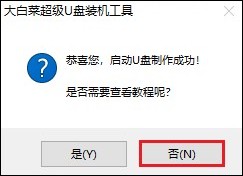
4、下载系统镜像。并将其存放到大白菜u盘当中。
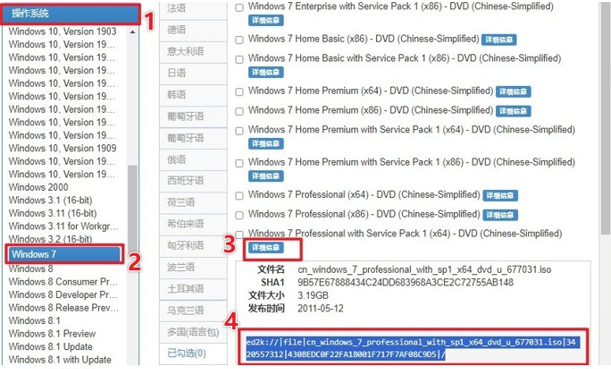
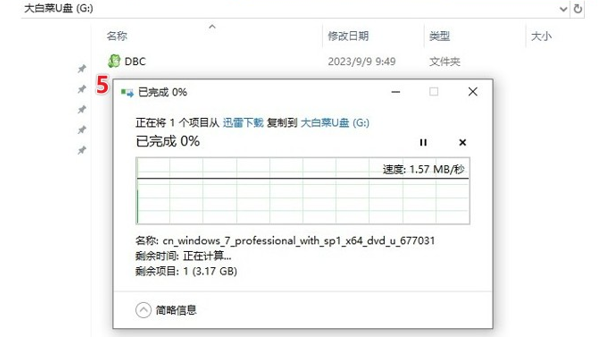
四、设置u盘启动
1、重启电脑,开机时连续不断地按u盘启动快捷键。

2、在启动菜单中选择带有USB字样或U盘名称的选项。
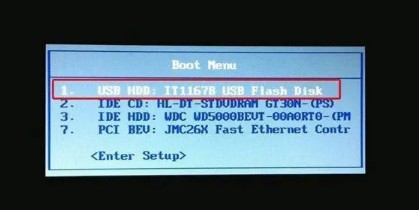
3、进入U盘PE主菜单后,选择Win10 x64 PE。
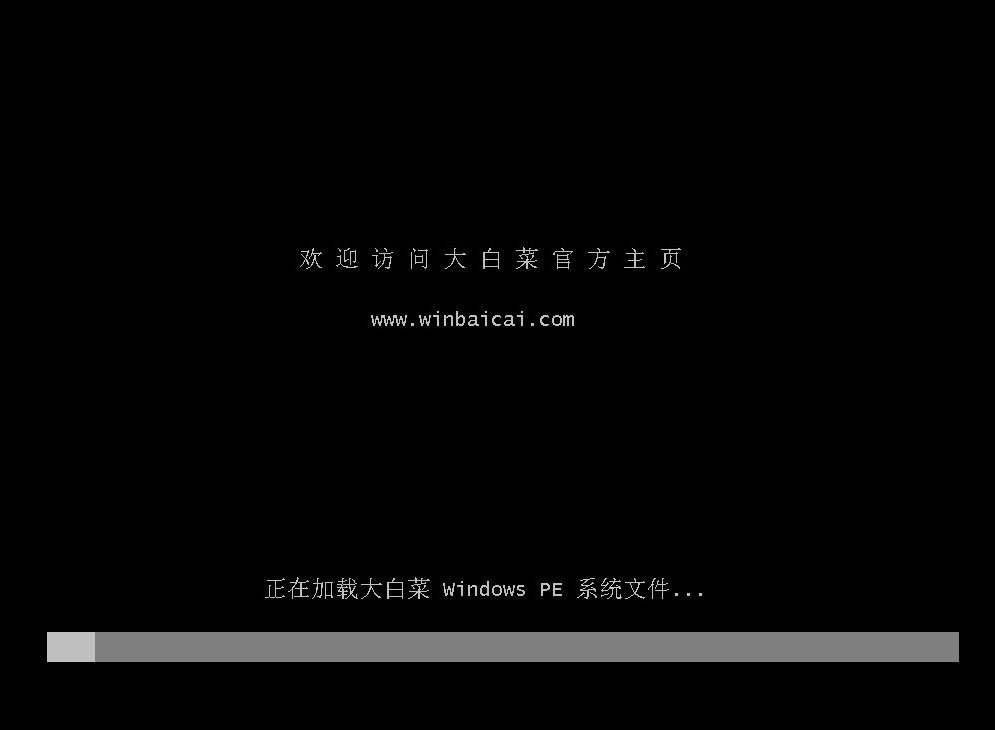
五、u盘重装系统
1、在PE系统桌面上打开装机工具,选择要安装的系统文件,点击“执行”。
PS:系统默认安装在C盘,确保已备份重要数据再执行安装。
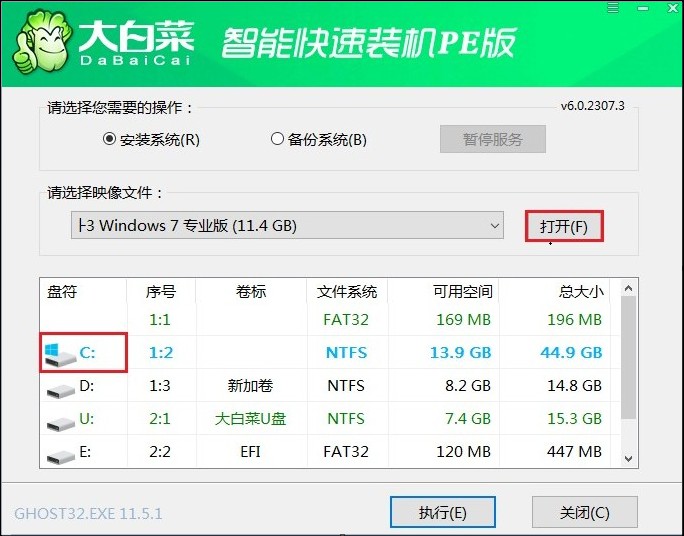
2、装机工具执行还原操作,点击“是”继续。
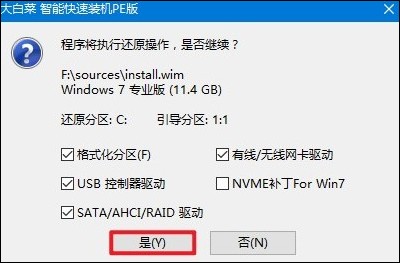
3、可勾选“完成后重启”,等待程序安装系统完成后自动重启,然后拔出u盘。
PS:操作过程中不要拔出U盘,以免影响系统安装。
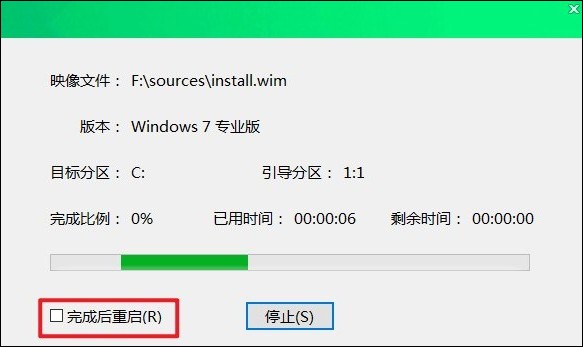
4、电脑重启后等待进入系统桌面。
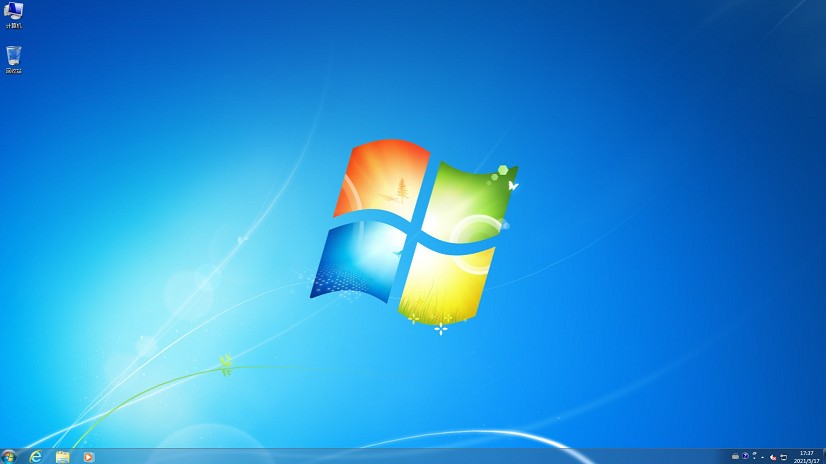
以上内容是我们跟大家介绍的,u盘启动盘制作教程。总的来说,即使是较小容量的2GB的u盘,也能成为制作系统u盘的利器。只要你确保有足够的空间来存放系统镜像文件,你就能轻松地创建一个便携式的系统安装/维护工具。