如何用pe启动盘重装笔记本系统 pe启动盘制作教程
时间:2024-04-10阅读量:作者:大白菜
PE启动盘是一种非常有用的工具,它是一个包含了操作系统的轻量级环境,可以在计算机启动时直接从移动存储介质,如U盘加载。PE启动盘通常用于系统故障排除、数据恢复和系统重装等任务。接下来,小编将介绍PE启动盘的制作方法
如何用pe启动盘重装笔记本系统
PE启动盘是一种非常有用的工具,它是一个包含了操作系统的轻量级环境,可以在计算机启动时直接从移动存储介质,如U盘加载。PE启动盘通常用于系统故障排除、数据恢复和系统重装等任务。接下来,小编将介绍PE启动盘的制作方法,以及如何使用它来重装系统。

一、必备工具准备
1、下载工具:大白菜U盘启动盘制作工具
2、准备U盘:建议容量至少为8GB,需要存放系统镜像文件和PE工具。
3、下载Windows 7系统镜像文件:可以从微软官网或其他可信赖的来源下载。
二、注意事项
1、确保U盘足够空间且无重要数据,制作启动盘前做好准备。
2、确保已备份电脑重要数据,包括个人文件如照片、文档、浏览器书签、软件安装文件等。因为系统重装会清除硬盘上的所有数据,导致数据丢失。
3、系统重装过程需要一段时间完成,具体时间取决于系统镜像文件的大小和你的电脑性能。请确保您有足够的时间完成整个安装过程,避免中途中断。
三、制作启动u盘
1、运行u盘启动盘制作工具,往电脑插入一个u盘。一般工具会自动识别u盘信息,默认“格式”和“模式”,点击“一键制作成usb启动盘”。
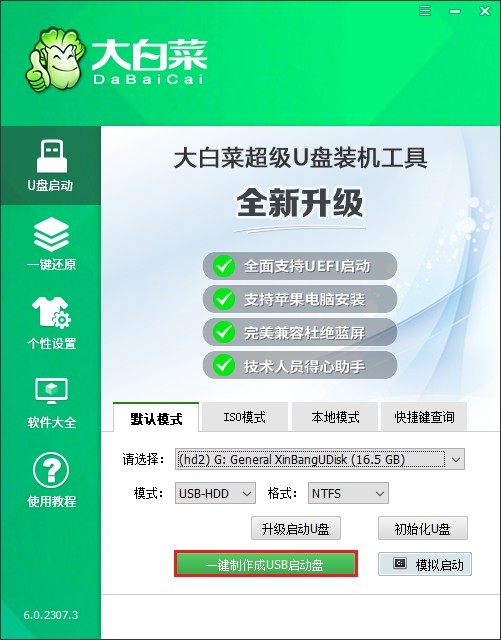
2、提示将会删除u盘里面的所有数据,如果有重要文件,请备份后再进行制作u盘启动盘哦。
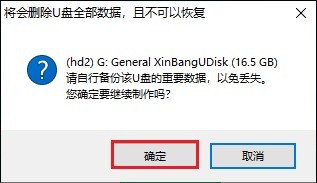
3、等待制作成功。
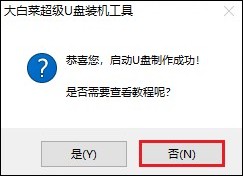
4、下载系统镜像。并将其存放到大白菜u盘当中。
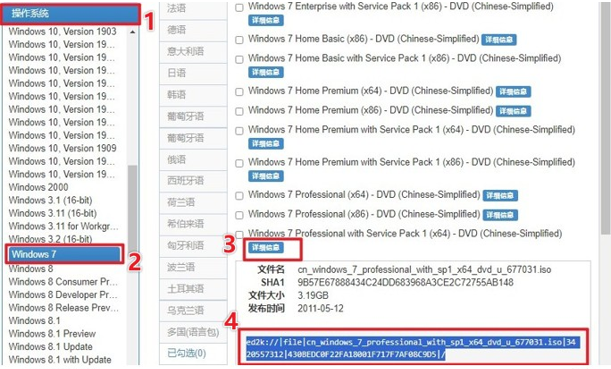
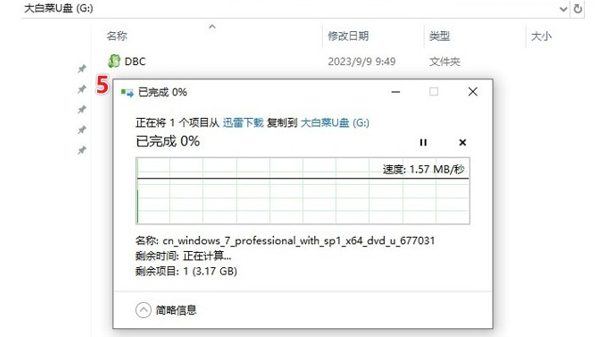
四、设置u盘启动
1、重启电脑,开机时连续不断地按u盘启动快捷键。
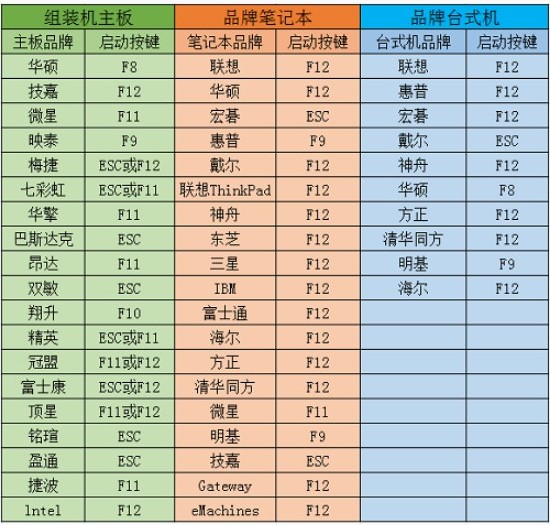
2、在启动菜单中选择带有USB字样或U盘名称的选项。
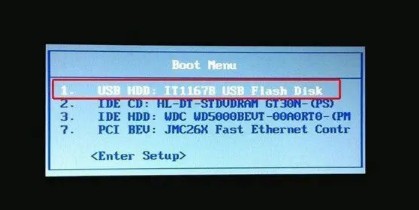
3、进入U盘PE主菜单后,选择Win10 x64 PE。
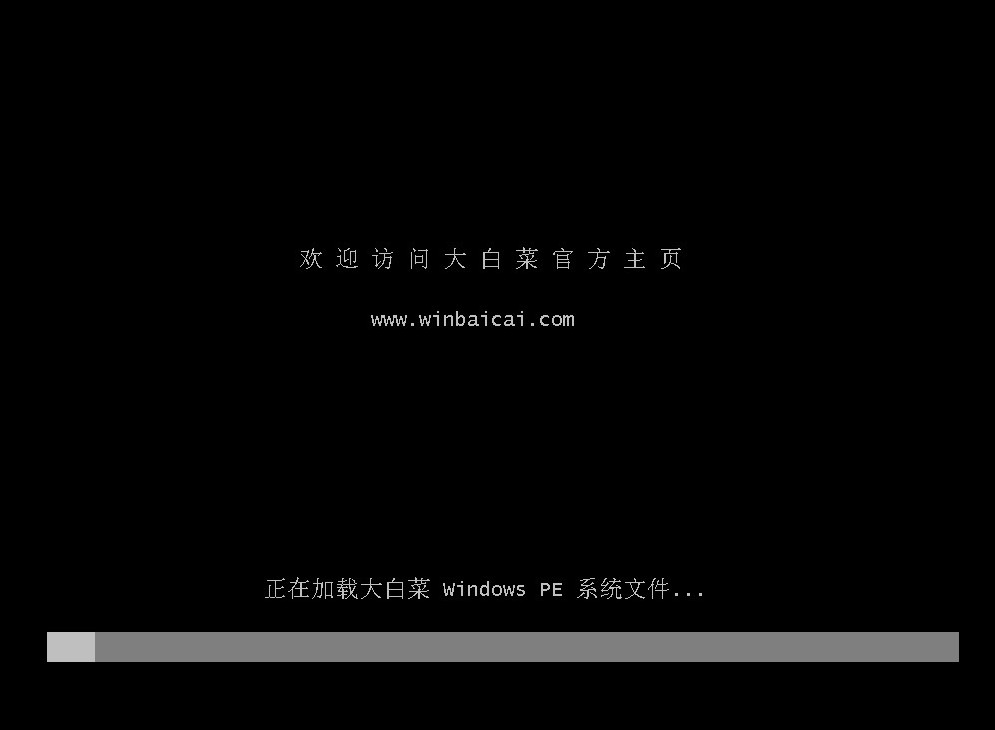
五、u盘重装系统
1、在PE系统桌面上打开装机工具,选择要安装的系统文件,点击“执行”。
PS:系统默认安装在C盘,确保已备份重要数据再执行安装。
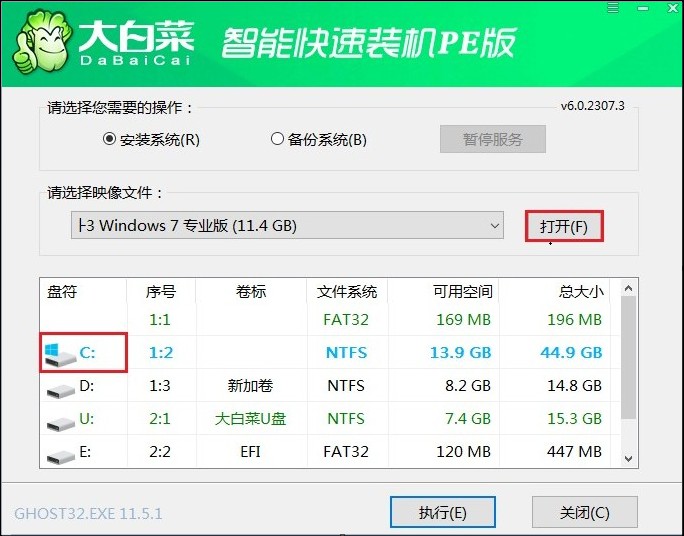
2、装机工具执行还原操作,点击“是”继续。
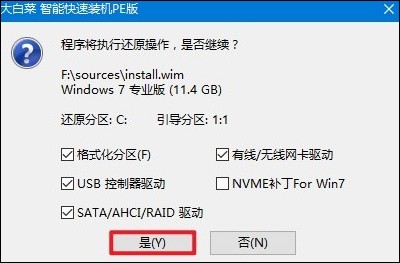
3、可勾选“完成后重启”,等待程序安装系统完成后自动重启,然后拔出u盘。
PS:操作过程中不要拔出U盘,以免影响系统安装。
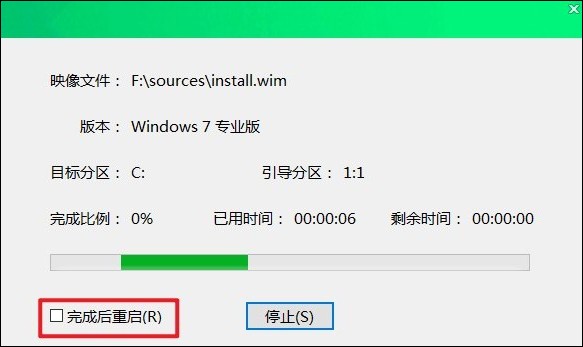
4、电脑重启后等待进入系统桌面。
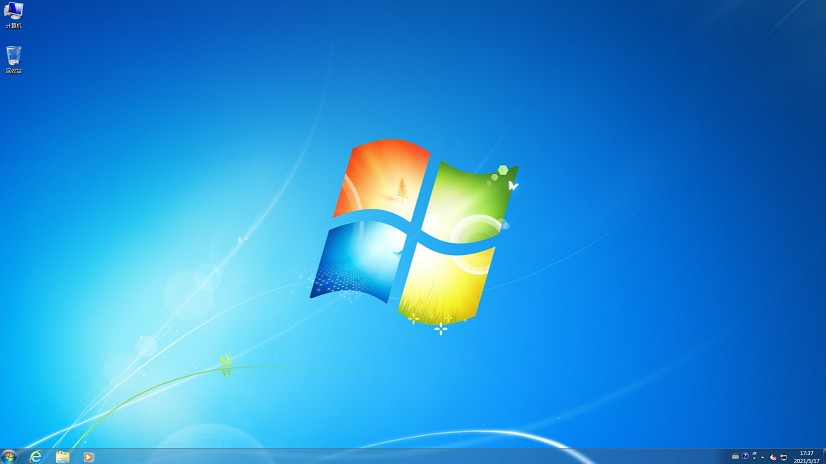
六、常见问题
a、电脑重新装机后鼠标和键盘没驱动用不了怎么办
可以尝试以下几种方法来解决问题:
1、使用其他输入设备:如果您有其他可用的鼠标或键盘,尝试连接它们到计算机上,看是否可以正常工作。这可以帮助确定是设备问题还是驱动程序问题。
2、使用PS/2接口:如果您的鼠标和键盘支持PS/2接口(通常是圆形的接口),尝试使用这种接口连接设备到计算机上。PS/2接口的设备通常不需要特殊的驱动程序。
3、安全模式:尝试进入Windows安全模式。在安全模式下,Windows会加载最基本的驱动程序,这可能会使鼠标和键盘能够正常工作。要进入安全模式,通常在计算机启动时按下F8键,并选择“安全模式”选项。
4、使用备用的USB端口:尝试将鼠标和键盘连接到计算机的其他USB端口,有时候某些USB端口可能无法正常识别设备。
5、检查设备管理器:如果您可以通过其他方式进入Windows,打开设备管理器,查看是否有任何与鼠标和键盘相关的警告或错误。如果有,尝试更新驱动程序。
6、下载并安装驱动程序:访问您鼠标和键盘制造商的官方网站,在支持页面下载最新的驱动程序。将其安装到您的计算机上,然后重启系统。
以上是,pe启动盘制作教程。PE启动盘是一种功能强大的工具,可以帮助你轻松地解决计算机系统故障和重装系统的问题。如果你的笔记本电脑遇到系统故障或需要重装系统,不妨尝试使用PE启动盘来进行修复和恢复,祝你在使用时顺利完成任务!