电脑组装好之后第一次怎么装系统 组装电脑装系统方法
时间:2024-04-08阅读量:作者:大白菜
无论你是自行组装电脑还是购买了组装好的设备,都需要在第一次使用前安装操作系统,否则就无法正常开机使用电脑。现在,许多用户选择使用U盘进行系统安装,这种方式快捷、方便,并且是重装系统的理想选择。接下来,我们将一起探讨如何准备一个U盘启动盘
电脑组装好之后第一次怎么装系统
无论你是自行组装电脑还是购买了组装好的设备,都需要在第一次使用前安装操作系统,否则就无法正常开机使用电脑。现在,许多用户选择使用U盘进行系统安装,这种方式快捷、方便,并且是重装系统的理想选择。接下来,我们将一起探讨如何准备一个U盘启动盘,并使用它来进行电脑系统的首次安装。

一、必备工具
1、所需工具:大白菜U盘启动盘制作工具
2、Windows 7镜像文件:从MSDN网站或其他可靠来源下载。
3、8GB或更大的空U盘:用于制作U盘启动盘和存储win7镜像文件。
二、注意事项
1、系统重装过程中会格式化硬盘,导致数据丢失,请确保重要文件和文档都已妥善备份。
2、在系统重装过程中,确保你的电脑处于稳定的电源供应和网络连接状态,以避免因意外中断导致系统安装失败。
三、制作启动u盘
1、运行u盘启动盘制作工具,往电脑插入一个u盘。一般工具会自动识别u盘信息,默认“格式”和“模式”,点击“一键制作成usb启动盘”。
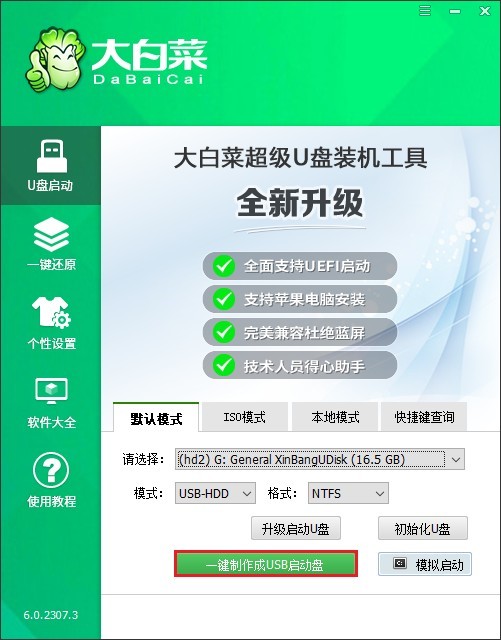
2、提示将会删除u盘里面的所有数据,如果有重要文件,请备份后再进行制作u盘启动盘哦。
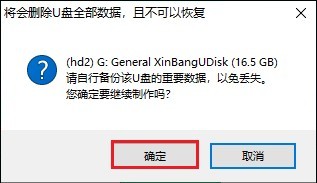
3、等待制作成功。
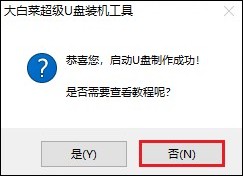
4、下载系统镜像。并将其存放到大白菜u盘当中。
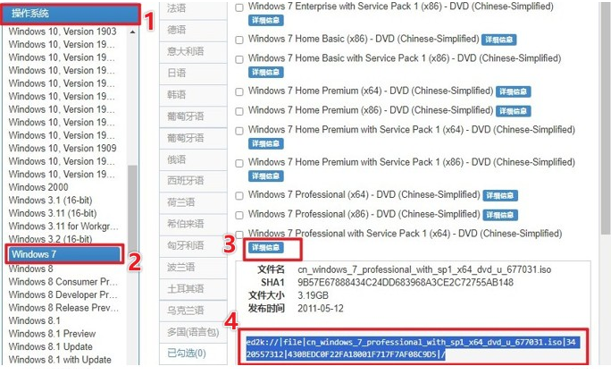
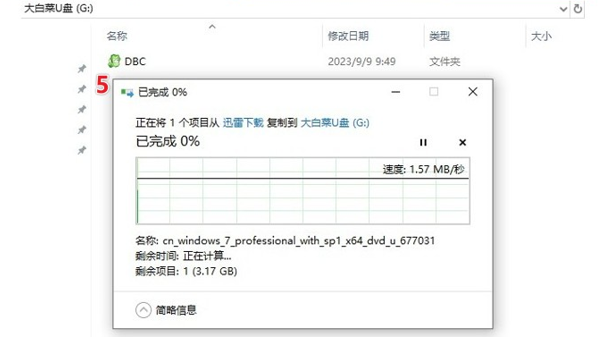
四、设置u盘启动
1、重启电脑,开机时连续不断地按u盘启动快捷键。
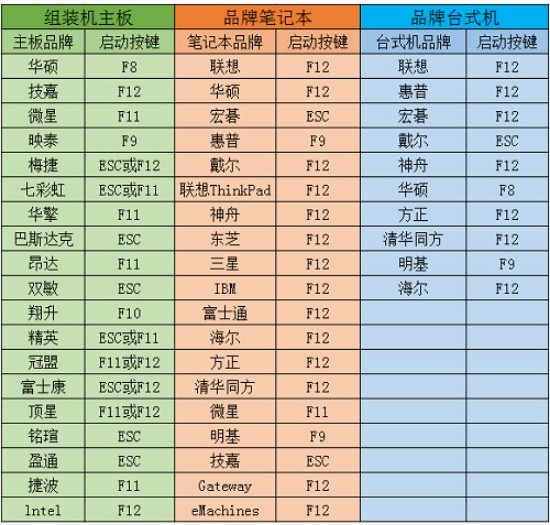
2、在启动菜单中选择带有USB字样或U盘名称的选项。
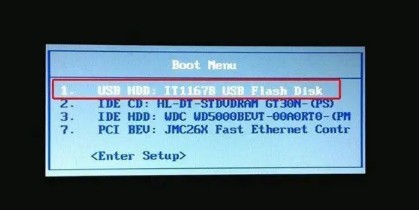
3、进入U盘PE主菜单后,选择Win10 x64 PE。
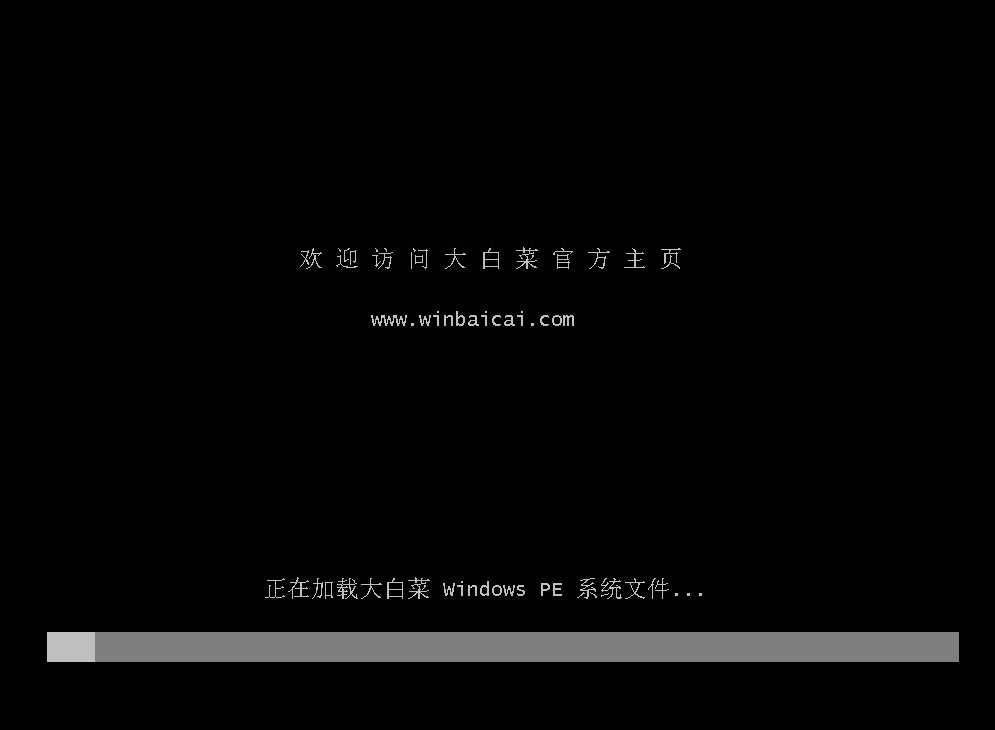
五、u盘重装系统
1、在PE系统桌面上打开装机工具,选择要安装的系统文件,点击“执行”。
PS:系统默认安装在C盘,确保已备份重要数据再执行安装。
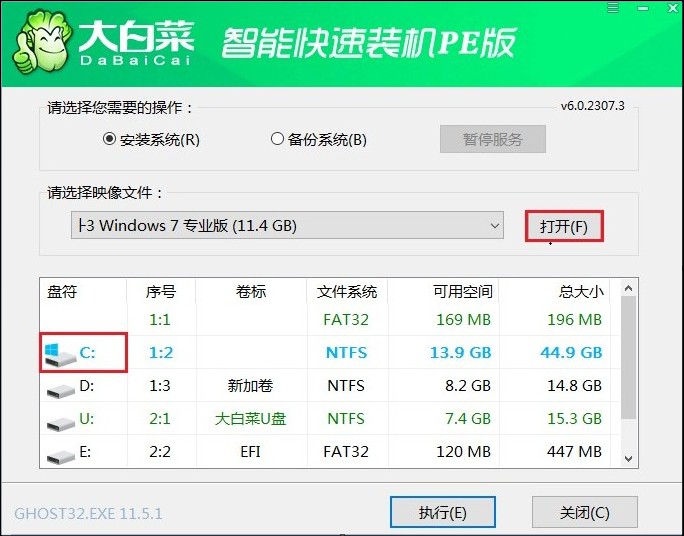
2、装机工具执行还原操作,点击“是”继续。
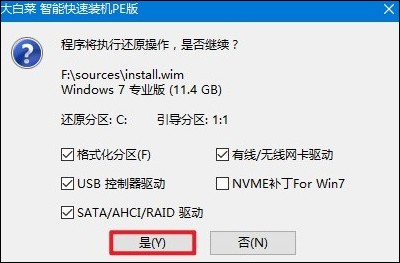
3、可勾选“完成后重启”,等待程序安装系统完成后自动重启,然后拔出u盘。
PS:操作过程中不要拔出U盘,以免影响系统安装。
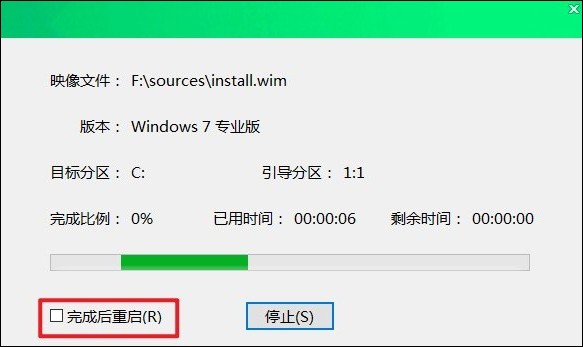
4、电脑重启后等待进入系统桌面。
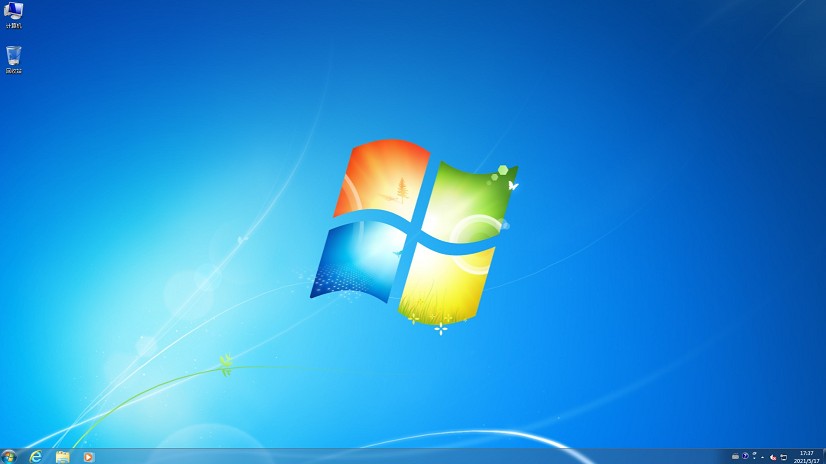
六、常见问题
a、电脑新装系统连不上无线网怎么办
以下是一些可能的解决方法:
1、安装无线网卡驱动程序:首先确保您的电脑已经安装了正确的无线网卡驱动程序。您可以从电脑制造商的官方网站或者无线网卡制造商的官方网站下载并安装最新的驱动程序。
2、检查无线网络设置:确保您的电脑已经开启了无线网络功能。您可以在操作系统的网络设置中查看无线网络是否已经启用,并且尝试搜索可用的无线网络。
3、重启路由器和电脑:有时候路由器或者电脑可能出现临时性问题,通过重启可以尝试解决。您可以尝试将路由器和电脑都关机,然后再重新开启。
4、检查无线网络连接设置:确保您输入了正确的无线网络名称(SSID)和密码。如果您使用了MAC地址过滤或者其他安全设置,确保您的电脑的MAC地址已经被允许连接到网络。
5、尝试使用有线连接:如果可能的话,尝试使用有线网络连接。这样可以排除无线网络本身的问题,如果有线网络可以正常连接,说明问题可能出在无线网络设置或者无线网卡驱动程序上。
6、更新操作系统和驱动程序:确保您的操作系统和网络相关的驱动程序都是最新的版本。有时候通过更新操作系统或者驱动程序可以解决一些网络连接问题。
以上是,组装电脑装系统方法。在组装完电脑后,首次安装操作系统是至关重要的步骤。而U盘重装系统是一种常见的做法,它能够让用户轻松地进行系统安装,无需依赖光盘驱动器,而且速度更快,操作更简单,用户们可以通过这个方法来安装系统。