如何创建U盘启动盘 U盘启动盘制作教程
时间:2024-04-03阅读量:作者:大白菜
创建U盘启动盘很简单,你需要一个空的U盘和一个可用于创建启动盘的工具,比如大白菜品牌的。插入U盘,打开工具,选择U盘作为目标设备,最后点击开始或创建按钮。等待过程完成后,你就拥有了一个U盘启动盘了!如果还要重装系统的话
如何创建U盘启动盘
创建U盘启动盘很简单,你需要一个空的U盘和一个可用于创建启动盘的工具,比如大白菜品牌的。插入U盘,打开工具,选择U盘作为目标设备,最后点击开始或创建按钮。等待过程完成后,你就拥有了一个U盘启动盘了!如果还要重装系统的话,最好把系统镜像文件存放到启动U盘中。下面带来详细的操作步骤。

一、准备工具
1、重装系统所需工具:大白菜U盘启动盘制作工具
2、空U盘:容量不少于4G,建议8G以上,方便制作U盘启动盘后存放系统镜像文件。
3、Windows 10系统镜像文件:可以从MSDN网站下载所需的系统版本,建议选择最新版的系统镜像。
二、注意事项
1、在重装系统之前,确保电脑磁盘分区至少2个。
2、关闭电脑上运行的安全软件,避免影响系统重装。
3、如果电脑C盘或桌面上有重要文件的话,需要提前进行备份或转移以防止数据丢失。
三、重装系统步骤
1、插入U盘到电脑,打开大白菜U盘启动盘制作工具,按照提示选择U盘,点击“一键制作成USB启动盘”。
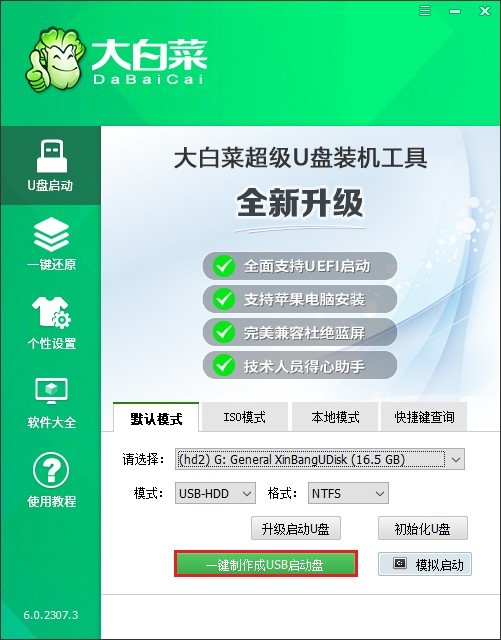
2、注意,u盘将被格式化,数据不可恢复!确认制作请点击“确定”。
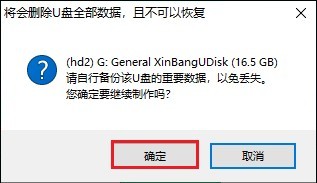
3、等待启动U盘制作完毕。
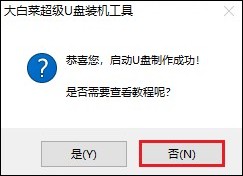
4、接下来,准备系统镜像。打开浏览器进入MSDN网站,下载所需要的操作系统版本,如下图所示,复制其ed2k链接下载即可获取系统镜像文件。
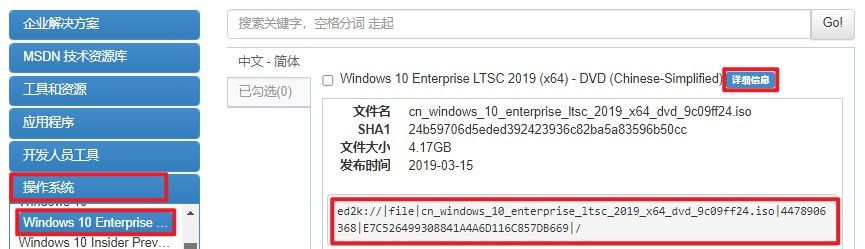
5、将操作系统文件保存在除C盘以外的分区,或者拷贝到U盘的根目录下。
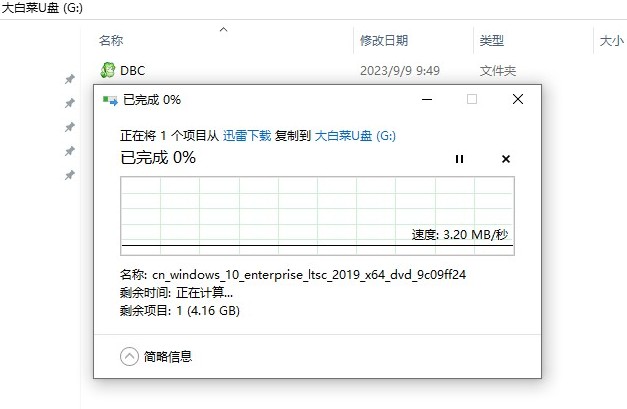
6、根据你的电脑品牌和类型,查询对应的启动热键,记住此键然后重新开机时多按几次。
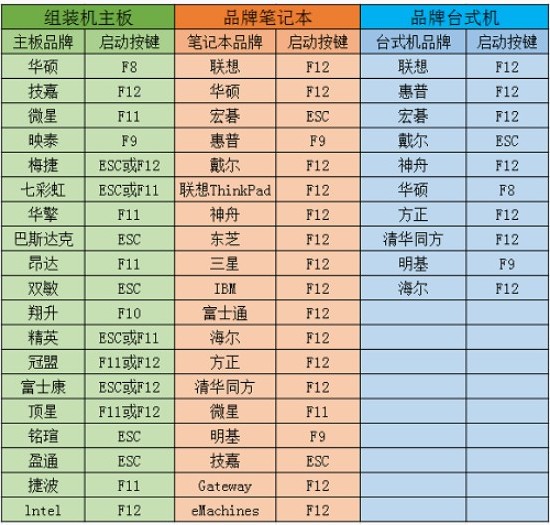
7、通过启动热键,电脑进入设置u盘启动页面,请选择带有usb字样的选项,或者你的u盘名称选项回车。
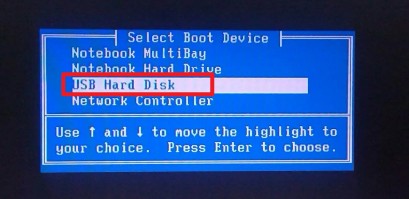
8、接下来,电脑进入winpe系统。
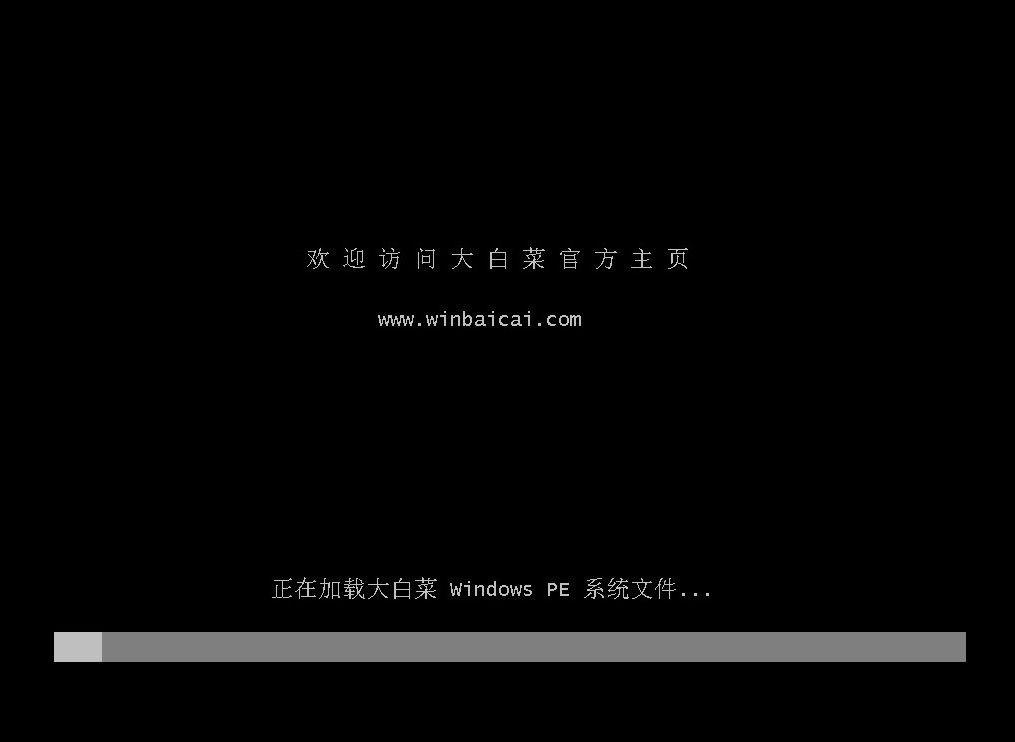
9、在PE系统桌面上,打开大白菜装机工具,在此页面中选择系统镜像,默认是安装在C盘上,点击“执行”。
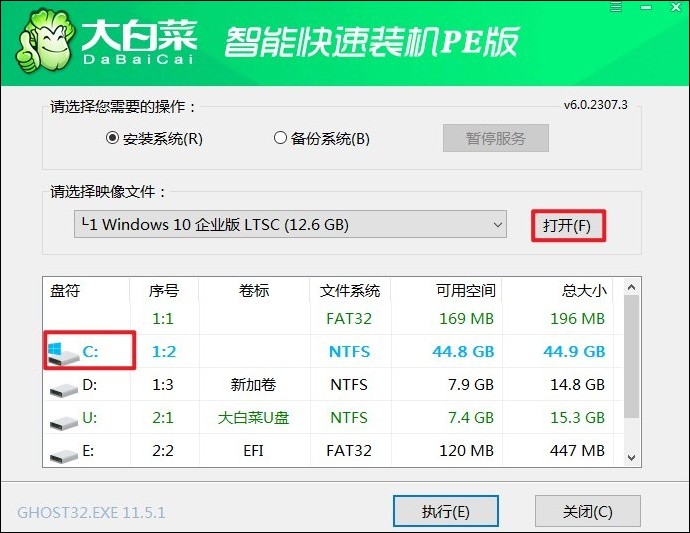
10、弹出执行还原操作的提示,默认选择“是”即可。
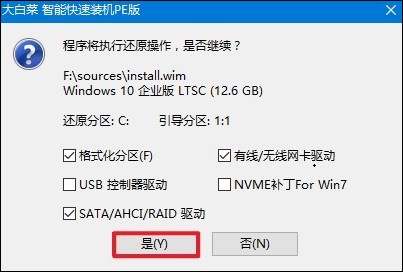
11、勾选“完成后重启”,系统安装完成后将自动重启,重启时拔出u盘。
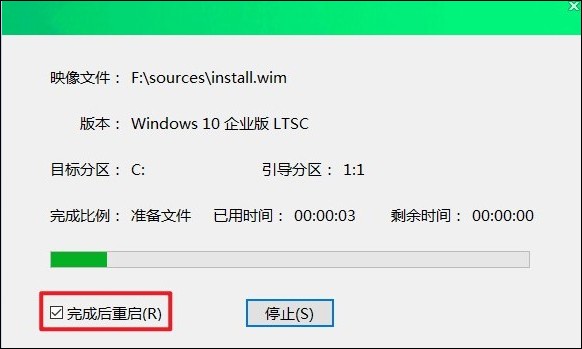
12、期间可能会经过多次重启才进入到系统桌面,耐心等待即可。
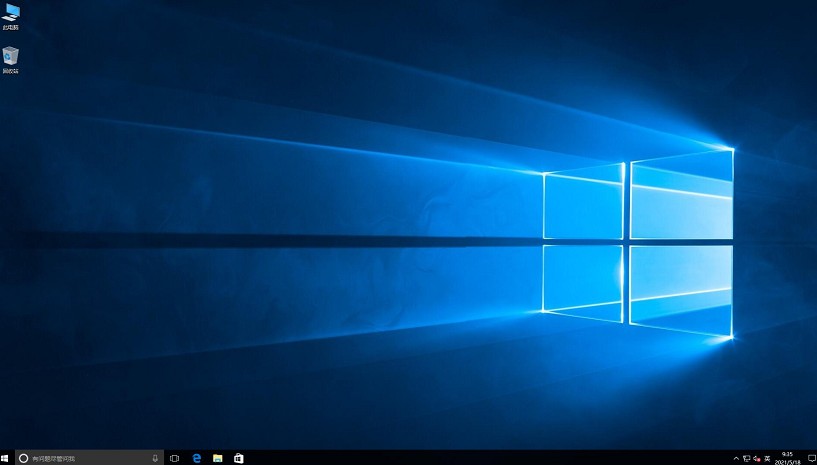
四、常见问题
a、win10无法加载系统解决方法
以下是一些可能的解决方法:
1、安全模式:尝试进入安全模式,按住Shift键并同时点击“重新启动”,然后选择“故障排除” -> “高级选项” -> “启动设置” -> “启用安全模式”,看是否可以进入安全模式。
2、修复启动:使用Windows 10安装媒体(光盘或U盘)进入系统恢复环境,选择“修复你的电脑”,然后选择“故障排除” -> “高级选项” -> “自动修复启动”或者“命令提示符”,执行bootrec命令修复引导。
3、重新安装系统:如果以上方法都无法解决问题,可能需要考虑重新安装Windows 10系统。使用Windows 10安装媒体进行系统安装,选择“安装”并按照提示进行操作。
以上是,U盘启动盘制作教程。U盘启动盘是一种非常实用的工具,你制作好以后,可以用来重装系统,更换操作系统版本。不仅如此,你还可以用于修复电脑蓝屏、黑屏等故障问题。如果不知道如何操作可以参考这篇教程或者寻求大白菜客服的帮助。