u启动pe盘如何装系统 pe启动盘制作教程
时间:2024-04-02阅读量:作者:大白菜
使用U启动PE盘来安装系统相对来说是比较容易的,尤其是对于熟悉计算机基本操作的用户。U启动PE盘提供了一个预安装环境,其中包含了一些实用的工具和必要的驱动程序,使得安装系统变得更加方便。用户只需要按照简单的步骤,就可以完成系统安装过程
u启动pe盘如何装系统
使用U启动PE盘来安装系统相对来说是比较容易的,尤其是对于熟悉计算机基本操作的用户。U启动PE盘提供了一个预安装环境,其中包含了一些实用的工具和必要的驱动程序,使得安装系统变得更加方便。用户只需要按照简单的步骤,就可以完成系统安装过程,下面一起来看看吧。

一、必备工具
1、所需工具:大白菜U盘启动盘制作工具
2、Windows 7镜像文件:从MSDN网站或其他可靠来源下载。
3、8GB或更大的空U盘:用于制作U盘启动盘和存储win7镜像文件。
二、注意事项
1、制作启动盘之前,关闭所有杀毒软件和防火墙,避免受到干扰导致制作失败。
2、执行系统安装过程中,系统盘(一般是C盘)会被格式化,如有重要文件请提前备份以免丢失。
三、重装系统步骤
1、插入U盘到电脑的USB接口,打开大白菜,选择U盘制作。
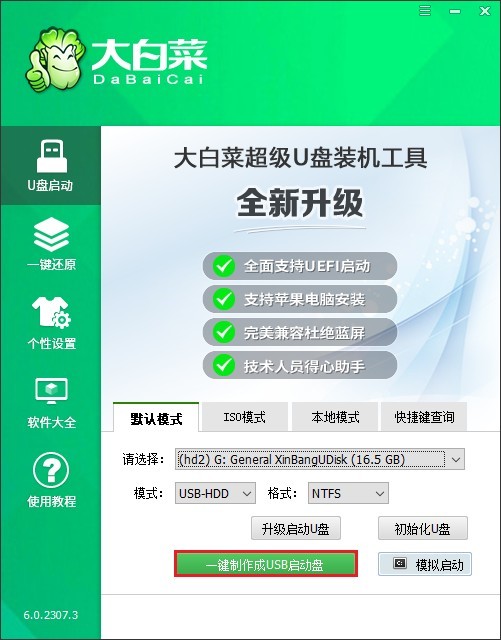
2、这个过程将格式化U盘,并制作U盘启动盘。
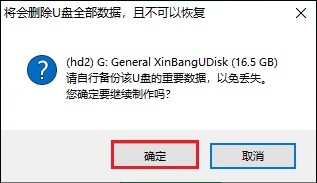
3、当制作完成后,你会看到一个提示窗口,告诉你启动盘已经成功制作。
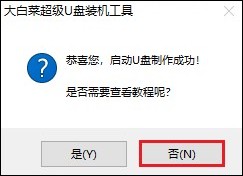
4、打开MSDN网站,下载Windows7操作系统文件。具体操作可参考以下示图,找到合适的win7版本,并复制其ed2k链接进行下载。
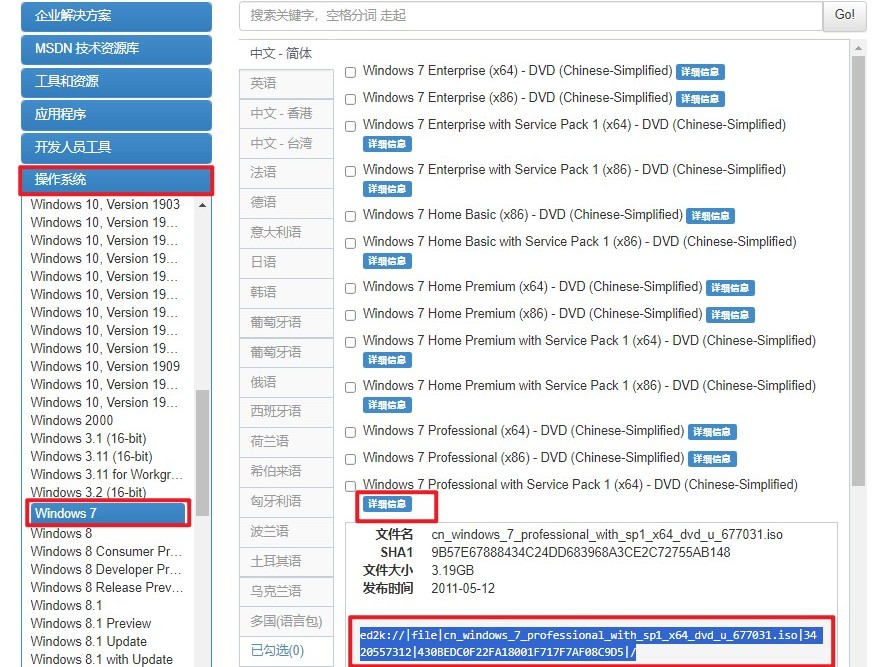
5、win7文件下载后,将其拷贝到除C盘以外的分区,建议拷贝到制作好的U盘当中,方便重装系统时使用。
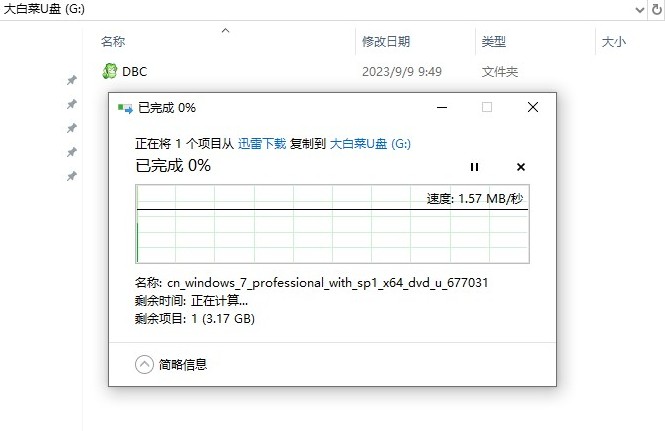
6、重启电脑,出现开机画面时立即按u盘启动快捷键,进入启动菜单设置页面。
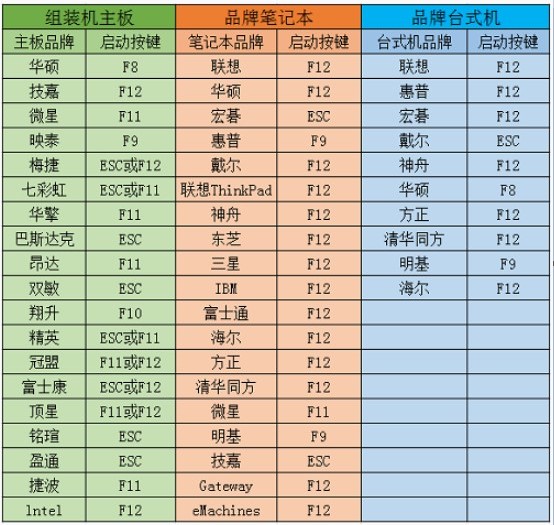
7、在启动菜单设置窗口中,选择u盘回车。PS:u盘一般显示u盘名称,或者以usb字母开头。
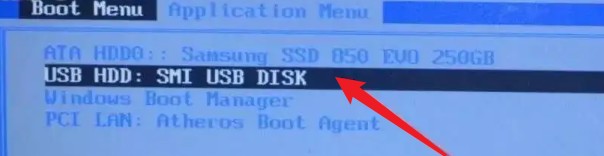
8、你的电脑现在应该从U盘启动,进入大白菜winpe系统。
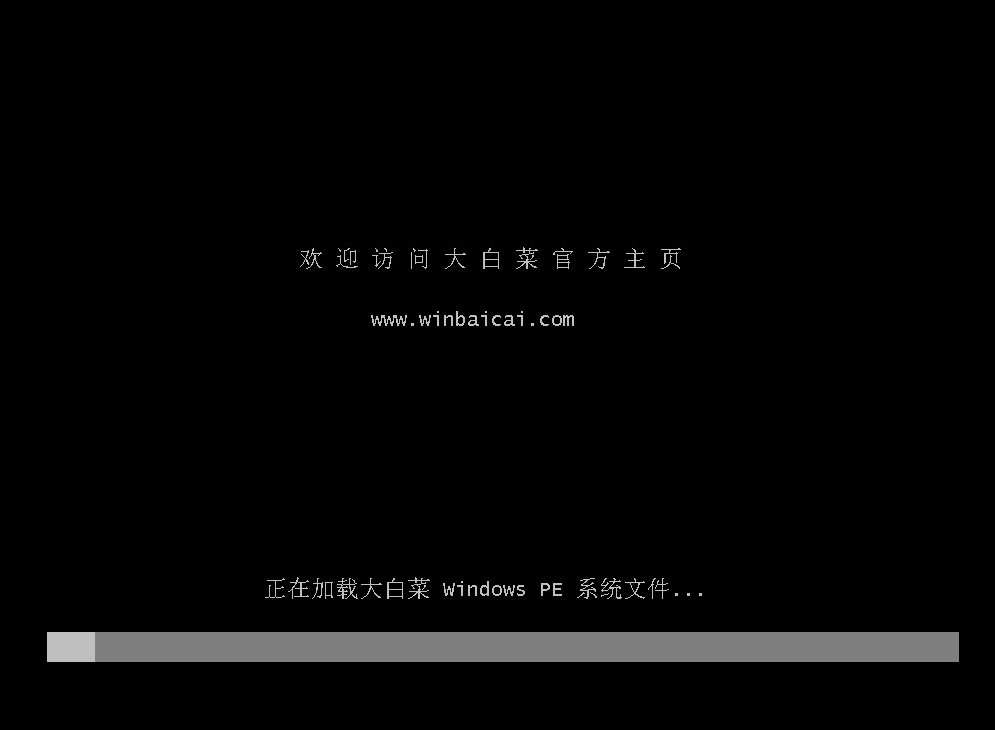
9、在接下来的步骤中,找到并打开大白菜装机工具,选择win7系统镜像,以及安装位置,一般默认C盘,你也可以选择安装在其他盘符。
PS:重装系统将默认格式化C盘,请备份重要数据再执行。
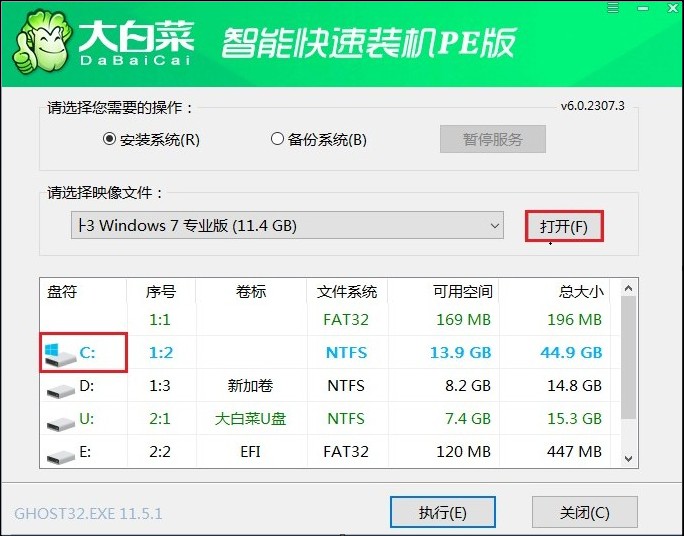
10、默认窗口的勾选,点击“是”,开始还原。
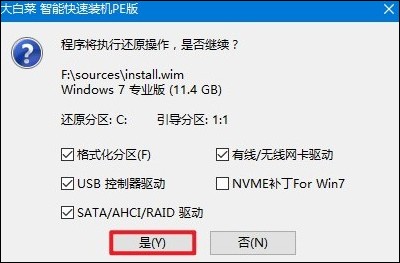
11、勾选复选框“完成后重启”,等待系统安装完成,重启时拔出u盘。
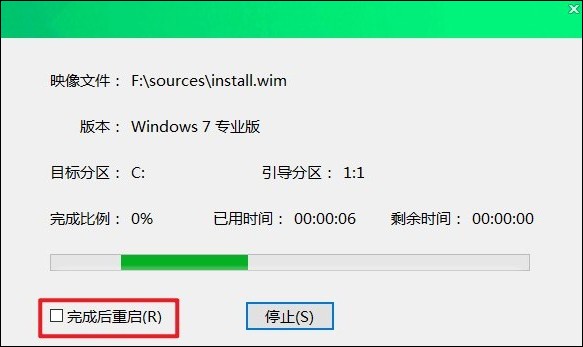
12、最后自动重启进入Windows系统桌面,那么U盘装系统就成功了!
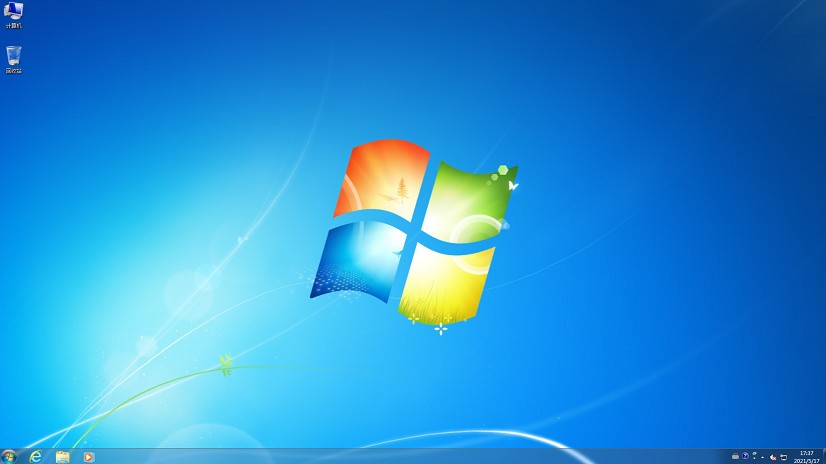
四、常见问题
a、thinkpade550c做完win7系统后怎么进不了系统
可能有几种原因导致:
1、引导顺序设置错误:检查BIOS设置,确保引导顺序正确,即将硬盘作为第一引导设备。这样系统启动时会首先尝试从硬盘引导。
2、系统文件损坏:安装过程中可能出现了系统文件损坏或丢失的情况。可以尝试使用Windows 7安装光盘或U盘进行修复。启动电脑时按照提示进入系统修复模式,选择修复系统文件。
3、硬件问题:有时候硬件故障也会导致系统无法正常启动。可以尝试检查硬盘连接是否良好,或者通过诊断工具检测硬件是否存在问题。
4、驱动程序兼容性:某些设备驱动程序不兼容可能导致系统启动问题。尝试进入安全模式,卸载最近安装的驱动程序,然后重新启动系统。
5、系统安装问题:重新安装系统时可能出现了错误,导致系统无法启动。尝试重新安装系统,确保按照正确的步骤操作,并且安装过程中没有出现错误。
以上内容介绍了,pe启动盘制作教程。然而,对于一些不熟悉计算机操作或者系统安装过程的用户来说,可能需要花费一些时间去理解和执行这些步骤。不过没关系,如果执行过程遇到阻碍或者困难,欢迎咨询大白菜客服,希望能够帮助到你。