联想新笔记本电脑如何装系统 新笔记本装系统教程
时间:2024-03-29阅读量:作者:大白菜
你的联想新笔记本电脑可能需要通过U盘重装系统,例如遇到系统崩溃、无法启动、系统感染病毒或需要清除所有数据等情况。通过U盘重装系统可以恢复电脑功能并清除潜在的问题。确保备份重要数据后,您可以使用U盘中的安装媒体进行操作系统的重新安装
联想新笔记本电脑如何装系统
你的联想新笔记本电脑可能需要通过U盘重装系统,例如遇到系统崩溃、无法启动、系统感染病毒或需要清除所有数据等情况。通过U盘重装系统可以恢复电脑功能并清除潜在的问题。确保备份重要数据后,您可以使用U盘中的安装媒体进行操作系统的重新安装。接下来,我们将详细介绍如何安装操作系统。

一、工具准备
1、软件:需要从大白菜官网下载并安装U盘启动盘制作工具(点击红字下载)
2、U盘:容量至少为8GB,用于存放系统镜像文件和PE工具。
3、系统镜像文件:可以从MSDN网站下载win10系统,建议选择最新版本。
二、注意事项
1、备份数据:在重装系统之前,备份系统盘(一般是C盘)所有重要数据,包括文档、照片、音乐等。
2、关闭安全软件:在制作启动盘和重装系统过程中,建议暂时关闭杀毒软件和防火墙,以免它们干扰操作。
3、设置U盘启动:根据你的电脑品牌和类型,查询启动热键,并在开机时按下相应的键以从U盘启动。
三、重装系统步骤
1、插入U盘到电脑,打开大白菜U盘启动盘制作工具,按照提示选择U盘,点击“一键制作成USB启动盘”。
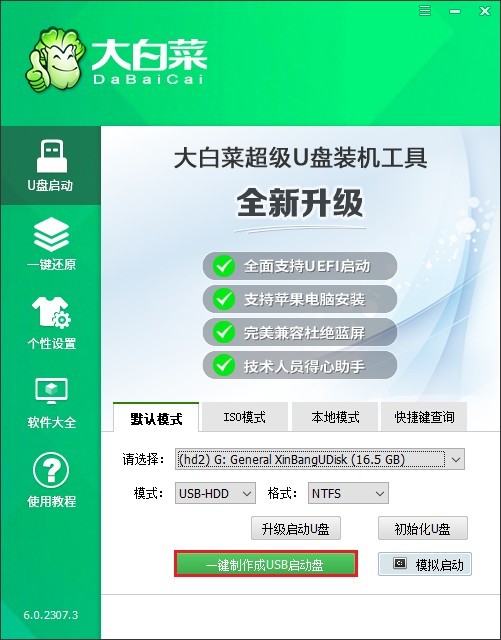
2、注意,u盘将被格式化,数据不可恢复!确认制作请点击“确定”。
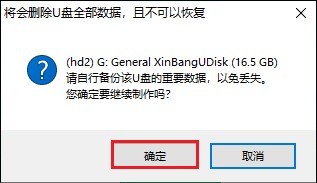
3、等待启动U盘制作完毕。
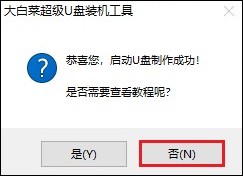
4、接下来,准备系统镜像。打开浏览器进入MSDN网站,下载所需要的操作系统版本,如下图所示,复制其ed2k链接下载即可获取系统镜像文件。
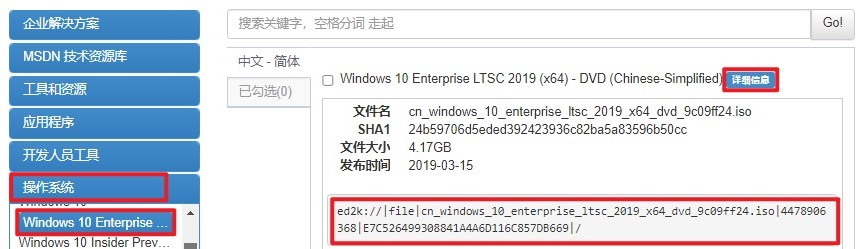
5、将操作系统文件保存在除C盘以外的分区,或者拷贝到U盘的根目录下。
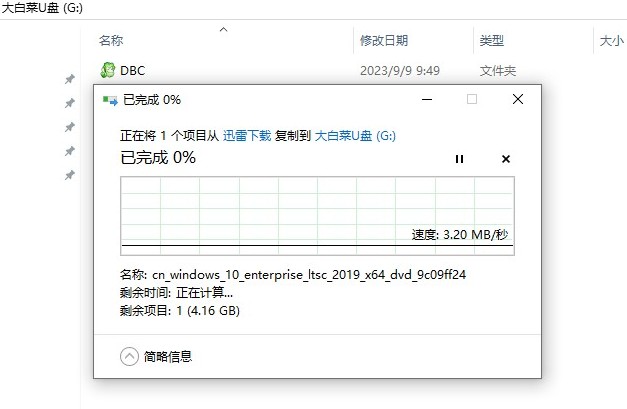
6、根据你的电脑品牌和类型,查询对应的启动热键,记住此键然后重新开机时多按几次。
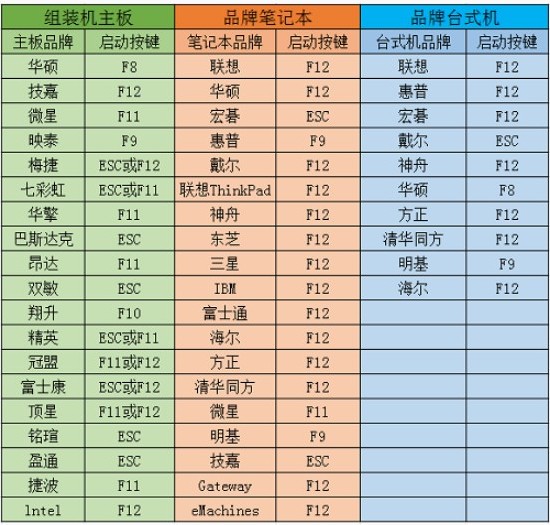
7、通过启动热键,电脑进入设置u盘启动页面,请选择带有usb字样的选项,或者你的u盘名称选项回车。
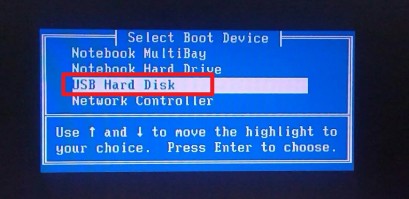
8、接下来,电脑进入winpe系统。
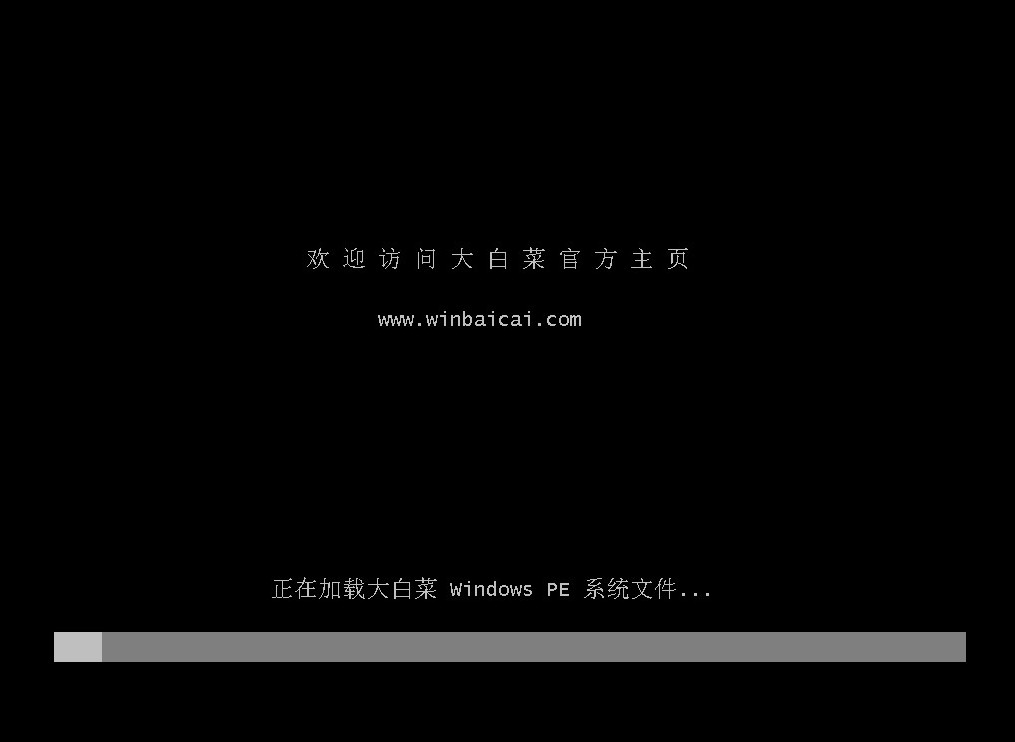
9、在PE系统桌面上,打开大白菜装机工具,在此页面中选择系统镜像,默认是安装在C盘上,点击“执行”。
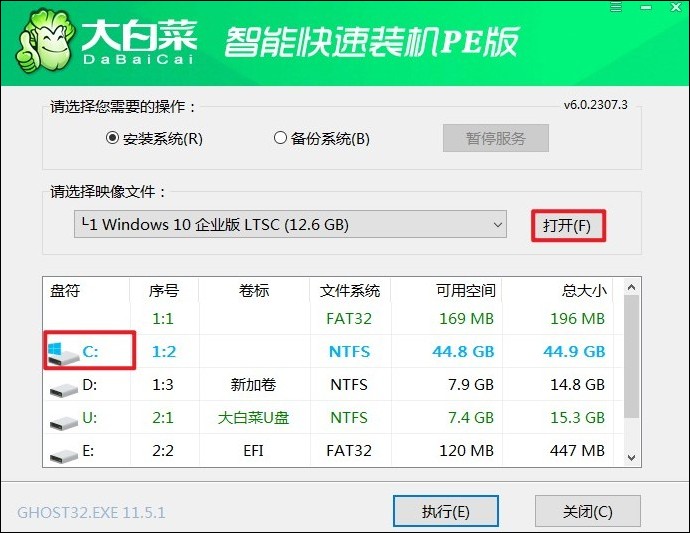
10、弹出执行还原操作的提示,默认选择“是”即可。
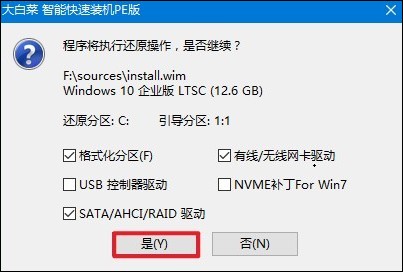
11、勾选“完成后重启”,系统安装完成后将自动重启,重启时拔出u盘。
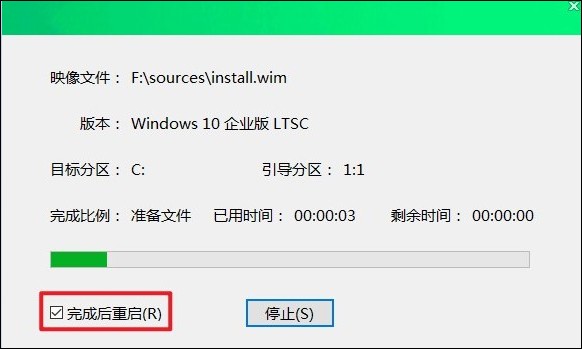
12、期间可能会经过多次重启才进入到系统桌面,耐心等待即可。
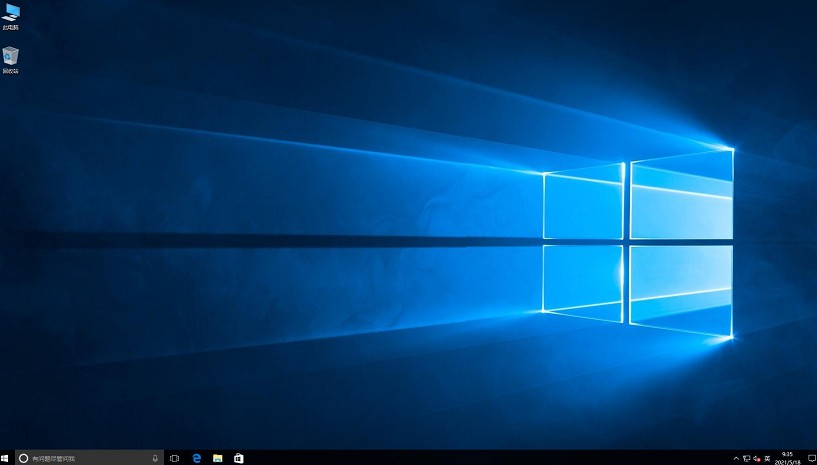
四、常见问题
a、win11开机未能正确启动解决教程
你可以尝试以下步骤解决:
1、安全模式启动:多次按下电源按钮,直到计算机关闭。再次启动计算机,并在启动时按下Shift键,进入高级启动选项。选择“安全模式”,这可能有助于识别问题。
2、使用系统恢复:如果您有Win11的安装媒体(如U盘或光盘),可以使用它们进入Win11的恢复环境。选择“修复计算机”,然后尝试使用“自动修复”或“系统还原”来修复问题。
3、检查硬件连接:检查电源线、数据线和其他外围设备的连接是否松动或损坏。有时候,不正确的硬件连接可能会导致启动问题。
4、修复启动:使用Win11安装媒体或恢复环境中的修复工具,尝试修复启动问题。选择“启动修复”或类似选项来修复引导文件和启动配置。
5、更新驱动程序:确保您的系统和硬件驱动程序是最新的。您可以在设备管理器中检查并更新驱动程序,或者访问制造商的官方网站下载最新的驱动程序。
6、重装系统:如果上述方法都无法解决问题,可能需要考虑重装Win11系统。在这种情况下,您可能需要备份重要数据,然后使用安装媒体重新安装操作系统。
以上是,新笔记本装系统教程。安装操作系统对于笔记本电脑的正常运行至关重要。通过U盘重装系统可以有效解决各种系统问题,并确保电脑恢复正常运行。希望本指南能为你提供清晰的操作步骤,使你能够顺利完成系统重装。