自己组装好了电脑先装系统吗 组装电脑装系统方法
时间:2024-03-27阅读量:作者:大白菜
在自己组装完成电脑后,还需要安装操作系统才能正常使用电脑。接下来,我将介绍安装操作系统的步骤和注意事项。通过教程指导,你将了解如何在新电脑上进行系统安装,确保其正常运行。及早安装操作系统可以让你尽早享受到自组装电脑的优势和功能
自己组装好了电脑先装系统吗
在自己组装完成电脑后,还需要安装操作系统才能正常使用电脑。接下来,我将介绍安装操作系统的步骤和注意事项。通过教程指导,你将了解如何在新电脑上进行系统安装,确保其正常运行。及早安装操作系统可以让你尽早享受到自组装电脑的优势和功能,提高工作效率和娱乐体验。

一、必备工具准备
1、下载工具:大白菜U盘启动盘制作工具
2、准备U盘:建议容量至少为8GB,需要存放系统镜像文件和PE工具。
3、下载Windows 7系统镜像文件:可以从微软官网或其他可信赖的来源下载。
二、注意事项
1、为了避免不必要的干扰,通常建议在重装系统前暂时禁用或退出这些安全软件。
2、制作启动盘会清除U盘上的所有数据,确保U盘内没有重要数据或者已经进行了备份。
3、在制作启动盘成功后,确认电脑的启动顺序,确保可以从U盘启动。
4、安装新系统后,原系统盘(一般是C盘)所有数据被清除,务必提前备份重要数据!
三、重装系统步骤
1、插入U盘到电脑的USB接口,打开大白菜,选择U盘制作。
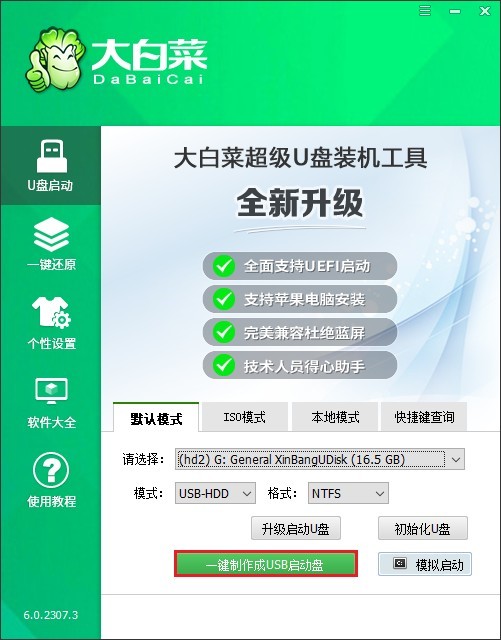
2、这个过程将格式化U盘,并制作U盘启动盘。
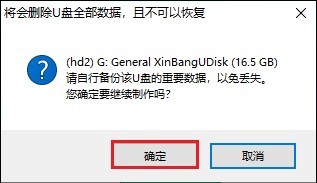
3、当制作完成后,你会看到一个提示窗口,告诉你启动盘已经成功制作。
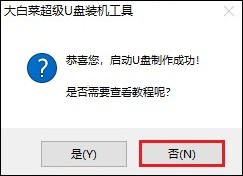
4、打开MSDN网站,下载Windows7操作系统文件。具体操作可参考以下示图,找到合适的win7版本,并复制其ed2k链接进行下载。
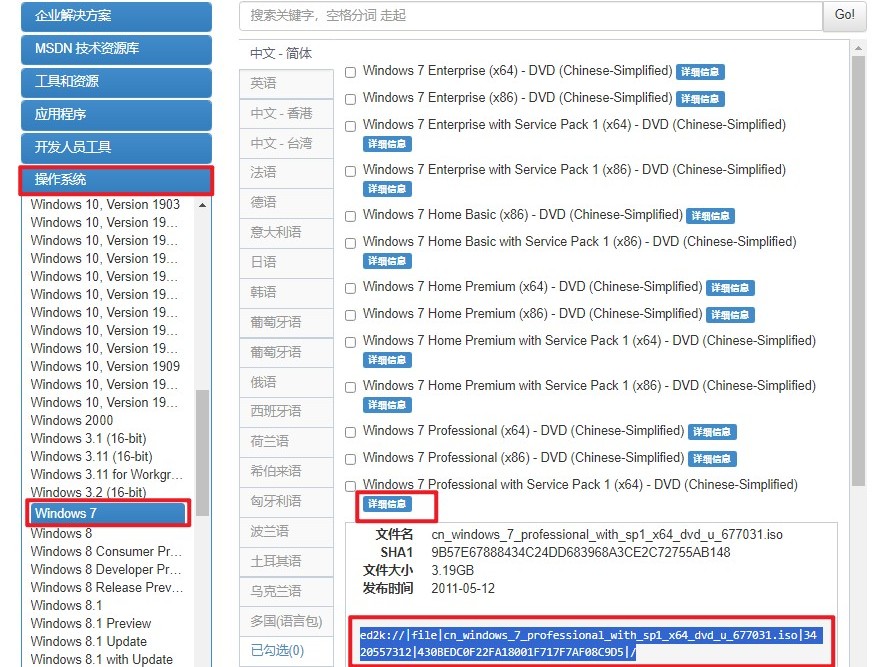
5、win7文件下载后,将其拷贝到除C盘以外的分区,建议拷贝到制作好的U盘当中,方便重装系统时使用。
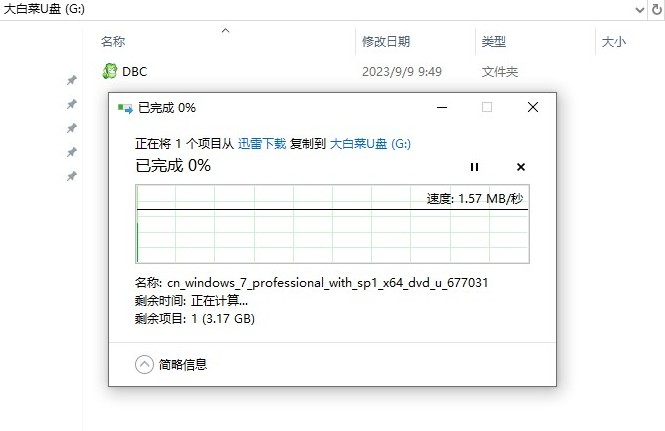
6、重启电脑,出现开机画面时立即按u盘启动快捷键,进入启动菜单设置页面。

7、在启动菜单设置窗口中,选择u盘回车。PS:u盘一般显示u盘名称,或者以usb字母开头。
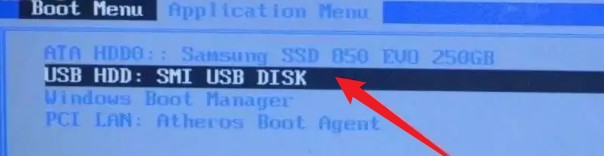
8、你的电脑现在应该从U盘启动,进入大白菜winpe系统。
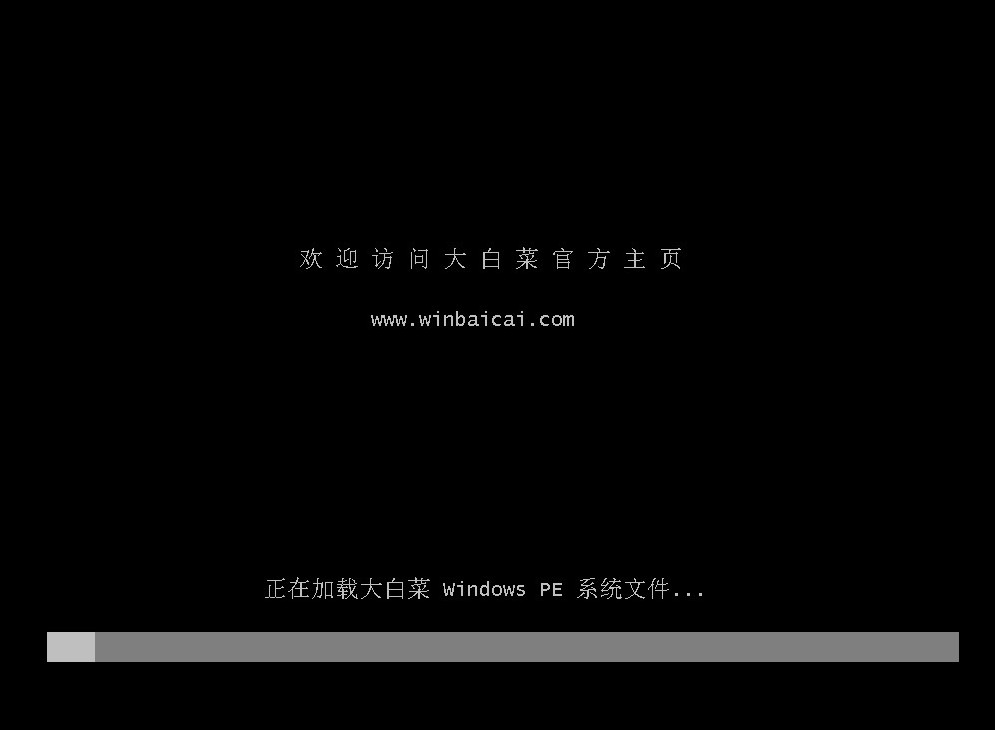
9、在接下来的步骤中,找到并打开大白菜装机工具,选择win7系统镜像,以及安装位置,一般默认C盘,你也可以选择安装在其他盘符。
PS:重装系统将默认格式化C盘,请备份重要数据再执行。
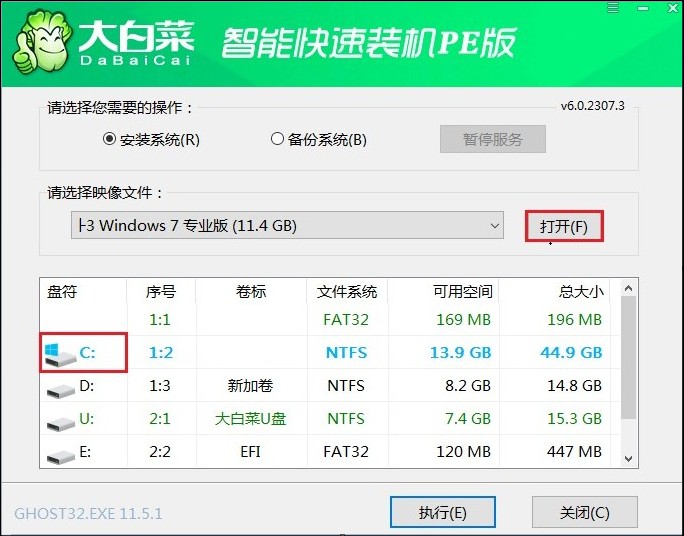
10、默认窗口的勾选,点击“是”,开始还原。
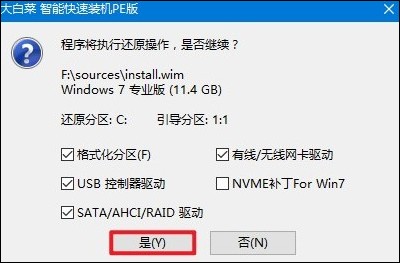
11、勾选复选框“完成后重启”,等待系统安装完成,重启时拔出u盘。
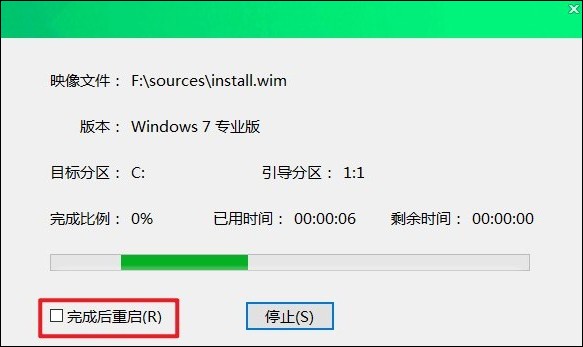
12、最后自动重启进入Windows系统桌面,那么U盘装系统就成功了!
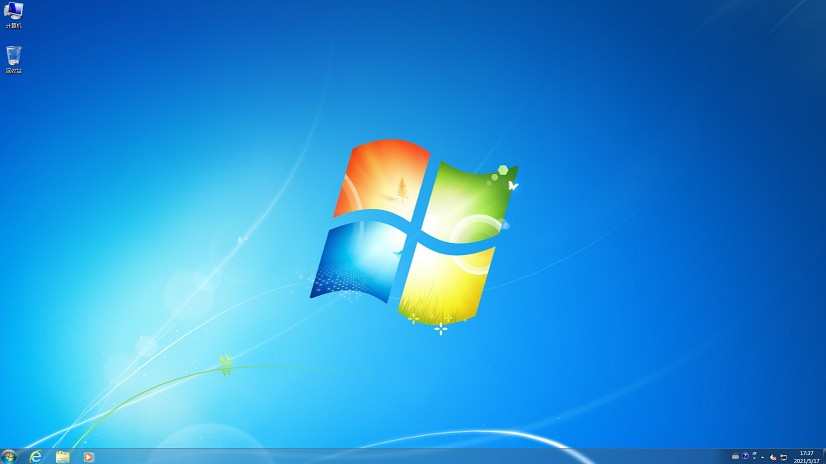
四、常见问题
a、用U盘装系统时鼠标键盘动不了了怎么办
可以尝试以下几种方法:
1、更换USB接口:尝试将鼠标和键盘连接到计算机的其他USB接口,确保连接稳固。
2、使用PS/2接口:如果您的计算机支持PS/2接口,尝试将PS/2键盘和鼠标连接到计算机上。这些接口通常不受安装过程中的USB驱动程序影响。
3、检查BIOS设置:进入计算机的BIOS设置界面,检查是否启用了USB Legacy Support(USB传统支持)选项。如果未启用,请尝试启用该选项。
4、尝试其他键盘:尝试使用另一个键盘,特别是一个较早的或者标准的USB键盘,以确认是否是键盘本身的问题。
5、使用无线鼠标键盘:如果可能的话,尝试使用无线鼠标和键盘,有时它们可以在安装过程中更好地工作。
6、等待安装完成:有时在安装过程中鼠标和键盘暂时失去响应,可能是由于系统正在加载驱动程序。您可以等待一段时间,看看是否恢复正常。
以上是,组装电脑装系统方法。。在完成这些步骤之后,您已经迈出了使用全新电脑的第一步。但是,为了充分利用您的电脑,还有一些重要的补充步骤需要完成,这些包括安装驱动程序、安装需要的软件和进行数据还原。最后,祝你在使用新电脑时愉快!