换硬盘后如何重装win10系统 换硬盘后怎么重装win10
时间:2024-03-18阅读量:作者:大白菜
更换硬盘后,重新安装Windows 10系统是让新硬盘得以投入使用的必要步骤。这个过程不仅涉及到启动U盘的制作和BIOS设置,还需要确保你拥有win10系统镜像文件。在开始之前,请你备份旧硬盘的数据以及准备合适的驱动程序也是非常重要的
更换硬盘后,重新安装Windows 10系统是让新硬盘得以投入使用的必要步骤。这个过程不仅涉及到启动U盘的制作和BIOS设置,还需要确保你拥有win10系统镜像文件。在开始之前,请你备份旧硬盘的数据以及准备合适的驱动程序也是非常重要的。本教程将详细介绍,更换硬盘后重装win10的方法。

一、所需工具
1、选择一个U盘启动盘制作工具,例如大白菜品牌的。
2、准备一个容量至少为8GB的U盘,用于制作U盘启动盘和存放Win10系统镜像文件。
3、必须有一个Windows 10的系统镜像文件,可以从微软官网或其他可信赖的来源下载的官方镜像文件。
二、注意事项
1、备份数据:备份U盘和电脑C盘所有重要数据,因为制作启动盘的过程将会格式化U盘,而安装系统的过程将清除C盘所有数据。
2、确保电脑硬件兼容:确保你的电脑硬件满足win10的最低系统要求,包括处理器、内存和硬盘空间等方面。
3、退出安全软件和杀毒软件,以确保U盘制作和系统安装过程顺利进行。
三、重装系统步骤
1、插入U盘到电脑,打开大白菜U盘启动盘制作工具,按照提示选择U盘,点击“一键制作成USB启动盘”。
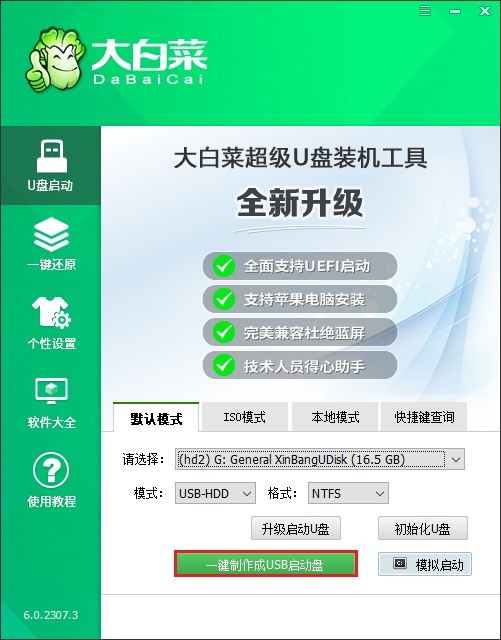
2、注意,u盘将被格式化,数据不可恢复!确认制作请点击“确定”。
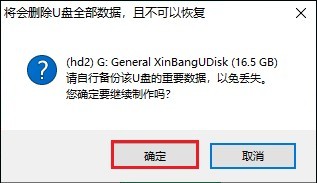
3、等待启动U盘制作完毕。
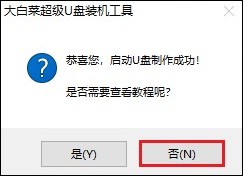
4、接下来,准备系统镜像。打开浏览器进入MSDN网站,下载所需要的操作系统版本,如下图所示,复制其ed2k链接下载即可获取系统镜像文件。
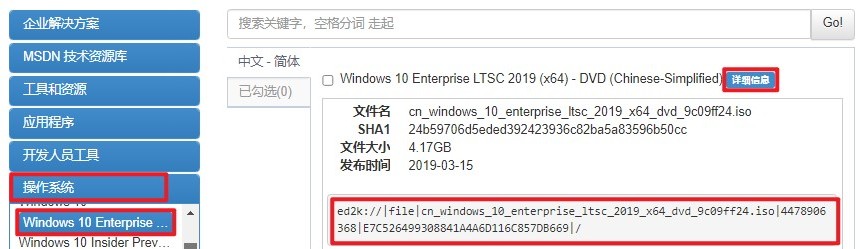
5、将操作系统文件保存在除C盘以外的分区,或者拷贝到U盘的根目录下。
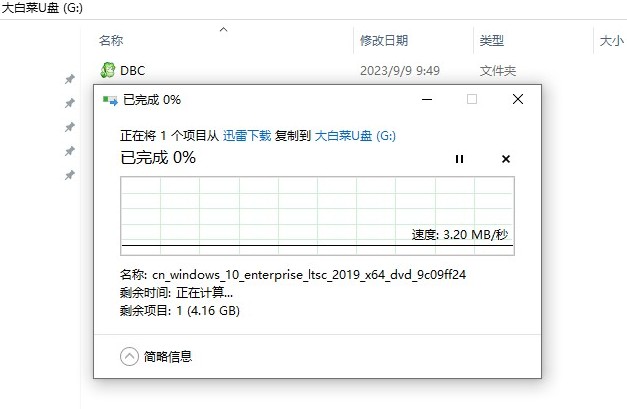
6、根据你的电脑品牌和类型,查询对应的启动热键,记住此键然后重新开机时多按几次。
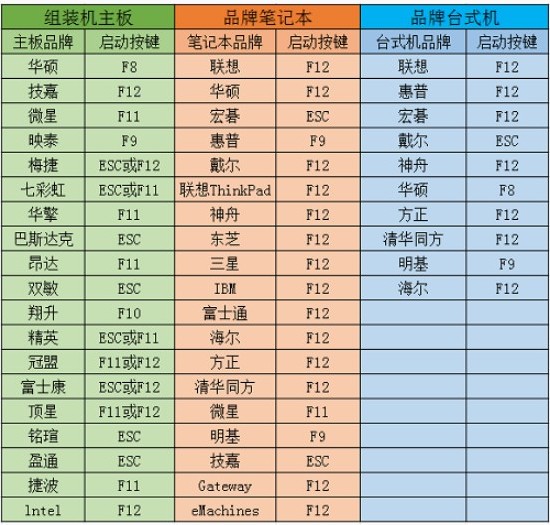
7、通过启动热键,电脑进入设置u盘启动页面,请选择带有usb字样的选项,或者你的u盘名称选项回车。
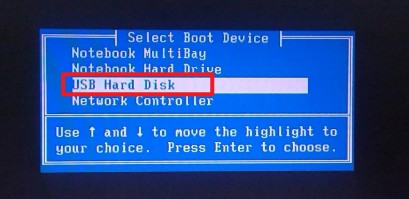
8、接下来,电脑进入winpe系统。
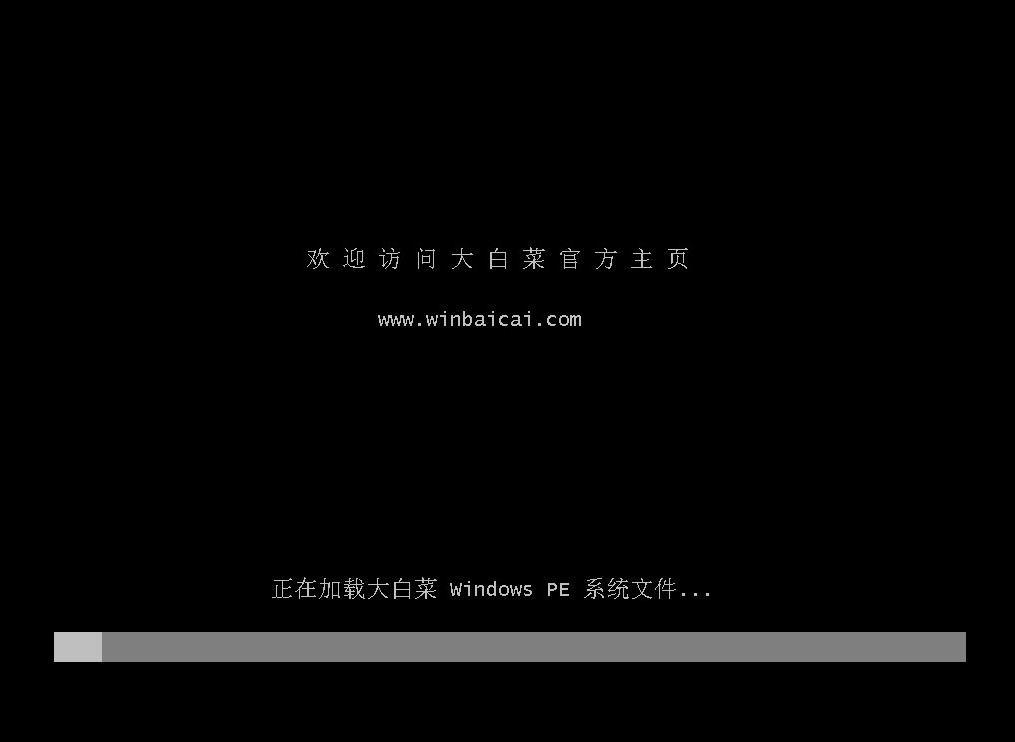
9、在PE系统桌面上,打开大白菜装机工具,在此页面中选择系统镜像,默认是安装在C盘上,点击“执行”。
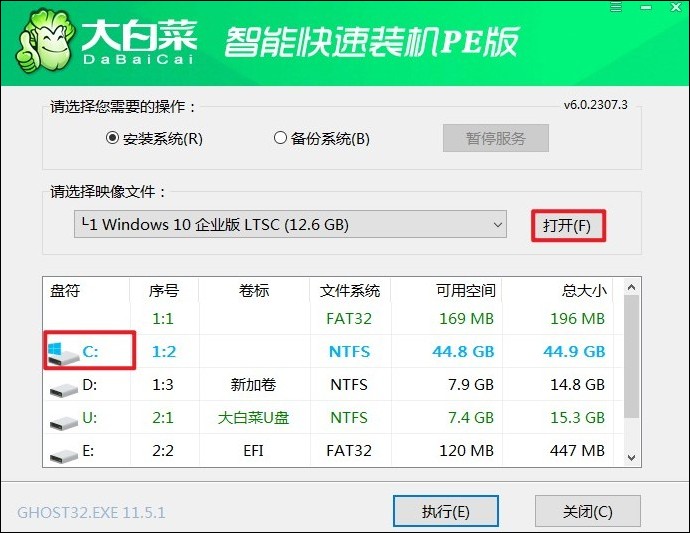
10、弹出执行还原操作的提示,默认选择“是”即可。
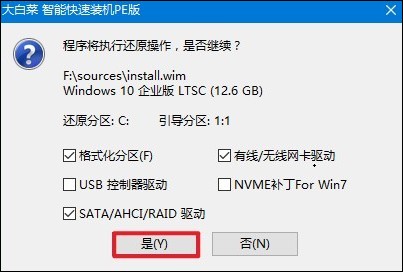
11、勾选“完成后重启”,系统安装完成后将自动重启,重启时拔出u盘。
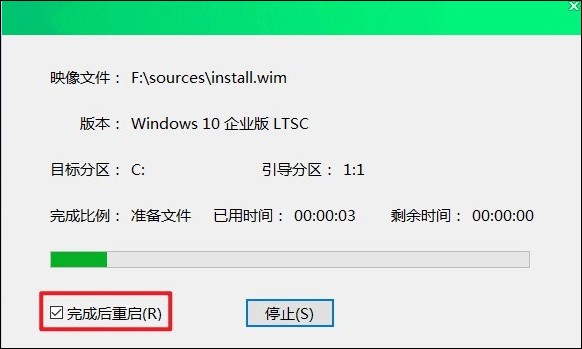
12、期间可能会经过多次重启才进入到系统桌面,耐心等待即可。
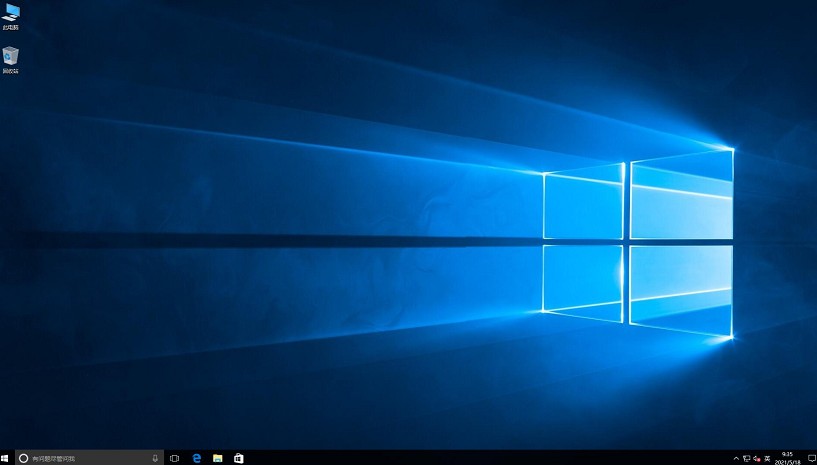
四、常见问题
a、预装win10系统,进去pe读取硬盘失败,不显示硬盘,怎么办
可以尝试以下几种方法解决:
1、更新PE版本:如果您使用的PE版本较老,可能会因为不支持AHCI模式而无法读取硬盘。您可以尝试下载并使用最新版本的PE,这样通常可以解决硬盘不显示的问题。
2、检查BIOS设置:进入电脑的BIOS设置,确认硬盘是否被正确识别并设置为AHCI模式。如果发现硬盘安装不当或硬盘本身存在硬件故障,也会导致无法识别,这时需要检查硬盘连接或更换硬盘。
3、加载存储驱动:确保您的PE环境中包含了相应的存储驱动,特别是对于使用了Intel快速存储技术(Intel RST)的系统。如果没有加载相应的驱动,PE可能无法识别硬盘。
4、更换PE工具箱:如果上述方法都无法解决问题,您可以尝试更换一个带有INTEL RST驱动的PE工具箱。例如,您可以选择使用微PE工具箱V2.1版本,这个版本的PE被推荐为纯净无广告,且对硬盘的支持较好。
以上教程介绍了,换硬盘后怎么重装win10。通过本教程引导,你已经掌握了重装系统的方法。随着新硬盘上的系统重装完成,你现在可以享受更快的读写速度和更多的存储空间。记得在安装过程中仔细遵循每一步,确保系统稳定运行。