联想笔记本怎么u盘重装系统(联想笔记本如何u盘重装系统)
时间:2024-03-04阅读量:作者:大白菜
笔记本电脑已成为人们工作、学习和娱乐的重要工具。然而,系统故障或病毒攻击常导致笔记本需要重装系统。对于联想笔记本用户而言,通过u盘重装系统是一种简便快捷的方法。下面将介绍如何使用u盘为联想笔记本重装操作系统,确保电脑恢复正常运行
笔记本电脑已成为人们工作、学习和娱乐的重要工具。然而,系统故障或病毒攻击常导致笔记本需要重装系统。对于联想笔记本用户而言,通过u盘重装系统是一种简便快捷的方法。下面将介绍如何使用u盘为联想笔记本重装操作系统,确保电脑恢复正常运行,从而继续满足用户的多样化需求。

一、必备工具准备
1、下载工具:大白菜U盘启动盘制作工具(点击红字下载)
2、准备U盘:建议容量至少为8GB,需要存放系统镜像文件和PE工具。
3、下载Windows 7系统镜像文件:可以从微软官网或其他可信赖的来源下载。
二、注意事项
1、为了避免不必要的干扰,通常建议在重装系统前暂时禁用或退出这些安全软件。
2、制作启动盘会清除U盘上的所有数据,确保U盘内没有重要数据或者已经进行了备份。
3、在制作启动盘成功后,确认电脑的启动顺序,确保可以从U盘启动。
4、安装新系统后,原系统盘(一般是C盘)所有数据被清除,务必提前备份重要数据!
三、重装系统详细步骤
1、将空U盘插入电脑的USB接口,双击运行大白菜U盘启动盘制作工具,选择你的U盘,点击“制作”按钮。
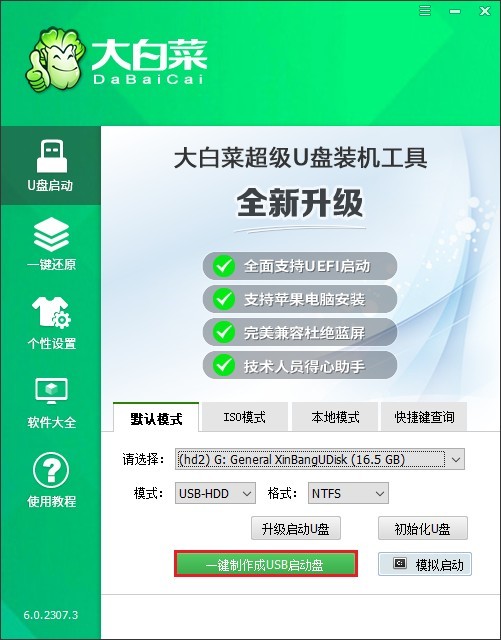
2、点击“确定”制作。
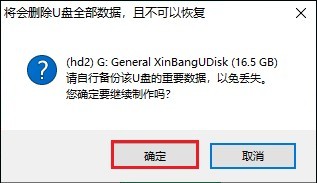
3、等待制作工具完成U盘启动盘的制作过程,需要一些时间,大概几分钟。
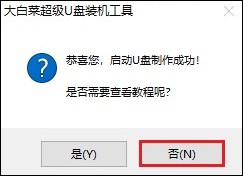
4、接下来,从MSDN网站或其他可靠来源下载Windows 7的ISO镜像文件。可参考以下操作,打开MSDN网站,下载操作系统ed2k链接。
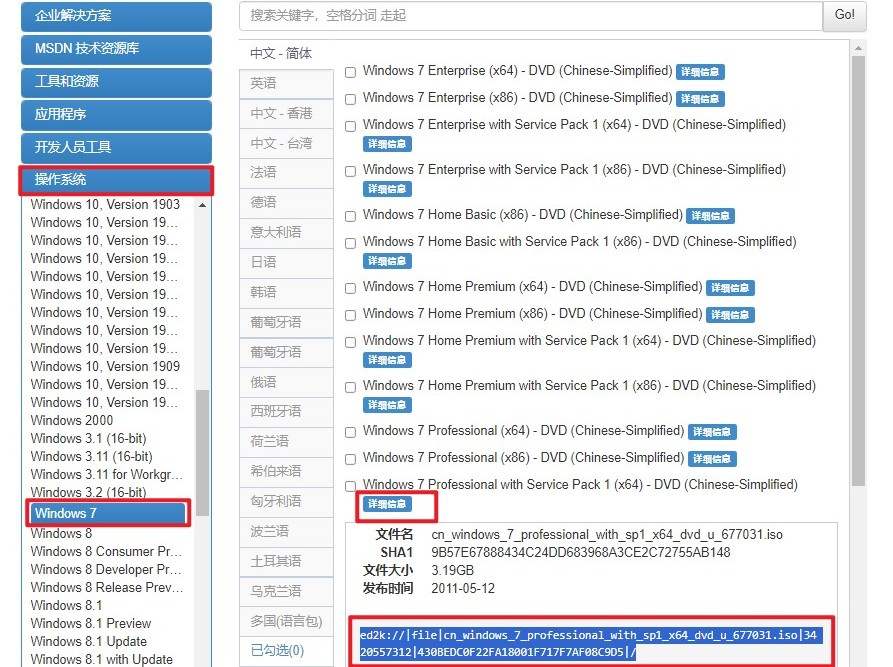
5、将win7系统文件存放到电脑除桌面和C盘以外的地方,例如可以存储在D盘/E盘/大白菜U盘。
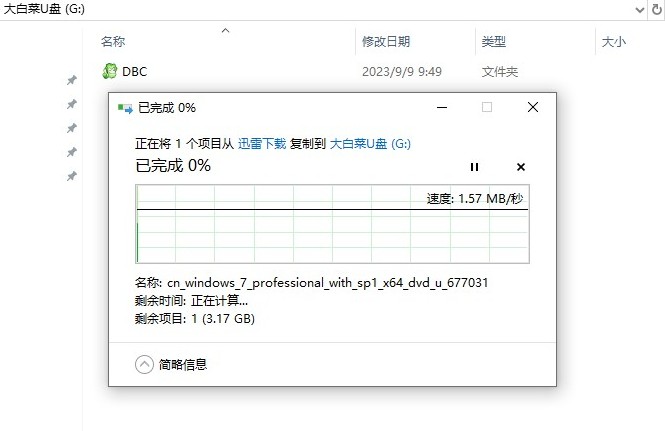
6、根据你电脑的品牌和类型,查询对应的启动热键并记住它!接下来重启电脑,开机时请按此键(建议多按几次)进入启动菜单设置页面。
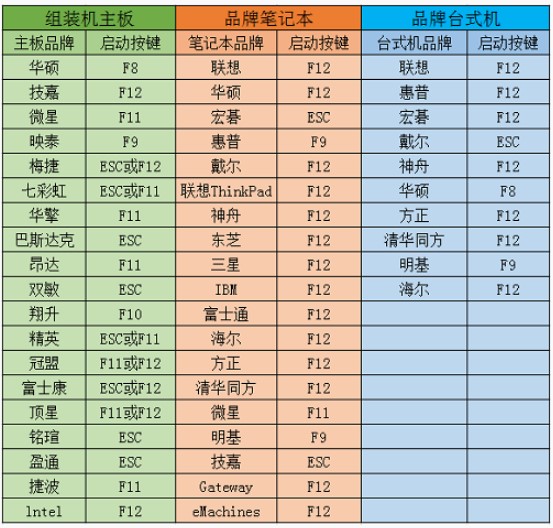
7、进入启动菜单设置窗口中,选择U盘启动选项回车,一般显示U盘名称或带USB开头的选项。
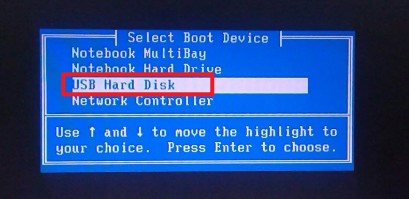
8、电脑将从U盘启动,进入大白菜PE系统。
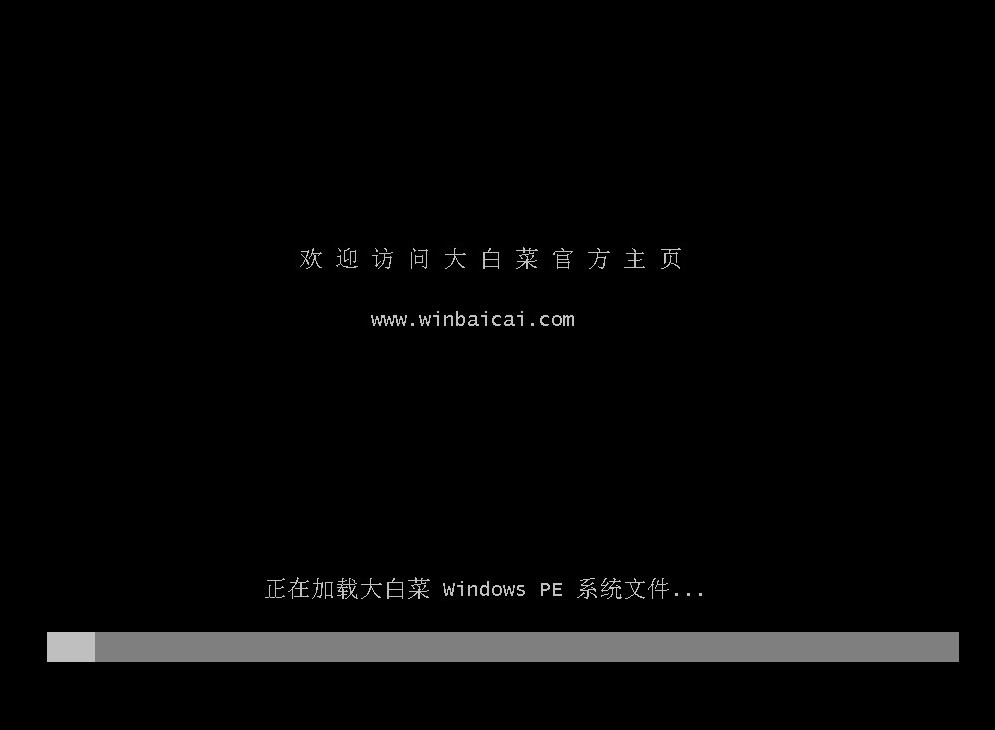
9、在PE系统中,找到并打开大白菜一键装机工具,选择win7镜像文件,默认安装在C盘,点击“执行”。
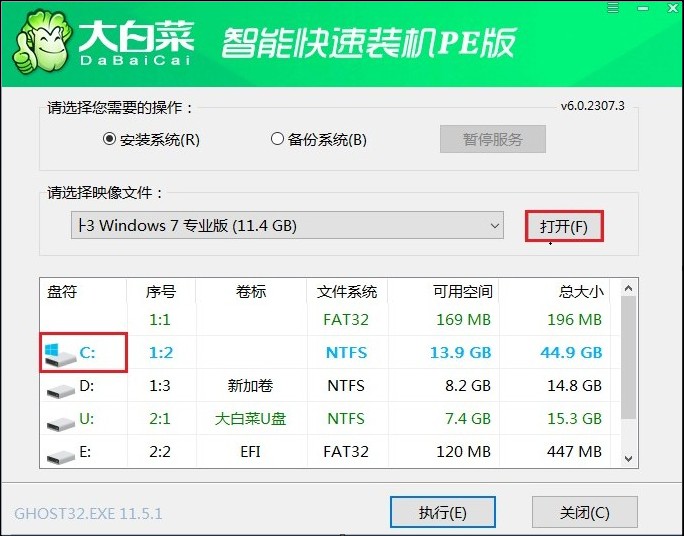
10、默认窗口的勾选,点击“是”,开始还原。
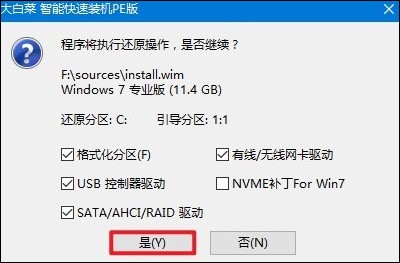
11、勾选“完成后重启”,这样安装完成后电脑会自动重启,然后在重启时拔出U盘。
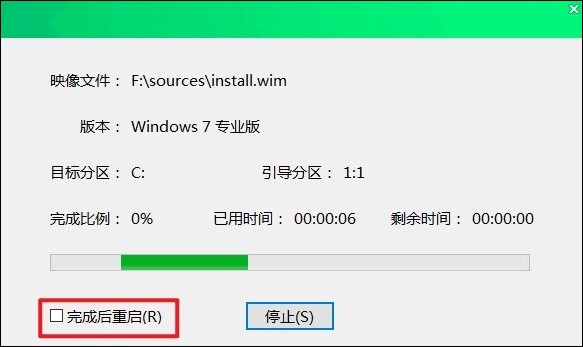
12、电脑重启后,等待进入系统桌面即可。
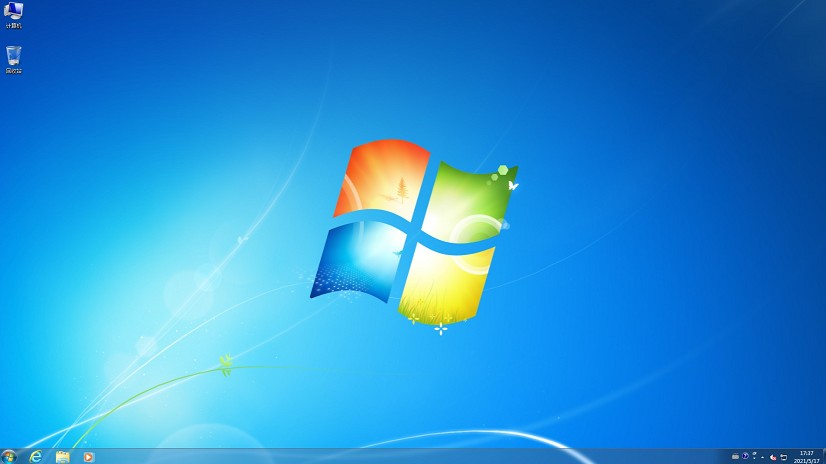
四、常见问题
a、win11插上鼠标没反应解决方法
可以尝试以下几种解决方法:
1、检查鼠标本身:确认鼠标是否损坏。您可以尝试将鼠标连接到另一台电脑上,查看是否能正常工作。
2、更换USB端口:尝试将鼠标插入电脑上的其他USB端口。如果鼠标在其他端口能够工作,那么原先的USB端口可能存在问题。
3、检查驱动程序:可能是鼠标驱动出现了问题。您可以访问鼠标制造商的官网,根据您的鼠标型号下载并安装最新的驱动程序。
4、检查硬件接口:如果是有线鼠标,尝试切换到另一个USB接口;如果是无线鼠标,请检查电池是否需要充电。
5、调整电源设置:有时候,操作系统的电源节约特性可能会影响USB设备的使用。您可以在控制面板中查找电源选项,关闭可能影响鼠标的“选择性挂起”功能。
6、系统兼容性:如果以上方法都无法解决问题,可能是系统与硬件之间的兼容性问题。在这种情况下,您可以考虑重装操作系统或咨询专业技术支持寻求帮助
以上内容介绍了,联想笔记本如何u盘重装系统。总结而言,u盘重装操作系统是一个可靠且高效的方法来解决联想笔记本电脑的软件问题。遵循上述步骤,用户不仅可以修复系统故障、移除病毒,还能恢复笔记本到初始状态,从而确保电脑的稳定运行和延长其使用寿命。