笔记本电脑太卡了怎么装系统(笔记本装系统教程)
时间:2024-03-01阅读量:作者:大白菜
笔记本电脑运行缓慢或出现卡顿,有时候重装系统可以有效提升其性能。在决定重装系统前,建议先备份重要数据以防丢失,并确保您拥有有效的操作系统安装媒体,如U盘。然后将U盘制作成U盘启动盘,通过它进去PE重装系统。以下是为响应缓慢
笔记本电脑运行缓慢或出现卡顿,有时候重装系统可以有效提升其性能。在决定重装系统前,建议先备份重要数据以防丢失,并确保您拥有有效的操作系统安装媒体,如U盘。然后将U盘制作成U盘启动盘,通过它进去PE重装系统。以下是为响应缓慢的笔记本电脑重装操作系统的基本步骤,一起来看看吧。

一、准备工具
1、所需工具:大白菜U盘启动盘制作工具(点击红字下载)
2、Windows 10镜像文件:从MSDN网站或其他可靠来源下载。
3、容量不小于8GB的U盘:建议选择空U盘,因为制作过程中将格式化U盘全部数据。
二、注意事项
1、使用工具前,退出杀毒软件和防火墙,避免干扰操作。
2、制作USB启动盘时,请选择正确的U盘,避免误删其他重要数据。
3、执行系统安装通常会涉及系统盘(大多数情况下是C盘)的数据格式化,请提前备份重要数据。
三、重装系统步骤
1、插入U盘到电脑,打开大白菜U盘启动盘制作工具,按照提示选择U盘,点击“一键制作成USB启动盘”。
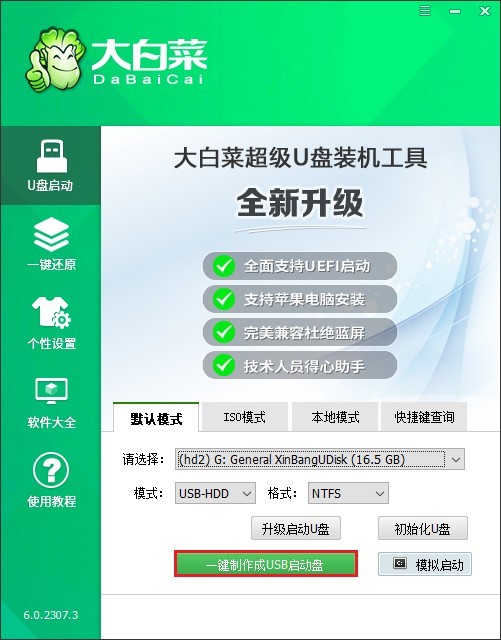
2、注意,u盘将被格式化,数据不可恢复!确认制作请点击“确定”。
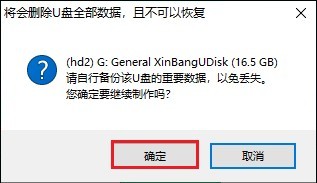
3、等待启动U盘制作完毕。
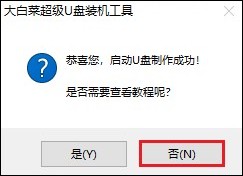
4、接下来,准备系统镜像。打开浏览器进入MSDN网站,下载所需要的操作系统版本,如下图所示,复制其ed2k链接下载即可获取系统镜像文件。
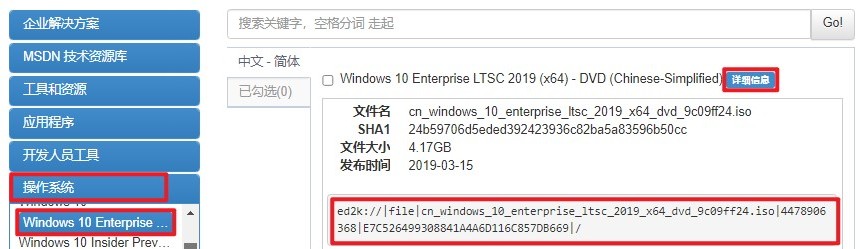
5、将操作系统文件保存在除C盘以外的分区,或者拷贝到U盘的根目录下。
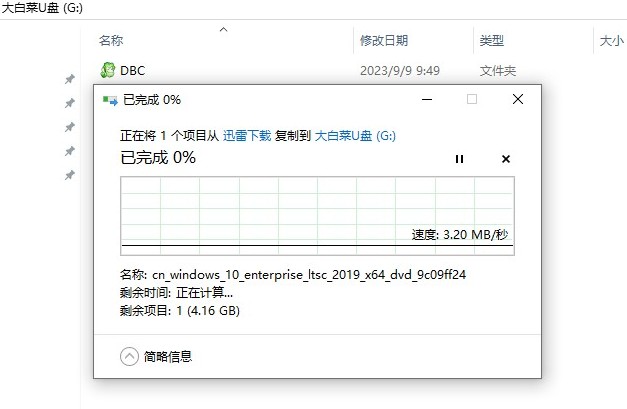
6、根据你的电脑品牌和类型,查询对应的启动热键,记住此键然后重新开机时多按几次。
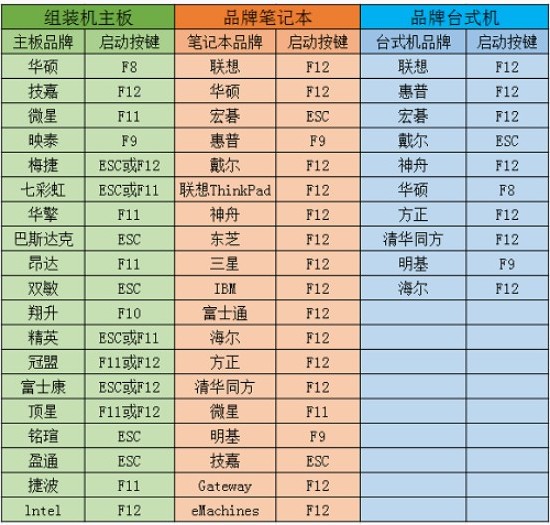
7、通过启动热键,电脑进入设置u盘启动页面,请选择带有usb字样的选项,或者你的u盘名称选项回车。
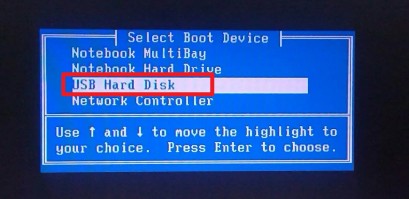
8、接下来,电脑进入winpe系统。
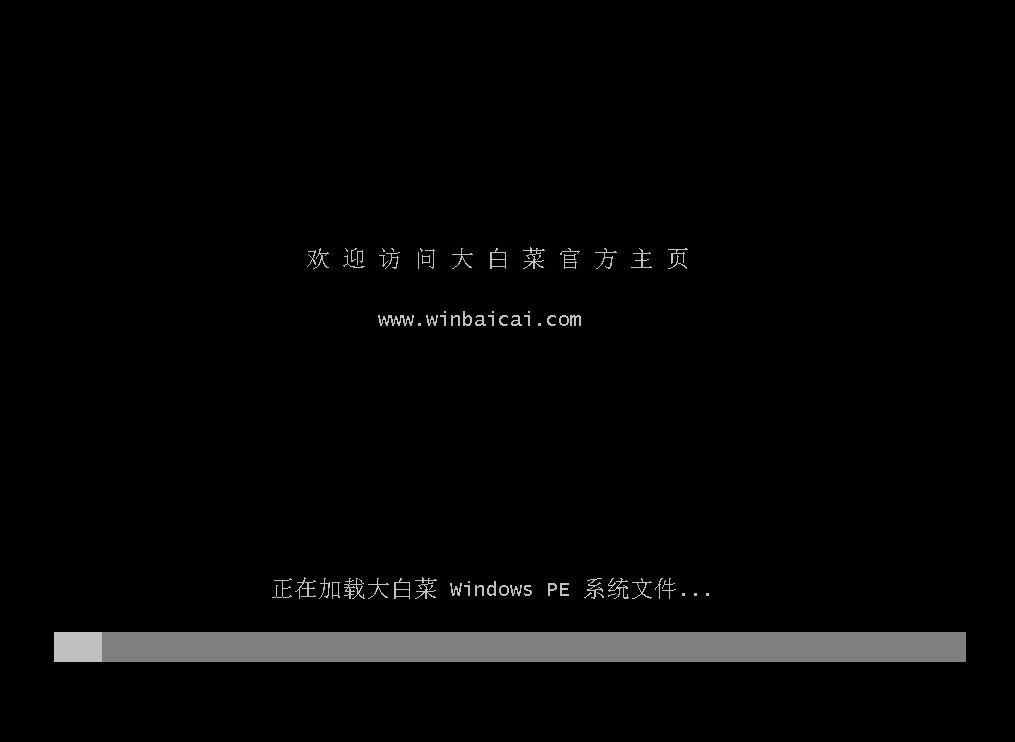
9、在PE系统桌面上,打开大白菜装机工具,在此页面中选择系统镜像,默认是安装在C盘上,点击“执行”。
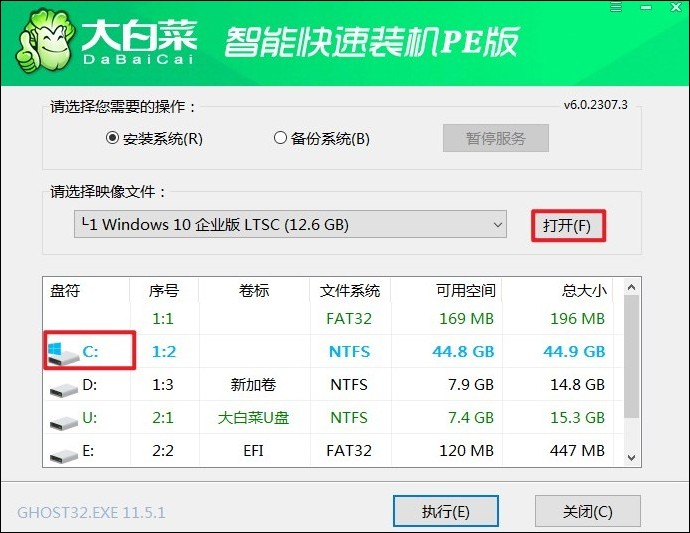
10、弹出执行还原操作的提示,默认选择“是”即可。
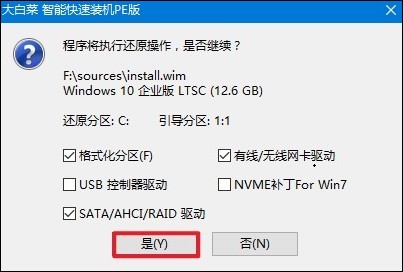
11、勾选“完成后重启”,系统安装完成后将自动重启,重启时拔出u盘。
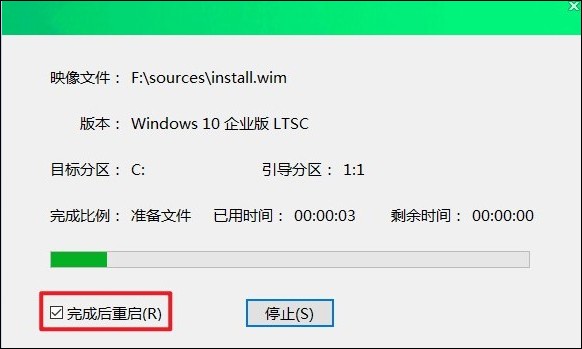
12、期间可能会经过多次重启才进入到系统桌面,耐心等待即可。
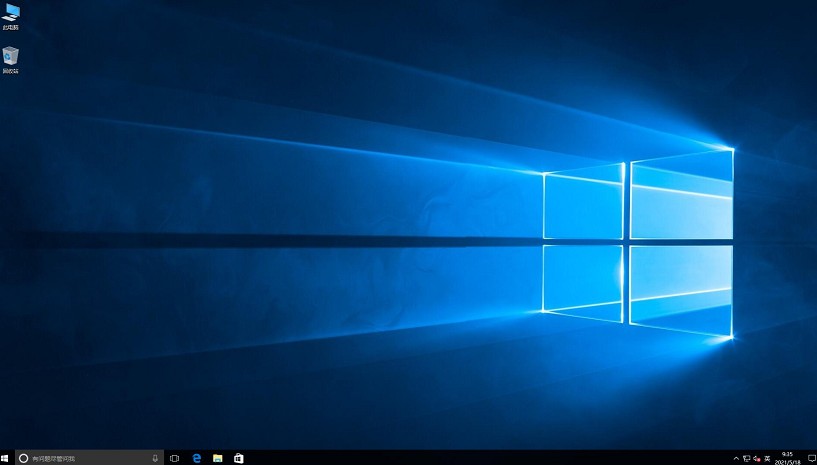
四、常见问题
a、win11连不上wifi解决方法
以下是一些可能解决问题的方法:
1、运行网络疑难解答:通过系统设置中的“网络和Internet”选项,找到并运行“网络疑难解答”。这个工具可以自动检测网络问题并提供修复建议。
2、检查设备管理器:打开“设备管理器”,查看“网络适配器”下是否有设备带有感叹号标志,这通常表示设备有问题。您可以尝试右键点击该设备,选择“更新驱动程序”来解决问题。如果更新驱动后问题依旧,您可以尝试卸载该设备,然后重启电脑让系统自动重新安装驱动。
3、关闭代理设置:有时候代理设置可能会导致网络连接问题。您可以在“网络和Internet”设置中找到“代理”选项,关闭“使用安装程序脚本”的设置。
4、系统更新或重装:如果以上方法都无法解决问题,可能是系统本身的问题。您可以考虑安装最新的系统更新或者在必要时重装系统。
以上是,笔记本装系统教程。请注意,如果笔记本电脑的硬件配置非常旧,可能无法流畅运行最新的操作系统。在这种情况下,选择较旧的操作系统版本可能会获得更好的性能。重装系统是一个相对技术性的过程,如果您不熟悉操作,可能需要寻求专业人士的帮助。