小白怎么装新新笔记本系统(新笔记本装系统教程)
时间:2024-02-26阅读量:作者:大白菜
对于不熟悉电脑操作的用户,在为新笔记本安装系统时,使用U盘进行重装系统是一个简单且高效的方法。通过创建一个启动U盘,用户可以轻松地引导电脑进入系统安装环境。下面,小编将提供一个详细的U盘重装系统教程,按照步骤操作
小白怎么装新新笔记本系统
对于不熟悉电脑操作的用户,在为新笔记本安装系统时,使用U盘进行重装系统是一个简单且高效的方法。通过创建一个启动U盘,用户可以轻松地引导电脑进入系统安装环境。下面,小编将提供一个详细的U盘重装系统教程,按照步骤操作,即使是初学者也能顺利完成安装过程。

一、所需工具
1、必备工具:大白菜U盘启动盘制作工具(点击红字下载)
2、系统版本:win10企业版LTSC
二、准备工作
1、准备一个8G以上的空U盘以及win10操作系统镜像文件。
2、重装系统之前,需要备份计算机上的重要数据,防止它们被删除。重装系统通常只会清空C盘中的所有数据,相当于对C盘进行了格式化,并重新写入新系统。
三、重装系统详细步骤
1、打开电脑,插入U盘。运行大白菜U盘启动盘制作工具,选择你的U盘,点击“一键制作成USB启动盘”,等待制作完成。
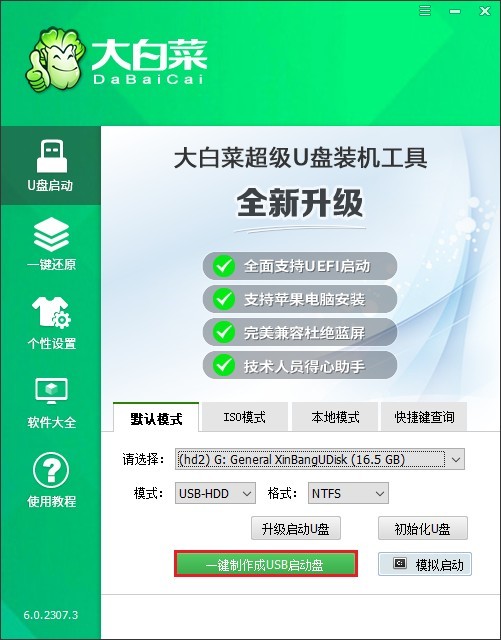
2、制作前弹出格式化U盘的提示,如果U盘有重要数据,请备份出来后再继续。
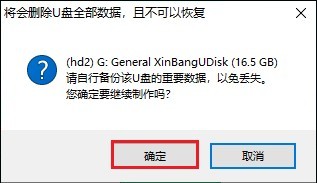
3、U盘启动盘制作完成后,关闭程序窗口。
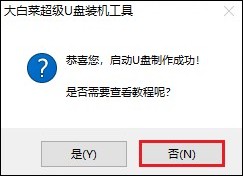
5、访问MSDN网站,选择您需要的操作系统版本,确保选择合适的语言和版本(例如 Windows 10 家庭版、Windows 11 专业版等),复制其ed2k链接下载。
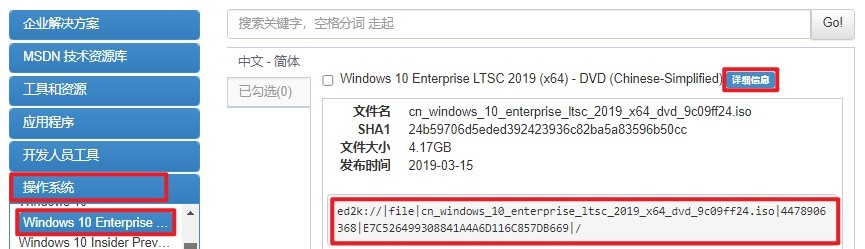
6、注意,请将下载好的Windows 10镜像文件保存在计算机的合适位置。可以存放到大白菜U盘当中,或者除C盘以外的分区。
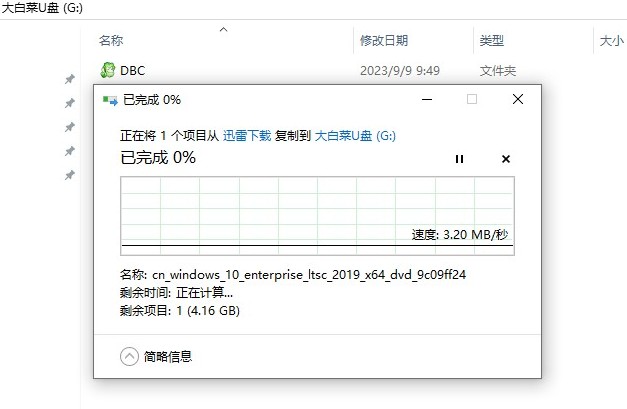
7、根据你的电脑品牌和类型,查询对应的启动菜单键,例如华硕笔记本的启动按键为F12。查询好后,选择重新启动电脑,或者直接按下电源按钮重启计算机。在重启过程中迅速按相应的启动菜单键。
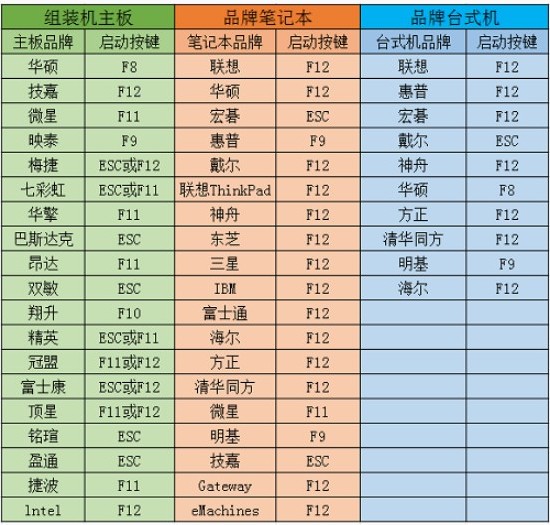
8、在菜单中选择U盘作为启动设备。可参考下图操作,选择“Boot Manager”启动菜单,在列表中,选择USB选项回车。
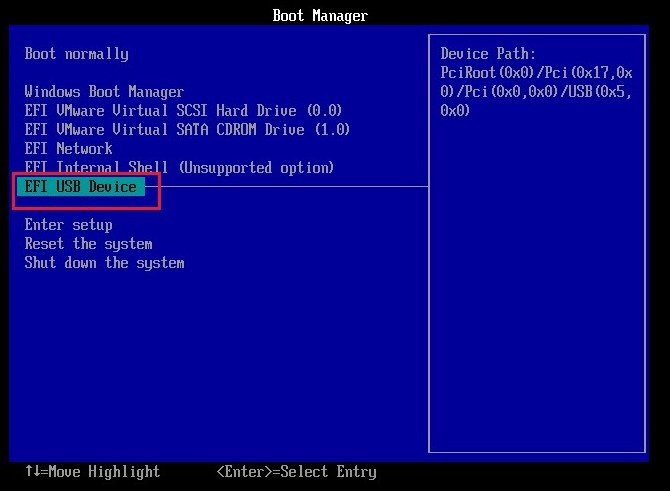
9、计算机将从U盘启动进入大白菜PE主菜单页面,选择win10x64位PE回车。
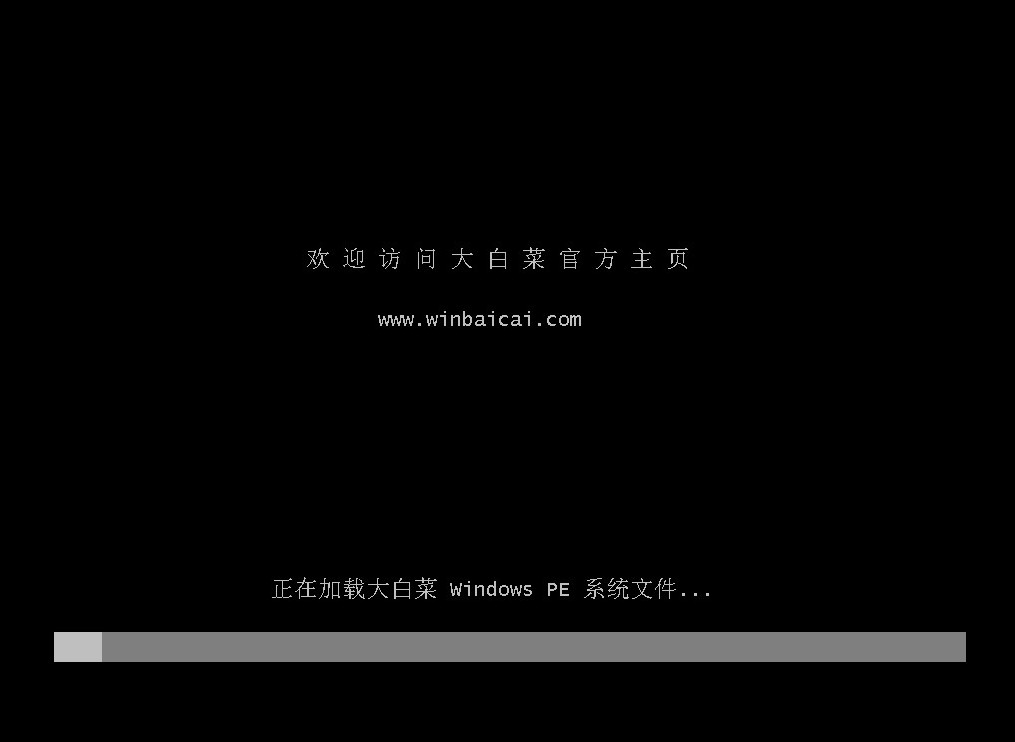
10、在PE环境中打开大白菜装机工具,选择之前下载的Windows 10镜像文件,选择安装位置(一般默认C盘),点击“执行”开始安装系统。
PS:在安装系统时,C盘数据将被格式化。
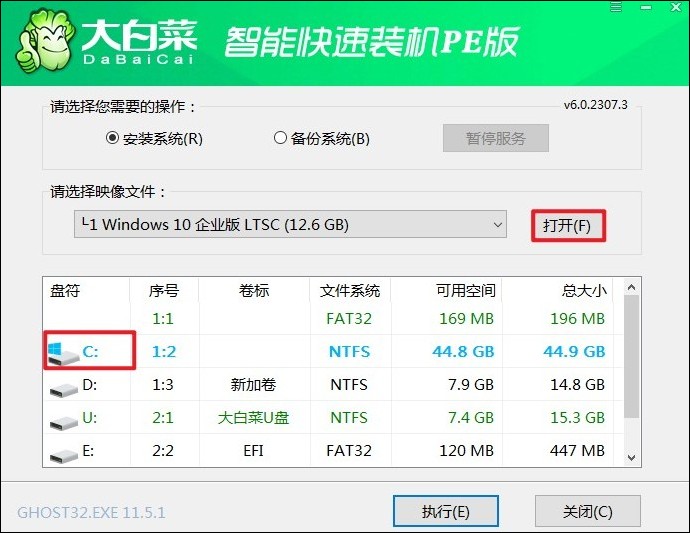
11、根据安装过程中的提示操作,点击“是”。
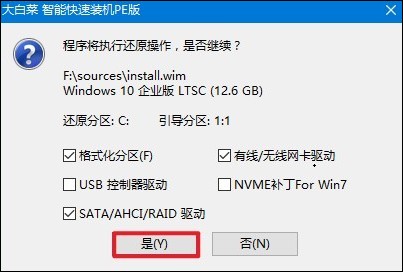
12、等待系统安装成功后,提示重启。记得在重启时拔出U盘,以免进入大白菜PE主菜单。
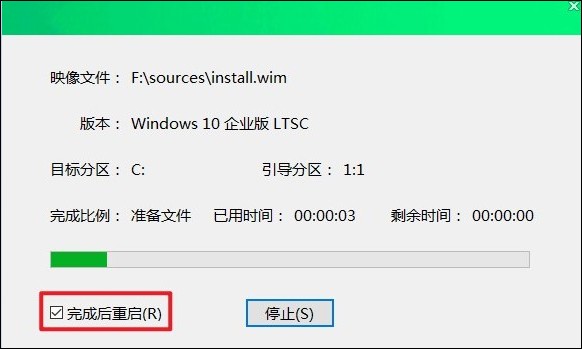
13、等待计算机重启后,系统会进入已安装好的Windows 10桌面啦!
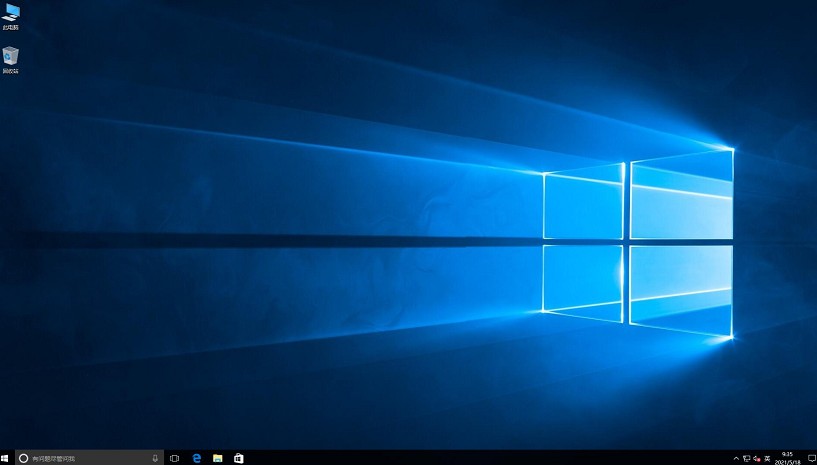
四、重装系统常见问题
a、联想笔记本装系统找不到硬盘怎么办
您可以尝试以下几种方法来解决这个问题:
1、进入BIOS设置,查看硬盘是否被识别。不同型号的联想笔记本进入BIOS的方法可能不同,一般为开机时按F2、F1、Del等键。
2、有时候,VMD(Virtual Machine Device)技术会影响硬盘的识别,尝试关闭该功能看是否能解决问题。
3、确认硬盘的SATA数据线是否连接良好,有时硬盘无法识别可能是因为数据线松动或损坏。
4、如果还是无法找到硬盘,可以使用PE系统盘进入PE环境,PE环境下一般能够正常识别硬盘。
5、如果以上方法都不能解决问题,可能是硬盘本身存在问题,建议联系联想官方技术支持或专业的电脑维修服务进行检查和维修。
以上是,新笔记本装系统教程,按照上述步骤,即使是小白用户也能为自己的新笔记本成功安装操作系统,赶紧试试吧!此外,还可以考虑使用一键重装系统工具来简化安装过程,但请注意选择信誉良好的工具,以避免潜在的安全风险。