笔记本换了硬盘怎么装系统(新笔记本装系统教程)
时间:2024-02-22阅读量:作者:大白菜
更换笔记本电脑硬盘后,通过u盘重装操作系统是一个行之有效的方法。你需要准备大白菜u盘启动盘,它将帮助你在安装操作系统前进入一个界面,以便进行后续的安装工作。而这个界面被称为PE环境,只需要按照装机工具提示,完成系统的安装过程即可
更换笔记本电脑硬盘后,通过u盘重装操作系统是一个行之有效的方法。你需要准备大白菜u盘启动盘,它将帮助你在安装操作系统前进入一个界面,以便进行后续的安装工作。而这个界面被称为PE环境,只需要按照装机工具提示,完成系统的安装过程即可。整个安装系统的过程,你可以参考以下教程。

一、重装系统准备工具
1、必备工具:大白菜U盘启动盘制作工具(点击红字下载)
2、系统版本:win10企业版LTSC
二、注意事项
1、备份个人文件和文档:在重装系统之前,一定要备份好你的重要数据,以防数据丢失。
2、选择合适的操作系统:根据您的需求和计算机配置选择合适的系统版本,可以前往MSDN网站下载系统镜像文件。
3、在重装系统过程中,不要中途断电或强制关机。
三、重装系统详细步骤
1、打开电脑,插入U盘。运行大白菜U盘启动盘制作工具,选择你的U盘,点击“一键制作成USB启动盘”,等待制作完成。
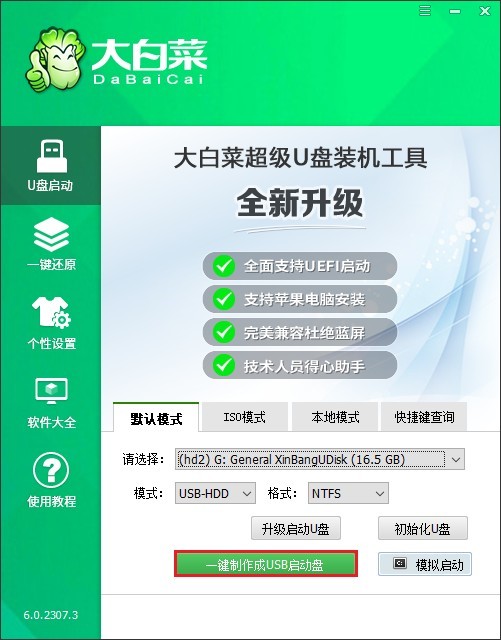
2、制作前弹出格式化U盘的提示,如果U盘有重要数据,请备份出来后再继续。
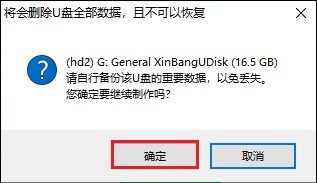
3、U盘启动盘制作完成后,关闭程序窗口。
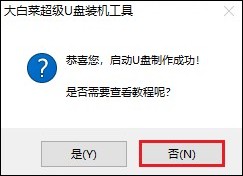
5、访问MSDN网站,选择您需要的操作系统版本,确保选择合适的语言和版本(例如 Windows 10 家庭版、Windows 11 专业版等),复制其ed2k链接下载。

6、注意,请将下载好的Windows 10镜像文件保存在计算机的合适位置。可以存放到大白菜U盘当中,或者除C盘以外的分区。

7、根据你的电脑品牌和类型,查询对应的启动菜单键,例如华硕笔记本的启动按键为F12。查询好后,选择重新启动电脑,或者直接按下电源按钮重启计算机。在重启过程中迅速按相应的启动菜单键。
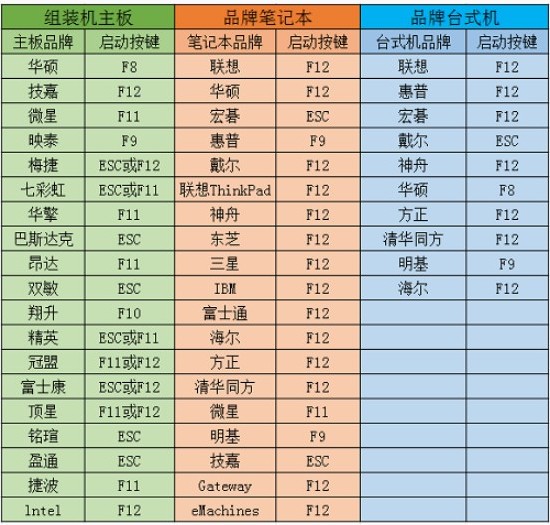
8、在菜单中选择U盘作为启动设备。可参考下图操作,选择“Boot Manager”启动菜单,在列表中,选择USB选项回车。
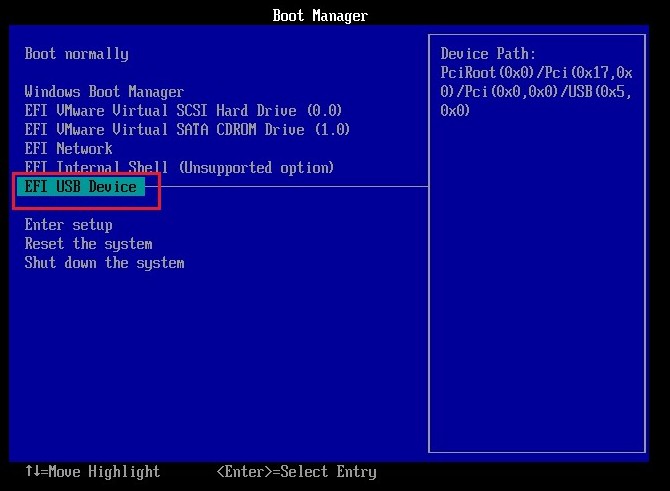
9、计算机将从U盘启动进入大白菜PE主菜单页面,选择win10x64位PE回车。
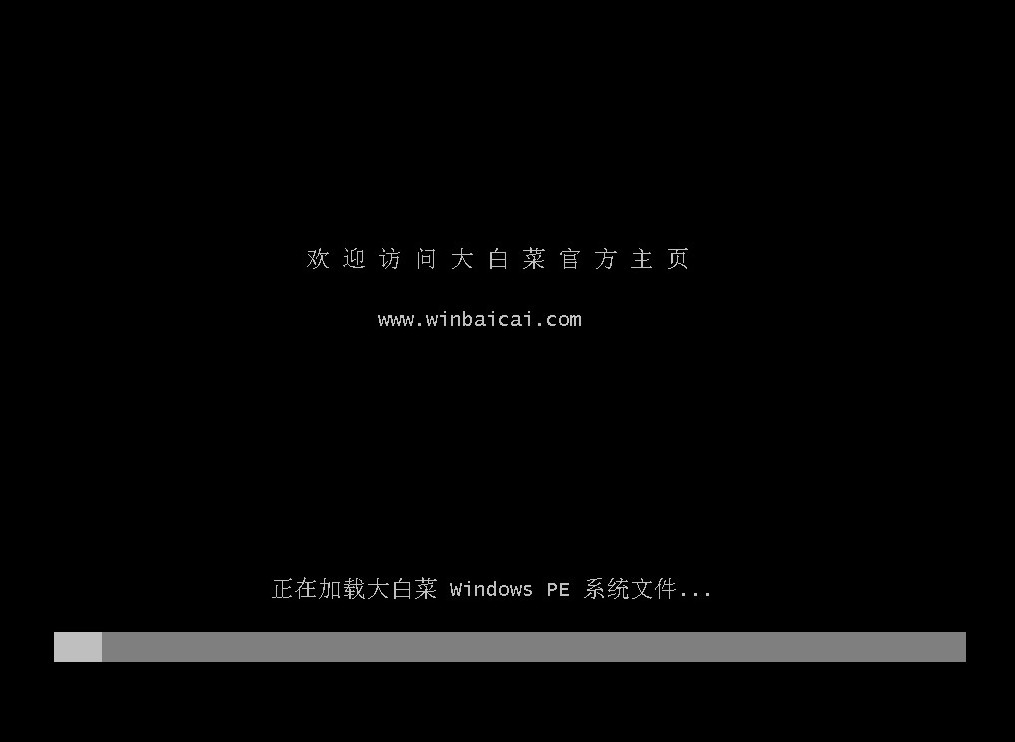
10、在PE环境中打开大白菜装机工具,选择之前下载的Windows 10镜像文件,选择安装位置(一般默认C盘),点击“执行”开始安装系统。
PS:在安装系统时,C盘数据将被格式化。
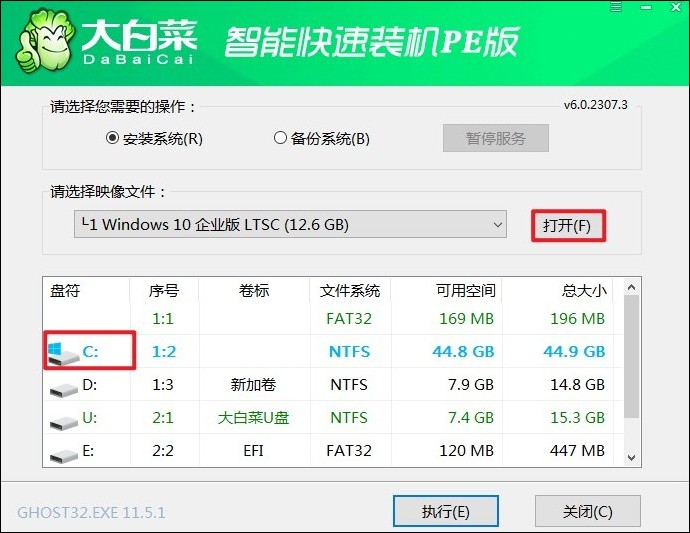
11、根据安装过程中的提示操作,点击“是”。
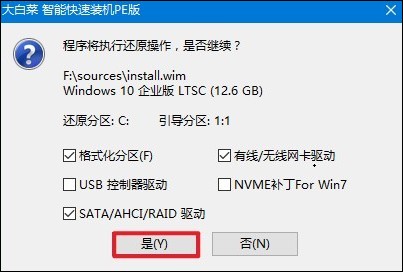
12、等待系统安装成功后,提示重启。记得在重启时拔出U盘,以免进入大白菜PE主菜单。
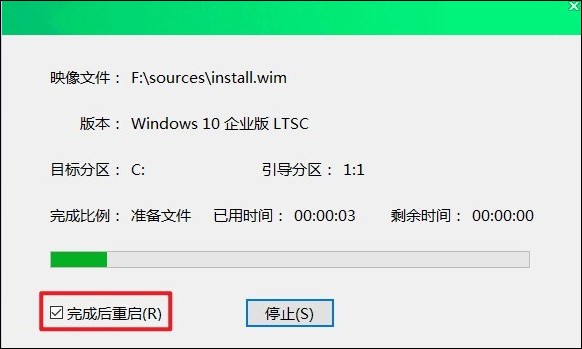
13、等待计算机重启后,系统会进入已安装好的Windows 10桌面啦!
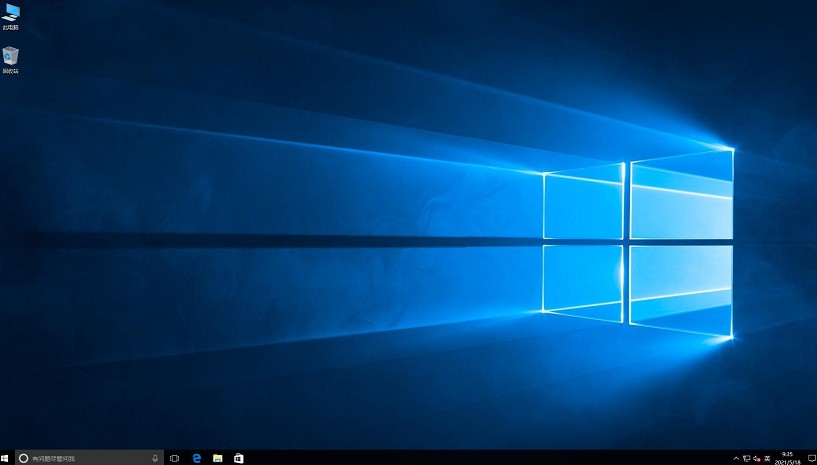
四、重装系统常见问题
a、远程桌面连接怎么用呢
以下是使用Windows 10自带的远程桌面连接功能的步骤:
1、启用远程桌面功能:需要在要连接的远程计算机上启用远程桌面功能。这可以通过在搜索栏输入“远程设置”并选择“允许远程连接到此计算机”来完成。
2、获取远程计算机的IP地址:需要知道远程计算机的IP地址,这通常可以在网络设置中找到。
3、建立远程桌面连接:在本地计算机上,可以通过开始菜单中的“Windows附件”找到“远程桌面连接”。打开后,输入远程计算机的IP地址,然后点击“连接”。
4、输入凭据:连接后,需要输入远程计算机的用户名和密码来进行验证。
5、远程操作:验证通过后,就可以像操作本地计算机一样远程控制该计算机了。
以上是,新笔记本装系统教程。通过上述步骤,你应该能够顺利完成系统的安装。在整个过程中,请确保按照正确的步骤操作,以避免可能出现的问题。此外,如果您对软件的操作不太熟悉,建议在有经验的人士指导下进行,或者寻求专业的技术支持。